Cet assistant a été conçu pour les utilisateurs qui souhaitent créer de façon rapide et simple un graphique, sans être ennuyé par la multitude des paramètres du graphique possibles.
L'assistant exécutera les étapes suivantes :
- Type de graphique sélectionné
- Définition de la ou des dimensions de graphique
- Définition de l'expression de graphique
- Format du graphique
En fonction des sélections effectués, certaines de ces étapes pourront être ignorées.
Lancement de l'Assistant Graphique instantané
Pour lancer l'assistant graphique instantané, choisissez Assistant graphique instantané dans le menu Outils ou cliquez sur le bouton correspondant de la barre d'outils Conception.
La première fois que vous lancerez l'assistant, une page d'accueil vous indiquera le rôle de l'assistant et les étapes à suivre. Si vous souhaitez sauter la page de démarrage lors des utilisations ultérieures de l'assistant, cochez la case Ne plus afficher cette page. Cliquez sur Suivant pour continuer. L'Assistant Graphique instantané exécute les étapes suivantes :
Étape 1 : Type de graphique sélectionné
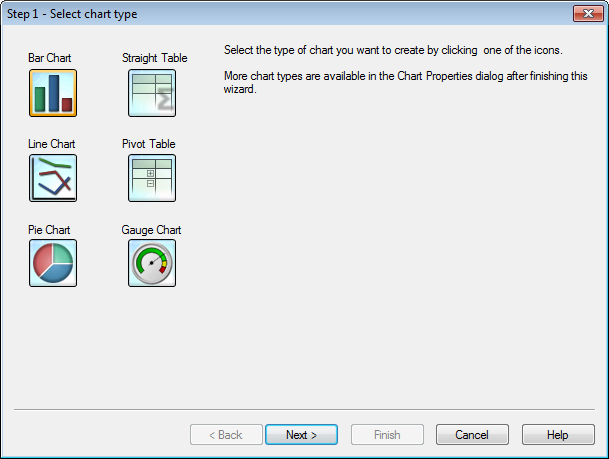
Sélectionnez le type de graphique souhaité au moyen des icônes. Les types de graphiques possibles sont ceux qui sont les plus utilisés dans QlikView. Il est possible de changer de type de graphique QlikView. Pour ce faire, ouvrez la boîte de dialogue Propriétés du graphique, une fois l'Assistant fermé. Cliquez sur Suivant pour continuer.
Étape 2 : Définition des dimensions
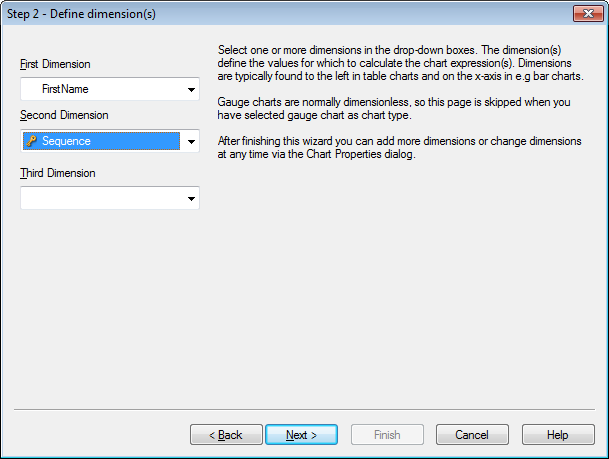
Si vous n'avez pas sélectionné le type Jauge dans l'étape précédente, vous devez maintenant voir la page Définir les dimensions. Cette page est automatiquement sautée pour les graphiques de type Jauge, car ce type de graphique n'a généralement pas de dimensions.
Sélectionnez une ou plusieurs dimensions dans la liste déroulante. La ou les dimensions définissent les valeurs pour lesquelles les expressions de graphique sont à calculer. Les dimensions sont généralement situées dans la partie gauche des tableaux et sur l'axe des abscisses pour les histogrammes par exemple.
Vous pourrez ajouter toute dimension par la suite via la boîte de dialogue Propriétés du graphique.
Cliquez sur Suivant pour continuer.
Étape 3 : Définition de l'expression
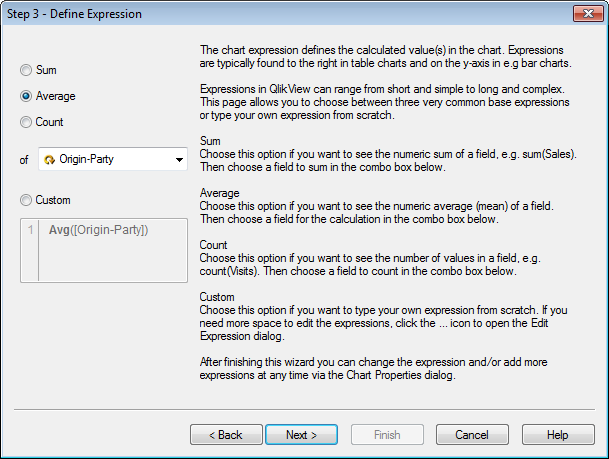
L'expression graphique définit les valeurs calculées dans le graphique. Les expressions sont généralement situées dans la partie droite des tableaux et sur l'axe des ordonnées pour les histogrammes par exemple.
Dans QlikView, les expressions peuvent être courtes et simples ou plus complexes. Cette page vous permet de choisir entre trois expressions de base courantes ou de taper votre propre expression.
- Somme : Choisissez cette option pour afficher la somme numérique d'un champ, telle que sum(Sales). Choisissez ensuite un champ pour additionner dans la liste déroulante ci-dessous.
- Moyenne : Choisissez cette option si vous voulez calculer la moyenne d'un champ, par exemple avg(Score). Choisissez ensuite un champ pour le calcul de la liste déroulante ci-dessous.
- Count : Choisissez cette option si vous voulez compter les valeurs d'un champ, par exemple Count(OrderID). Choisissez ensuite un champ pour compter dans la liste déroulante ci-dessous.
- Personnalisé : Choisissez cette option pour créer votre propre expression de A à Z. Si vous avez besoin de plus d'espace pour éditer les expressions, cliquez sur l'icône ... pour ouvrir la boîte de dialogue Éditer une expression.
Après la fermeture de l'assistant, vous pourrez ajouter ou modifier des expressions à tout moment à partir de la boîte de dialogue Propriétés du graphique.
Cliquez sur Suivant pour continuer.
La quatrième étape de l'assistant vous permet d'ajuster la mise en forme du graphique. Comme les propriétés peuvent varier d'un type de graphique à l'autre, le contenu de cette page peut différer en fonction du type de graphique que vous avez choisi à l'étape 1.
Étape 4 : Mise en forme(Histogramme)
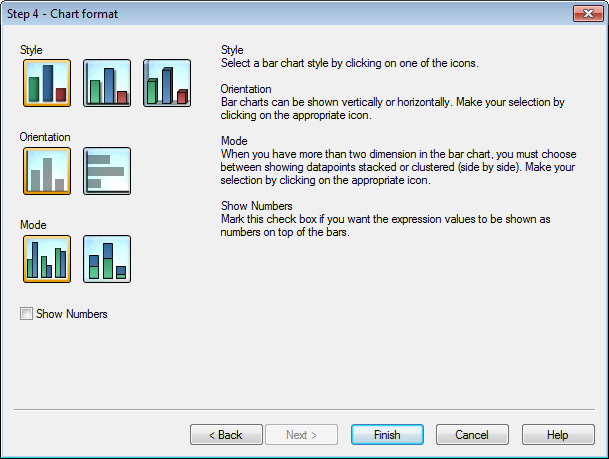
Dans cette étape, vous allez définir les options de mise en forme du type de graphique sélectionné.
- Mode : Si l'histogramme comporte plus de deux dimensions, choisissez d'afficher les points de données empilés ou groupés (côte à côte). Cliquez sur l'icône correspondant à votre choix.
- Afficher les valeurs : Cochez cette case si vous souhaitez afficher les valeurs des expressions sous forme de nombres en haut des barres.
Cliquez sur Terminer pour finaliser le graphique et revenir à la disposition. Comme il a déjà été dit, vous pouvez revenir au graphique à tout moment grâce à la boîte de dialogue Propriétés du graphique pour y faire d'autres ajustements.
Étape 4 : Mise en forme(Courbe)
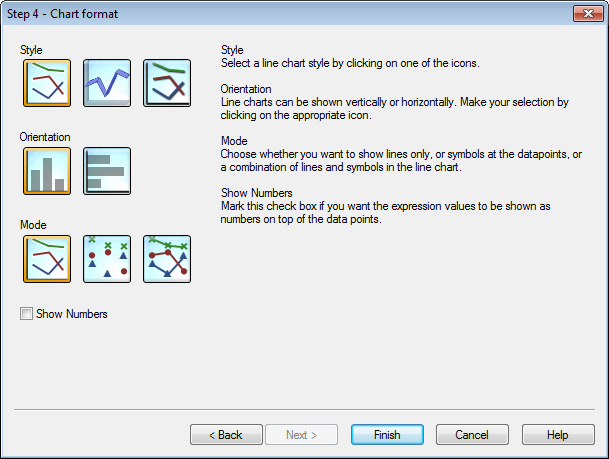
Dans cette étape, vous allez définir les options de mise en forme du type de graphique sélectionné.
- Mode : Vous pouvez afficher les points de données sous forme de courbes, de symboles ou utiliser une combinaison des deux. Faites votre choix en cliquant sur l'icône correspondante.
- Afficher les valeurs : Cochez cette case si vous souhaitez afficher les valeurs des expressions sous forme de nombres au-dessus des points de données.
Cliquez sur Terminer pour finaliser le graphique et revenir à la disposition. Comme il a déjà été dit, vous pouvez revenir au graphique à tout moment grâce à la boîte de dialogue Propriétés du graphique pour y faire d'autres ajustements.
Étape 4 : Mise en forme (graphique en secteurs)
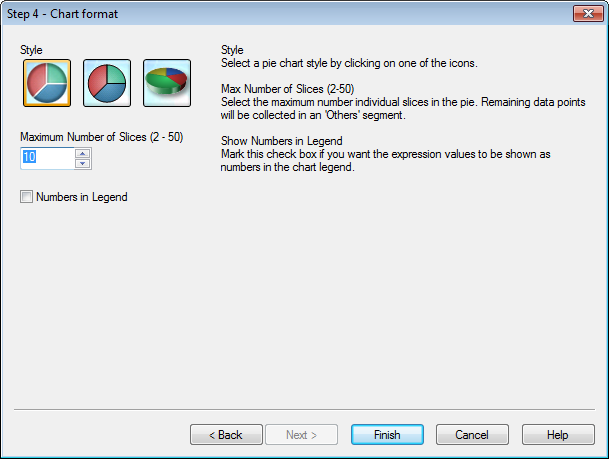
Dans cette étape, vous allez définir les options de mise en forme du type de graphique sélectionné.
- Nombre maximum de secteurs (2-50) : Choisissez le nombre maximum de secteurs à afficher. Les valeurs restantes seront regroupées dans un secteur « Autres ».
- Afficher les valeurs dans la légende : Cochez cette case si vous souhaitez afficher les valeurs des expressions sous forme de nombres dans la légende du graphique.
Cliquez sur Terminer pour finaliser le graphique et revenir à la disposition. Comme il a déjà été dit, vous pouvez revenir au graphique à tout moment grâce à la boîte de dialogue Propriétés du graphique pour y faire d'autres ajustements.
Étape 4 : Mise en forme (tableau simple)
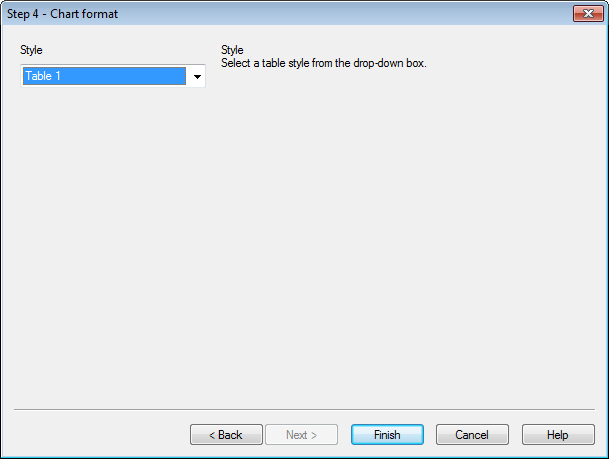
Dans cette étape, vous allez définir les options de mise en forme du type de graphique sélectionné.
- Style : Sélectionnez un style de tableau dans le menu déroulant.
Cliquez sur Terminer pour finaliser le graphique et revenir à la disposition. Comme il a déjà été dit, vous pouvez revenir au graphique à tout moment grâce à la boîte de dialogue Propriétés du graphique pour y faire d'autres ajustements.
Étape 4 : Mise en forme (tableau croisé dynamique)
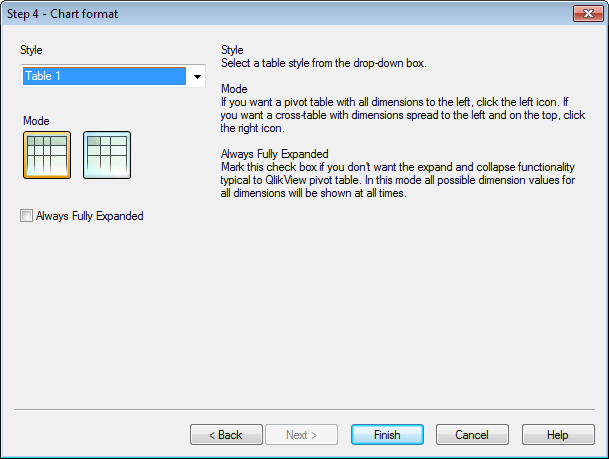
Dans cette étape, vous allez définir les options de mise en forme du type de graphique sélectionné.
- Style : Sélectionnez un style de tableau dans le menu déroulant.
- Mode : Si vous souhaitez afficher le tableau croisé dynamique avec toutes les dimensions à gauche, cliquez sur l'icône gauche. Si vous voulez une représentation en tableau croisé avec les dimensions affichées à gauche et au dessus du tableau, cliquez sur l'icône de droite.
- Dimensions toujours développées : Cochez cette case si vous ne souhaitez pas l'extension des fonctionnalités typiques au tableau croisé dynamique de QlikView. Dans ce mode, toutes les valeurs de dimensions possibles pour l'ensemble des dimensions seront affichées en permanence.
Cliquez sur Terminer pour finaliser le graphique et revenir à la disposition. Comme il a déjà été dit, vous pouvez revenir au graphique à tout moment grâce à la boîte de dialogue Propriétés du graphique pour y faire d'autres ajustements.
Étape 4 : Mise en forme (jauge)
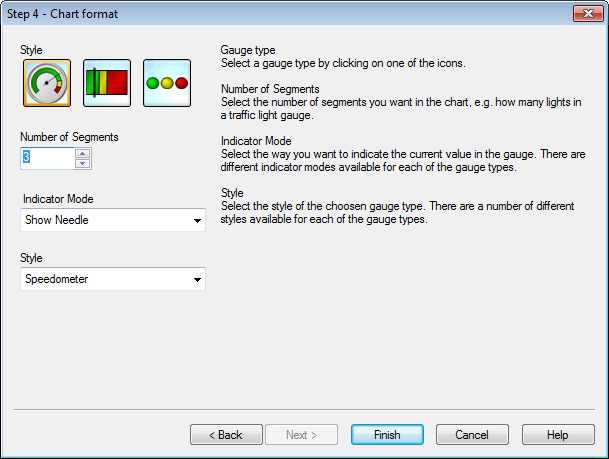
Dans cette étape, vous allez définir les options de mise en forme du type de graphique sélectionné.
- Nombre de segments : Sélectionnez le nombre de segments à créer dans le graphique, par exemple combien de feux dans une jauge de type feux de signalisation.
- Mode d'indicateur : Sélectionnez la manière dont vous souhaitez indiquer la valeur active dans la jauge. Différents indicateurs sont disponibles en fonction du type de jauge choisi.
Cliquez sur Terminer pour finaliser le graphique et revenir à la disposition. Comme expliqué précédemment, vous pouvez retourner dans le graphique à n'importe quel moment via la boîte de dialogue Propriétés du graphique et modifier la mise en forme.
