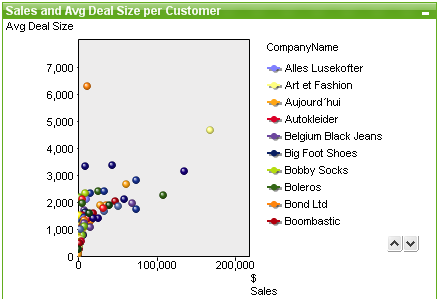
Gráficos são representações visuais de dados numéricos. É possível alternar entre diferentes representações de um gráfico existente, alterando o Tipo de Gráfico na página Propriedades de Gráfico: Geral.
O gráfico de dispersão apresenta pares de valores a partir de duas expressões. Ele é útil para mostrar dados em que cada instância tem dois números, como país (população e crescimento populacional).
A maneira mais fácil de criar um novo gráfico de dispersão é clicar no botão Criar Gráfico , na barra de ferramentas.
, na barra de ferramentas.
Clicando com o botão direito do mouse no gráfico de dispersão, a opção Gráfico de Dispersão: Menu Objeto será exibida. Isso também poderá ser acessado pelo menu Objeto, quando o gráfico de dispersão for o objeto ativo.
Consulte também:
Clique com o botão direito em um gráfico e será exibido um menu suspenso. Esse menu também poderá ser encontrado no menu Objeto quando o gráfico estiver ativo.
O menu contém os seguintes comandos:
| Propriedade | Descrição |
|---|---|
| Propriedades... | Abre a caixa de diálogo Propriedades, que permite especificar os parâmetros que definem o gráfico. |
| Notas |
Permite criar e compartilhar notas sobre o objeto atual. |
| Desvincular | O título do gráfico é anexado ao texto “(Desvinculado)” e o gráfico não é mais atualizado com seleções realizadas no documento (embora as seleções, na realidade, ainda possam ser feitas no gráfico). O comando só estará disponível se o gráfico estiver vinculado. Crie uma cópia do gráfico e desvincule-a para fazer comparações diretas entre cópia e original. |
| Vincular | Vincula um gráfico desvinculado. O gráfico torna-se dinamicamente vinculado aos dados. O comando só estará disponível se o gráfico estiver desvinculado. |
| Definir Referência | Escolha essa opção para definir uma referência do gráfico, isto é, um desenho fixo do gráfico com as seleções atuais. Quando mais seleções são feitas no documento, o desenho de referência permanece, esmaecido no fundo. Os eixos do gráfico, etc. são ajustados para sempre incluir o máximo do conjunto de dados de fundo e do conjunto de dados atual. O conjunto de dados atual é sempre desenhado na parte superior do desenho de referência, isto é, algumas partes do desenho de referência podem ser sobrepostas pelo desenho do conjunto de dados atual. O modo como o fundo fica esmaecido pode ser controlado com a configuração Modo Referência na página Propriedades do Gráfico: Geral. A exibição dos desenhos do gráfico de referência só é possível em alguns tipos de gráfico, por exemplo, gráficos de barras, de linhas, combinados, de radar, de dispersão, de grades e de mostrador com agulhas. Não é possível definir uma referência para um gráfico que contém um grupo cíclico ou hierárquico. A referência será perdida ao fechar o documento ou ao recarregar dados. O número máximo de objetos que podem ser incluídos durante o uso da opção Definir Referência é 500. |
| Limpar Referência | Esse comando é substituído pelo comando Definir Referência quando uma referência é definida. Escolha-o para que a referência definida anteriormente seja excluída e o gráfico volte ao modo de desenho normal. |
| Clonar | Cria uma cópia idêntica do gráfico. Se um gráfico desvinculado for clonado, o clone será vinculado. |
| Ordenar |
Esse menu em cascata só ficará disponível quando o comando Grade de Desenho do menu Exibir estiver ativado ou quando a caixa de seleção Sempre Mostrar os itens do Menu Desenho em Preferências do Usuário: Design estiver marcada. Ele contém quatro comandos para definir a camada de layout dos objetos de pasta. Números de camada válidos vão de -128 a 127.
|
| Limpar Todas as Seleções | Limpa todas as seleções nas dimensões e expressões do gráfico. |
| Imprimir... | Abre o diálogo Imprimir que permite especificar a configuração de impressão. |
| Imprimir como PDF... |
Abre o diálogo Impressão com a impressora Microsoft Print to PDF pré-selecionada. Depois de pressionar o botão Imprimir, você deverá digitar um nome para o arquivo PDF a ser gerado. Esse comando só estará disponível se houver uma impressora PDF no sistema. |
| Enviar Valores para o Excel | Exporta os dados subjacentes (a tabela simples equivalente do gráfico) para o Microsoft Excel, que será automaticamente acionado se ainda não estiver em execução. A tabela aparecerá em uma nova planilha do Excel. Para que esse recurso funcione, o Microsoft Excel 2007 ou versão posterior deve estar instalado no computador. |
| Exportar... | Abre uma caixa de diálogo para salvar uma imagem do gráfico em um arquivo. A imagem pode ser salva como bmp, jpg, gif ou png. |
| Copiar para a Área de Transferência | Este menu em cascata contém as diversas opções de cópia para o objeto de pasta. Valores Copia os valores para a área de transferência, em formato de tabela. Imagem Copia uma imagem do objeto gráfico para a área de transferência. A imagem incluirá ou excluirá o título e a borda do objeto de pasta, de acordo com as configurações na página Preferências do Usuário: Exportar. Objeto Copia todo o objeto da pasta para a área de transferência, para colá-lo em outro local do layout ou em outro documento aberto dentro da instância atual do QlikView. |
| Objetos Vinculados |
Abre um menu com os seguintes comandos para objetos vinculados.
|
| Minimizar | Transforma o objeto em ícone. Clicar no ícone  no título do objeto (se for mostrado) produzirá o mesmo resultado. Esse comando só estará disponível se a minimização estiver permitida no diálogo Propriedades do objeto, na página Título. no título do objeto (se for mostrado) produzirá o mesmo resultado. Esse comando só estará disponível se a minimização estiver permitida no diálogo Propriedades do objeto, na página Título. |
| Maximizar | Maximiza o objeto para preencher a pasta. Clicar no ícone  no título do objeto (se for mostrado) produzirá o mesmo resultado. Esse comando só estará disponível se a maximização estiver permitida no diálogo Propriedades do objeto, na página Título. no título do objeto (se for mostrado) produzirá o mesmo resultado. Esse comando só estará disponível se a maximização estiver permitida no diálogo Propriedades do objeto, na página Título. |
| Restaurar | Restaura um objeto minimizado ou maximizado a seu tamanho e localização anteriores. Clicar duas vezes no ícone de um objeto minimizado ou clicar no ícone  no título do objeto (se exibido) de um objeto maximizado gera o mesmo resultado. Esse comando só está disponível para objetos minimizados ou maximizados. no título do objeto (se exibido) de um objeto maximizado gera o mesmo resultado. Esse comando só está disponível para objetos minimizados ou maximizados. |
| Ajuda | Abre a ajuda do QlikView. |
| Remover | Remove o objeto da pasta. |
Na página Geral, é possível definir essas propriedades como títulos e tipo de gráfico. É a primeira página do Assistente de Gráfico Rápido e da caixa de diálogo Propriedades do Gráfico.
| Propriedade | Descrição |
|---|---|
| Título da Janela |
O título a ser exibido no cabeçalho da janela. O título também pode ser definido como uma fórmula calculada para atualização dinâmica do texto do rótulo. Clique no botão ... para abrir a caixa de diálogo Editar Expressão, que facilita a edição de fórmulas longas. |
| Mostrar Título no Gráfico |
Por padrão, o rótulo da primeira expressão definida é estabelecido como título do gráfico. Desmarque a caixa de seleção se não for necessário exibir nenhum título no gráfico. Para exibir o título original, basta desmarcar a caixa de seleção. O título também pode ser definido como uma fórmula calculada para atualização dinâmica do texto do rótulo. Clique no botão ... para abrir a caixa de diálogo Editar Expressão, que facilita a edição de fórmulas longas. O título do gráfico não é mostrado em tabelas dinâmicas ou tabelas simples. |
| Configuração do Título | Defina as configurações avançadas do título do gráfico clicando no botão Configuração do Título. |
| Configurações de Impressão |
Ao clicar no botão Configuração de Impressão, você acessa a caixa de diálogo Configuração de Impressão, onde é possível definir margens e o formato do cabeçalho/rodapé. A caixa de diálogo Configurações de Impressão ocupa duas páginas, Layout de Impressão e Cabeçalho/Rodapé da Impressão. |
| Estado Alternativo |
Escolha um dos estados disponíveis na lista. Os Estados Alternados a seguir estão sempre disponíveis.
|
| ID do Objeto |
É utilizado para fins de macro. A cada objeto da pasta é atribuído um ID exclusivo. Recomendamos o uso de caracteres alfanuméricos apenas na ID. Os objetos vinculados têm o mesmo ID de objeto. Você pode editar posteriormente esse número de ID. Para gráficos, a ID começa como CH01. |
| Desvinculado | Se ativado, o gráfico será desvinculado, ou seja, não será mais atualizado dinamicamente quando opções forem selecionadas. |
| Somente leitura | Se ativado, o gráfico será apenas leitura, ou seja, não é possível fazer seleções clicando ou pintando com o mouse no gráfico. |
| Condição de Cálculo | Digite uma expressão nessa caixa de texto para definir uma condição a ser satisfeita para que o gráfico seja exibido. Se a condição não for cumprida, será exibido no gráfico o texto “Condição de cálculo não satisfeita”. O valor pode ser inserido como uma fórmula calculada. Clique no botão ... para abrir a caixa de diálogo Editar Expressão. |
| Tipo de Gráfico | No grupo Tipo de Gráfico, você seleciona o layout básico do gráfico. Para obter mais informações sobre cada tipo de gráfico, consulte Tipo de gráfico. |
| Mudança de Tipo Rápida |
Nesse grupo, é possível ativar um ícone no gráfico a partir do qual o usuário pode alterar o tipo de gráfico sem acessar a caixa de diálogo de propriedades do gráfico.
|
| Restaurar Tamanho | Pressione esse botão para que todos os dimensionamentos de legenda, título etc. feitos pelo usuário nos gráficos de diagrama sejam restaurados. O posicionamento de itens individuais não será afetado. |
| Restaurar Posição | Pressione esse botão para que todos os posicionamentos de legenda, título etc. feitos pelo usuário nos gráficos de diagrama sejam restaurados. |
| Mensagens de Erro |
Abre a caixa de diálogo Mensagens de Erro Personalizadas. |
| Modo Referência | Configurações sobre como o fundo de referência deve ser desenhado ao usar a opção Definir Referência no menu de contexto do gráfico. Essa configuração só tem efeito em alguns gráficos. |
Consulte também:
Dimensionando e movendo componentes do gráfico
Seleções em gráficos e tabelas
A página Propriedades de Gráfico: A página Dimensões é acessada ao clicar com o botão direito do mouse em um gráfico e selecionar Propriedades ou selecionar Propriedades no menu Objeto quando o gráfico está ativo.
Quando criar um gráfico, primeiro leve em consideração estas duas questões:
- O que desejo visualizar? A que devem corresponder os tamanhos das barras no gráfico de barras? A resposta deve ser a "soma de vendas" ou algo similar. Isso é definido na aba Expressões.
- Com o que deseja agrupá-lo? Quais valores de campo você deseja usar como rótulos para as barras no gráfico de barras? A resposta pode ser “por país” ou algo similar. Isso é definido na aba Dimensões.
Um gráfico pode mostrar uma ou mais dimensões. O limite superior depende do tipo de gráfico, da complexidade dos dados e da memória disponível. Os gráficos de pizza, de linhas e de dispersão podem mostrar, no máximo, duas dimensões, mas os gráficos de barras, de blocos e de grade podem apresentar três dimensões. Os gráficos de radar e de funil só podem mostrar uma única dimensão, enquanto os gráficos de mostrador não usam dimensões. As dimensões adicionais serão ignoradas.
A dimensão de um gráfico obtém seus valores de um campo que é especificado na página Propriedades do Gráfico: Dimensões. Em vez de ser um único campo, uma dimensão também pode consistir em um grupo de campos (consulte Editar Grupos a seguir).
Uma dimensão pode ser um campo único, um grupo ou uma expressão (dimensão calculada). Também pode ser uma dimensão criada de modo sintético
Para mover os campos para frente e para trás, selecione (clique, Ctrl-clique) e use os botões Incluir> ou <Excluir ou clique duas vezes diretamente em suas opções.
As dimensões de gráfico podem também ser calculadas a partir de uma expressão.
| Propriedade | Descrição |
|---|---|
| Campos/Grupos Disponíveis |
Lista todos os campos/grupos de campos disponíveis para serem usados como dimensões (por exemplo, ao longo do eixo x em um gráfico de barras padrão). Os grupos de campos serão precedidos por uma seta vertical para os grupos hierárquicos ou por uma seta curva para os grupos cíclicos. Grupos são definidos na página Propriedades do Documento: Grupos. Selecione os itens a serem utilizados/excluídos clicando neles. Use os botões Incluir > ou < Remover para movê-los para a coluna desejada. O número de dimensões que podem ser exibidas varia de acordo com o tipo de gráfico usado. Todos os campos que aparecem em mais de uma tabela interna serão precedidos por um símbolo-chave. Os gráficos de pizza, de linhas e de dispersão não podem exibir mais do que duas dimensões. Nos gráficos de barras, podem ser mostrados até três dimensões. |
| Mostrar Campos do Sistema | Ao marcar esta opção, os campos de sistema da coluna Campos/Grupos Disponíveis serão exibidos. |
| Mostrar Campos da Tabela |
A partir daqui, é possível controlar os campos/grupos que aparecerão na lista Campos/Grupos Disponíveis. A lista suspensa mostra a alternativa Todas as Tabelas por padrão. A alternativa Todas as tabelas (qualificadas) mostra os campos qualificados pelo nome das tabelas em que eles ocorrem. Isso significa que campos chave (de conexão) serão listados mais de uma vez. (Essa alternativa é usada apenas para fins de exibição e não tem nada a ver com os campos Qualify no script de carregamento.) Também é possível exibir os campos de uma tabela por vez. Observe que os grupos disponíveis são sempre listados. |
| Editar Grupos... | Esse botão abre diretamente a página Propriedades do Documento: Grupos, na qual grupos de campos a serem usados como dimensões podem ser definidos. |
| Animar... | Abre a caixa de diálogo Animação, pela qual você pode fazer uso da primeira dimensão do gráfico para animação. A animação só está disponível para gráficos de bitmap exceto gráficos de pizza. Algumas limitações funcionais se aplicam ao uso de animações. |
| Treliça... | Abre a caixa de diálogo Configurações da Treliça, onde é possível criar uma matriz de gráficos com base na primeira dimensão. Qualquer tipo de gráfico bitmap pode ser transformado em uma exibição de treliça. |
| Dimensões Usadas |
Esta lista contém as dimensões selecionadas no momento a serem usadas como dimensões no gráfico. O número de dimensões que podem ser usadas varia de acordo com o tipo de gráfico. As dimensões supérfluas de qualquer tipo determinado serão desconsideradas. Quando são usadas nas tabelas, as células de dados da dimensão podem ser formatadas dinamicamente por meio de expressões de atributo. Sempre que uma expressão de atributo for inserida para uma dimensão, seu ícone mudará de escala de cinza para colorido ou, como no caso de Formato do Texto, de cinza para preto. Essas configurações terão precedência sobre as configurações do gráfico. Clique no ícone de expansão “+” diante de qualquer dimensão para que sejam exibidos os espaços reservados ou a expressão de atributo da dimensão.
Com os botões Promover e Rebaixar, as dimensões da lista Dimensões usadas podem ser classificadas. |
| Adicionar dimensão calculada... |
Adiciona uma nova dimensão e abre a mesma para edição na caixa de diálogo Editar Expressão. Uma dimensão de gráfico está, geralmente, em um campo único, mas também pode ser dinamicamente calculada. Uma dimensão dinamicamente calculada consiste em uma expressão envolvendo um ou mais campos. Todas as funções-padrão podem ser usadas. As funções de agregação não devem ser usadas, mas a função Aggr pode ser incluída para se obter uma agregação aninhada. |
| Editar... | Abre a dimensão para edição na caixa de diálogo Editar Expressão. Consulte Adicionar dimensão calculada... acima para obter detalhes sobre dimensões calculadas. |
| Configuração para a Dimensão Selecionada |
Esse grupo apresenta configurações para dimensões individuais. Permitir condicional: Marcar essa caixa de seleção oculta ou mostra a dimensão dinamicamente, dependendo do valor de uma expressão de condição inserida, clicando no botão ... na caixa de edição abaixo. Ocultar Quando o Valor for NULO: Se essa caixa de seleção estiver habilitada, a dimensão selecionada em Dimensões Usadas apresentada anteriormente não será mostrada no gráfico se o valor for NULO. Mostrar todos os valores: Habilite essa caixa de seleção para mostrar todos os valores de dimensão, independentemente da seleção. Como o valor da expressão é zero para valores de dimensão excluída, a opção Ocultar Zeros na página Apresentação deve ser desmarcada para que Mostrar Todos os Valores funcione. A opção Mostrar Todos os Valores não se aplica se você utiliza uma expressão como dimensão. Mostrar legenda: Quando a opção Mostrar Legenda está marcada, os "nomes" dos valores de campo são mostrados ao longo do eixo x. Rótulo: Com a opção Rótulo marcada, o nome do campo é mostrado. Os rótulos podem ser editados na caixa de texto abaixo. Um rótulo também pode ser definido como uma expressão de rótulo calculada para atualização dinâmica do texto do rótulo. Clique no botão ... para abrir a caixa de diálogo Editar Expressão, que facilita a edição de fórmulas longas. Para obter mais informações, consulte Sintaxe da expressão para fórmulas calculadas Avançado...: Esse botão abre a caixa de diálogo Configurações de Campo Avançadas, que oferece configurações para a representação por imagens de valores de campo e as opções de pesquisa de texto especiais. Para obter mais informações, consulte Advanced Field Settings Comentário: Um campo de comentário no qual a dimensão selecionada pode ser descrita. O comentário pode ser inserido como uma fórmula calculada. Clique no botão ... para abrir a caixa de diálogo Editar Expressão. Quebras de página: Essa configuração é aplicada somente para a inclusão de quebras de página na impressão de uma tabela dinâmica ou tabela estática. Estão disponíveis três modos, com os seguintes efeitos:
|
Limites de Dimensão podem ser definidos para tipos de gráfico, exceto para Gráficos de Mostrador e Tabelas Dinâmicas.
A guia Limites de Dimensão controla o número de valores de dimensão que podem se vistos em um determinado gráfico.
É importante descrever o efeito produzidos pelas três opções no dropdown. O dropdown contém três valores: Primeiro, Maior e Menor. Esses valores controlam como os mecanismos de cálculo classificam os valores que retornam ao mecanismo de gráfico. Se a dimensão deve ser restrita, uma dessas opções deverá ser selecionada. A classificação ocorre apenas para a primeira expressão, exceto em tabelas dinâmicas quando a classificação principal pode substituir a primeira classificação de dimensão.
Esta página de propriedades é usada para definir limites de dimensão. Cada dimensão no gráfico é configurada separadamente.
Limites
Restrinja quais valores serão mostrados usando a primeira expressão
Essas propriedades são usadas para determinar quantos valores de dimensão serão exibidos no gráfico, de acordo com as configurações feitas abaixo.
Mostrar somente
Selecione essa opção se desejar mostrar os x números Primeiro, Maior ou Menor de valores. Se essa opção for definida como 5, cinco valores serão mostrados. Se a dimensão tiver a opção Mostrar Outros ativada, o segmento Outros ocupará um dos cinco slots de exibição. A opção Primeiro retornará as linhas com base nas opções selecionadas na abra Classificar do diálogo de propriedades. Se o gráfico for uma Tabela Estática, as linhas serão retornadas com base na classificação principal do momento. Em outras palavras, um usuário pode alterar a exibição de valores clicando duas vezes em qualquer header de coluna e tornando essa coluna a classificação principal.A opção Maior retorna as linhas em ordem decrescente com base na primeira expressão no gráfico. Quando usados em uma Tabela Estática, os valores de dimensão permanecerão consistentes enquanto classificam interativamente as expressões. Os valores de dimensões serão (poderão ser) alterados quando a ordem das expressões for alterada.A opção Menor retorna as linhas em ordem crescente com base na primeira expressão no gráfico. Quando usados em uma Tabela Estática, os valores de dimensão permanecerão consistentes enquanto classificam interativamente as expressões. Os valores de dimensões serão (poderão ser) alterados quando a ordem das expressões for alterada.Insira o número de valores a serem exibidos. O valor pode ser inserido como uma fórmula calculada. Clique no botão ... para abrir a caixa de diálogo Editar Expressão.
Mostrar somente valores que são:
Selecione essa opção para mostrar todos os valores de dimensões que atendem à condição especificada para essa opção. Selecione para exibir valores baseados em uma porcentagem do total ou em um valor exato. A opção relação ao total habilita um modo relativo que é semelhante à opção Relativo na guia Expressões da caixa de diálogo de propriedades. O valor pode ser inserido como uma fórmula calculada. Clique no botão ... para abrir a caixa de diálogo Editar Expressão.
Mostrar somente valores que se acumulam em:
Quando essa opção é selecionada, todas as linhas até a linha atual são acumuladas e o resultado é comparado com o valor definido na opção. A opção relação ao total habilita um modo relativo que é semelhante à opção Relativo na guia Expressões da caixa de diálogo de propriedades e compara os valores acumulados (com base nos valores primeiro, maior ou menor) com o total geral. O valor pode ser inserido como uma fórmula calculada. Clique no botão ... para abrir a caixa de diálogo Editar Expressão. Selecione Incluir Valores Limite para incluir o valor da dimensão que contém o valor de comparação.
Sintaxe da expressão para fórmulas calculadas
Opções
Mostrar Outros
Habilitar essa opção gerará um segmento Outros no gráfico. Todos os valores de dimensão que não atendem aos critérios de comparação das restrições de exibição serão agrupados no segmento Outros. Se houver dimensões após a dimensão selecionada, Contrair Dimensões Internas controlará se os valores individuais para as dimensões subsequentes/internas serão exibidos no gráfico. No campo Rótulo, digite o nome que você deseja exibir no gráfico. Se nenhum texto for digitado, o rótulo será definido automaticamente como o texto da expressão.
O valor pode ser inserido como uma fórmula calculada. Clique no botão ... para abrir a caixa de diálogo Editar Expressão.
Mostrar Total
O gráfico exibirá um total para a dimensão selecionada quando essa opção for habilitada. Esse total se comporta diferentemente do total da expressão, que ainda está configurado na aba Expressões da caixa de diálogo propriedade. Rótulo: Digite o nome que deverá ser exibido no gráfico. Se nenhum texto for digitado, o rótulo será definido automaticamente como o texto da expressão. O valor pode ser inserido como uma fórmula calculada. Clique no botão ... para abrir a caixa de diálogo Editar Expressão.
Modo de Agrupamento Global
A opção se aplica apenas a dimensões internas. Quando essa opção for habilitada, as restrições serão calculadas somente na dimensão selecionada. Todas as dimensões anteriores serão ignoradas. Se essa opção for desabilitada, as restrições serão calculadas com base em todas as dimensões anteriores.
Totais de Expressão Comparados com os Totais de Dimensão
Os Totais de Dimensão são gerados pelo mecanismo de cálculo e são retornados ao mecanismo de gráfico como linhas separadas (ou valores de dimensão). Isso terá um impacto nas linhas Outros. A diferença entre usar Totais de Expressão e Totais de Dimensão pode ser vista abaixo.
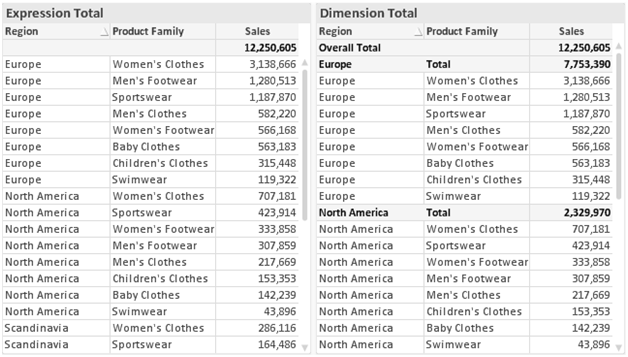
Quando a opção Totais de Dimensão é usada, é possível ter subtotais dentro de uma tabela estática.
A página Propriedades de Gráfico: Expressões é acessada clicando com o botão direito do mouse em um gráfico de dispersão e selecionando Propriedades no menu Objeto. É uma caixa de diálogo Expressões simplificada que só exibida quando a alternativa Modo Avançado não está marcada.
O grupo X é usado para determinar a dimensão x. Da mesma maneira, a dimensão y é criada no grupo Y. Nesta caixa de diálogo simplificada de Expressões, todas as dimensões de x e y serão definidas como Avg(FieldName). A função Avg (média) é usada como padrão, já que é a função que mais provavelmente produzirá uma dispersão válida.
Para qualquer dimensão, um Rótulo pode ser especificado. Esse rótulo também pode ser definido como uma fórmula calculada. Clique no botão ... para abrir a caixa de diálogo Editar Expressão, que facilita a edição de fórmulas longas.
Sintaxe da expressão para fórmulas calculadas
No grupo Z, especifique uma expressão opcional que será usada para calcular o tamanho de cada ponto de dados desenhado na dispersão:
| Opção | Descrição |
|---|---|
| Gráfico de Bolhas | Se esta opção for marcada, uma terceira expressão de gráfico (z) será usada para calcular o tamanho relativo dos pontos de dispersão. O valor da expressão determinará a área da bolha desenhada. |
| Expressão de Tamanho das Bolhas | Digite aqui a expressão que determina o tamanho relativo da bolha desenhada em cada ponto da dispersão. Clique no botão ... para abrir a caixa de diálogo Editar Expressão, que facilita a edição de fórmulas longas. |
Define a ordem de classificação dos valores no objeto da pasta. Algumas opções de classificação podem não estar disponíveis para todos os objetos de pasta.
Se mais de uma ordem de classificação for especificada, a ordem será: estado, expressão, frequência, numérico, texto, ordem de carga. Estado se refere ao estado lógico (selecionado, opcional ou excluído).
Nessa página, você pode determinar um estilo básico para o gráfico. Nem todas as características listadas estão disponíveis para todos os tipos de gráfico.
- Aparência: Escolha um dos estilos disponíveis. Algumas vezes, isso poderá afetar a aparência do gráfico e também sua funcionalidade.
- Orientação: Defina a orientação do gráfico, vertical ou horizontal.
- Subtipo: O modo é definido nesse grupo, Agrupado ou Empilhado para barras (Sobreposto ou Empilhado para gráficos de radar. Essa configuração torna-se funcional somente quando o gráfico exibe duas dimensões ou uma dimensão e mais de uma expressão. Os valores negativos das barras empilhadas são empilhados separadamente sob o eixo-x. Para gráficos de barras, ao usar o escalonamento de eixos contínuos, o layout empilhado é o único layout permitido.
Para a apresentação de gráficos de barras com várias dimensões e expressões, os seguintes princípios se aplicam:- No máximo duas dimensões podem ser mostradas no eixo x.
- Uma terceira dimensão pode ser mostrada com barras empilhadas multicoloridas.
- Somente os gráficos de tabela podem exibir mais de três dimensões.
- Quando duas ou mais expressões forem habilitadas, as duas primeiras dimensões serão mostradas no eixo x e a expressão estará com barras empilhadas multicoloridas.
- Quando duas ou mais expressões forem habilitadas e o subgrupo estiver definido como empilhado, todas as expressões com empilhamento serão calculadas de acordo com um eixo (o esquerdo como padrão). Este será o caso, mesmo se você definir uma expressão a ser calculada de acordo com o eixo esquerdo e uma a ser calculada de acordo com o eixo direito.
A lista a seguir mostra como os subtipos são apresentados com várias dimensões e expressões:
- Uma dimensão
- 1 expressão: barra única
- Mais de 2 expressões: as expressões são agrupadas ou empilhadas
- Duas dimensões
- 1 expressão: As dimensões são agrupadas ou empilhadas
- Mais de 2 expressões: As dimensões são agrupadas
- Três dimensões
- 1 expressão: a 1ª e a 2ª dimensões estão agrupadas, a 3ª dimensão está empilhada
- Mais de 2 expressões: as 1ª e 2ª dimensões estão agrupadas, expressões estão empilhadas
- Quatro dimensões
- 1 expressão: a 1ª e a 2ª dimensões estão agrupadas, a 3ª dimensão está empilhada
- Mais de 2 expressões: as 1ª e 2ª dimensões estão agrupadas, expressões estão empilhadas
- Vista 3D: As configurações desse grupo definem o ângulo a partir do qual o gráfico será visualizado nos modos em 3D.
- Ângulo Superior: Define o ângulo vertical da exibição 3D. O valor deve ser um número inteiro entre 5 e 45.
- Ângulo Lateral: Define o ângulo lateral da exibição 3D. O valor deve ser um número inteiro entre 5 e 45.
- Estilo da Cor de Desenho: Esse controle pode ser usado para impor um estilo da cor para todas as cores de desenho no gráfico. Quando um estilo for selecionado na lista suspensa, todas as cores em Mapa de Cores, na página Cores, serão alteradas para o estilo selecionado. A alteração será instantânea e a configuração somente será salva na próxima vez em que você acessar essa página da caixa de diálogo. As cores de base do mapa de cores não são afetadas. O Estilo da Cor do Desenho não está disponível para todos os tipos de gráfico. Estão disponíveis as seguintes opções:
- Cor Sólida: Define todas as cores no mapa de cores como sólidas.
- Gradiente Escuro: Define todas as cores no mapa de cores como um gradiente de cor, tendendo para o preto.
- Gradiente Claro: Define todas as cores no mapa de cores como um gradiente de cor, tendendo para um tom mais escuro.
- Brilhante: Dá uma aparência brilhante a todas as barras.
- Estilo de Fundo da Área de Desenho: Este controle pode ser usado para alterar a aparência do fundo da área de desenho. Essa configuração está disponível apenas para gráficos com uma área de desenho. Estão disponíveis as seguintes opções:
- Quadro: Uma moldura é desenhada ao redor da área de desenho.
- Sombra: Essa opção fornece o efeito de sombra no fundo da área de desenho.
- Mínima: Essa configuração remove o fundo da área de desenho.
- Visualizar: Permite visualizar as propriedades visuais básicas do gráfico.
Essa página de propriedades é usada coletivamente para gráficos de dispersão e de grade, com algumas opções disponíveis somente para um dos tipos de gráfico. Quando um gráfico de dispersão tem duas dimensões de campo, em vez de uma, definidas na página Dimensões, cada valor na primeira dimensão do campo resultará em um ponto de dados de dispersão para cada um de seus valores associados na segunda dimensão. Esses valores poderão, então, ser conectados por linhas. As seguintes opções de exibição estão disponíveis no grupo Representação:
| Opção | Descrição |
|---|---|
| Apenas Linhas | Os dados são representados por linhas entre pontos de dados. |
| Apenas Símbolos | Os dados são representados por símbolos, desenhados nos pontos de dados. |
| Linhas e Símbolos | Uma combinação das alternativas descritas acima. |
| Tamanho de Símbolos Automático | Ajusta o tamanho máximo da bolha para o tamanho do gráfico de dispersão/número de valores no gráfico de grade. |
| Espessura da Linha | Determinará a espessura da linha se houver uma representação de linha especificada. O valor pode ser especificado em mm, cm, polegadas (", pol.), pixels (px, pxl, pixel), pontos (pt, pts, point) ou docunits (du, docunit). |
| Espessura da Linha de Tendência | Esta configuração determina a espessura das linhas de tendência. |
| Tamanho do Símbolo | Determinará o tamanho dos símbolos se houver uma representação por símbolo especificada. |
| Tamanho Máximo da Bolha | Define o tamanho da maior bolha no gráfico. Disponível somente para algumas aparências (selecionadas na guia Estilo) em combinação com Apenas Símbolos ou Linha e Símbolo para Representação, e se Tamanho de Símbolos Automático for desmarcado. |
| Opção | Descrição |
|---|---|
| Mostrar Setas | Defina as opções de exibição para as setas nas linhas de conexão (Consulte o grupo Representação acima). As setas serão direcionadas entre os pontos de dispersão, na ordem sequencial definida pela ordem de classificação da segunda dimensão de campo. Marque esta alternativa para que as pontas das setas sejam mostradas nas linhas de conexão. |
| Tamanho da Seta | Edite aqui o tamanho da ponta da seta. |
| Estilo | Selecione entre diversos estilos na lista suspensa. |
| Dimensionamento da bolha |
Selecione o método de escala das bolhas em um gráfico de grade, com base em uma das seguintes opções:
|
No grupo Rótulos no Gráfico, é possível definir as opções de exibição para os rótulos sobre os dados. Os rótulos representados são os mesmos da legenda.
| Opção | Descrição |
|---|---|
| Nº Máximo de Rótulos Mostrados | Limita o número de rótulos representados. A definição de um número muito alto pode comprometer a clareza do gráfico. |
| Rótulos sobre os Dados | Marque esta alternativa para que os rótulos sejam mostrados. |
| Destaque | Com essa opção marcada, os símbolos e/ou linhas são destacados ao passar o ponteiro do mouse sobre eles. Quando uma legenda é incluída no gráfico, o destaque se aplica da mesma forma, tornando possível distinguir um dos diversos valores sobrepostos. |
| Posição Horizontal | Selecione a orientação horizontal na lista suspensa: Esquerda, Centralizado ou Direita. |
| Posição Vertical | Selecione a orientação vertical na lista suspensa: Superior, Centralizado ou Inferior. |
| Rótulos Pop-up |
Selecione se deseja ou não exibir valores de dimensão e expressão em uma janela pop-up quando o ponteiro do mouse tocar em um valor. Clique em Configurações... para personalizar para quais dimensões e expressões mostrar rótulos pop-up. |
As caixas de verificação Ocultar Zeros e Ocultar Faltantes eliminam da tabela dimensões vazias ou que contenham somente zeros.
| Opção | Descrição |
|---|---|
| Mostrar Rótulo X | O rótulo da dimensão x especificada no grupo X da página Propriedades de Gráfico: Expressões é desenhado no final do eixo x. |
| Mostrar Rótulo Y | O rótulo da dimensão y especificada no grupo Y da página Propriedades de Gráfico: Expressões é desenhado no final do eixo y. |
Propriedades de Gráfico: Expressões (Gráfico de Dispersão)
No grupo Legenda, você pode controlar a exibição dos rótulos de dados da dimensão no gráfico. Marque a caixa de seleção para que os rótulos de dados sejam exibidos. Os rótulos de dados são mostrados apenas para o nível superior atual do gráfico.
| Opção | Descrição |
|---|---|
| Mostrar Legenda | Marque esta alternativa para incluir uma legenda no gráfico (marcada por padrão). É possível alterar a legenda clicando no botão Configurações.... Se o gráfico não tiver dimensão, mas tiver várias expressões, desmarcar esta caixa de verificação mostrará as expressões no eixo. |
| Limitar Legenda (Caracteres) | Marque essa caixa de seleção para limitar o comprimento dos caracteres de valor de dimensão a serem mostrados nos eixos e na legenda do gráfico. Os valores truncados serão seguidos por ... no gráfico. |
No grupo Rolagem de Gráfico, é possível definir configurações de rolagem no gráfico.
| Opção | Descrição |
|---|---|
| Habilitar Barra de Rolagem do Eixo-X | Marque essa caixa de seleção para mostrar um controle de rolagem no lugar do eixo x. A barra de rolagem pode ser usada para selecionar com a rolagem os valores do eixo x a serem mostrados. O número de valores mostrados de uma vez será o número definido em Quando o Número de Itens Exceder. |
No grupo Linhas de Referência, é possível definir as linhas (de grade) de referência que fazem intersecção com a área de desenho do gráfico a partir de um dado ponto, em um eixo-x ou eixo-y contínuo. As linhas de referência existentes são relacionadas na janela.
| Opção | Descrição |
|---|---|
| Adicionar | Abre a caixa de diálogo Linhas de Referência, onde é possível criar uma nova linha de referência no gráfico. |
| Editar | Realce uma linha de referência existente na lista e clique nesse botão para editar suas propriedades na caixa de diálogo Linhas de Referência. |
| Excluir | Realce uma linha de referência existente na lista e clique neste botão para excluí-la da lista. |
O grupo Texto no Gráfico é utilizado para incluir texto flutuante no gráfico.
| Opção | Descrição |
|---|---|
| Adicionar | Abre a caixa de diálogo Texto de Gráfico, onde é possível criar um novo texto de gráfico no gráfico. |
| Editar | Realce um texto existente na lista e clique nesse botão para editar suas propriedades na caixa de diálogo Texto de Gráfico. |
| Excluir | Realce um texto existente na lista e clique neste botão para excluí-lo da lista. |
Os textos flutuantes soltos aparecem na parte superior esquerda do gráfico, mas podem ser reposicionados quando o gráfico estiver no modo de edição de layout de gráfico.
Dimensionando e movendo componentes do gráfico
A aparência da caixa de diálogo pode variar um pouco, dependendo do tipo de gráfico usado. Linha de referência é uma linha que faz intersecção com a área de desenho do gráfico a partir de um dado ponto, em um ou em ambos os eixos. Ela pode ser utilizada, por exemplo, para indicar um determinado nível ou percentuais de dados do gráfico. A linha de referência somente será desenhada se estiver dentro do âmbito atual do eixo a partir do qual se origina.
| Opção | Descrição |
|---|---|
| Rótulo | Especifique um rótulo a ser desenhado próximo à linha de referência. O valor padrão usado é a expressão. O rótulo pode ser definido como uma expressão calculada. |
| Mostrar Rótulo no Gráfico | Ative essa configuração se desejar exibir o rótulo próximo à linha de referência. |
| Localização | Define o eixo a partir do qual a linha de referência deve se originar; escolha entre Eixo-X, Eixo-Y e Eixo-X e Eixo-Y |
| Definição | Define o valor em que a linha de referência deve ser desenhada. O valor pode ser um Percentual fixo (digite um valor entre 1 e 100 na caixa de edição) dos dados do gráfico atual ou uma Expressão numérica arbitrária. |
| Formato de Linha | Define o layout da linha de referência: Peso Especifica o peso da linha de referência. O valor pode ser especificado em mm, cm, polegadas (", pol.), pixels (px, pxl, pixel), pontos (pt, pts, point) ou docunits (du, docunit). Cor Define a cor da linha de referência. Estilo Especifica o estilo da linha de referência, por exemplo, contínuo, tracejado ou pontilhado. |
| Mostrar | Especifica a condição de exibição da linha de referência. Sempre A linha de referência será sempre exibida. Condicional A linha de referência será exibida ou oculta, dependendo de uma expressão condicional que será avaliada toda vez que o gráfico for desenhado. A linha de referência será ocultada apenas quando a expressão retornar FALSE. |
A página Propriedades de Gráfico: Cores é aberta clicando com o botão direito do mouse em uma janela de gráfico e selecionando o comando Propriedades no menu Objeto.
No grupo Aparência dos Dados, é possível atribuir até 18 cores diferentes aos valores de campo de dimensão dos gráficos.
| Configuração | Descrição |
|---|---|
| Cores 1- 18 |
As cores podem ser definidas como cores sólidas ou gradientes de cor. Para personalizar uma cor, clique no respectivo botão para abrir a caixa de diálogo Área de Cores. O botão Recuperar Cores Padrão redefine o mapa de cores para as configurações padrão do QlikView. O botão Desfazer Alterações de Cor retorna as configurações de cor aplicadas ao entrar nesta caixa de diálogo. O botão Avançado... abre a caixa de diálogo Mapa de Cores Avançado, que permite definir mapas de cores e recuperá-los no nível padrão de pastas, documentos, usuário e do QlikView. |
| Multicolorido | Desmarque esta opção para que todas as barras tenham a mesma cor. |
| Manter Cores | Marque esta opção para travar o mapa de cores, para que cada valor tenha uma cor permanentemente atribuída a ele. |
| Repetir Última Cor | Marque esta opção para atribuir a 18ª cor do mapa de cores a qualquer valor após o 18º valor. Se for desmarcada, as cores serão apenas repetidas em sucessão de 1 até 18. |
No grupo Fundo da Moldura, é possível configurar a cor do fundo da área de desenho e também do fundo da área em torno da área de desenho.
| Configuração | Descrição |
|---|---|
| Cor |
O gráfico será desenhado com um fundo colorido. É possível definir cores diferentes para a área de desenho e a área adjacente. Clique em um dos botões para abrir a caixa de diálogo Área de Cores. Nota de dicaA configuração Cor de Fundo pode ser combinada com as opções Imagem e/ou Apenas Área de Desenho abaixo.
|
| Plano de Fundo | A cor usada para o fundo em torno da área de desenho ou, no caso de alguns gráficos, para o fundo de todo o gráfico. A cor pode ser definida como uma cor sólida ou gradiente, através da caixa de diálogo Área de Cores, que é aberta ao clicar no botão. A cor padrão é branco. |
| Área de Desenho | A cor usada para a área de desenho do gráfico. A cor pode ser definida como uma cor sólida ou gradiente, através da caixa de diálogo Área de Cores, que é aberta ao clicar no botão. A cor padrão é cinza claro. Essa configuração não está disponível para gráficos de pizza, de blocos, de funil e de radar. |
| Imagem |
Selecione esta alternativa e clique no botão Imagem para abrir a caixa de diálogo Selecionar Imagem, onde é possível importar uma imagem de fundo. Limite a imagem importada a Apenas a Área de Plotagem marcando esta alternativa. |
| Imagem Dinâmica | Insira uma expressão calculada para mostrar imagens de fundo dinâmicas que mudam com a seleção. Disponível para gráficos de barras, de linhas, combinados, de dispersão e de grade. |
| Transparência | Define o nível de transparência do fundo do gráfico. No nível 0%, o fundo ficará completamente opaco na cor definida em Cor de Fundo acima. Em 100%, o fundo ficará totalmente transparente. |
No grupo Borda da Área de Desenho, você pode atribuir a Largura e a Cor do retângulo em redor da área de desenho.
Esta página de propriedades se aplica ao gráfico ativo e contém os seguintes controles para o formato de valores:
| Formato | Descrição |
|---|---|
| Padrão da Expressão | Mostra valores numéricos utilizando o formato numérico fornecido pela expressão. |
| Número | Mostra valores numéricos com o número de dígitos definido na caixa de rotação Precisão. |
| Inteiro | Mostra valores numéricos como inteiros. |
| Fixo com | Mostra valores numéricos como valores decimais, com o número de dígitos decimais definido na caixa de rotação Decimais. |
| Moeda | Mostra valores numéricos no formato mostrado na caixa de texto Visualizar. O formato padrão é a configuração de moeda do Windows. |
| Data | Mostra valores que podem ser interpretados como datas, no formato definido na caixa de edição Padrão de Formato. Um exemplo desse formato é mostrado na caixa de texto Visualizar. |
| Hora | Mostra valores que podem ser interpretados como horas, no formato definido na caixa de edição Padrão de Formato. Um exemplo desse formato é mostrado na caixa de texto Visualizar. |
| Carimbo de data/hora | Mostra valores que podem ser interpretados como data e hora, no formato definido na caixa de edição Padrão de Formato. Um exemplo desse formato é mostrado na caixa de texto Visualizar. |
| Intervalo | Mostra a hora em termos de incremento sequencial (por exemplo, o formato = mm mostra o valor correspondente ao número de minutos desde o início do calendário ( 1899:12:30:24:00). |
O botão Mostrar em Porcentagem (%) opera nos seguintes formatos: Número, Inteiro e Fixo com.
Os separadores de Decimal e Milhar podem ser definidos nas caixas de edição do grupo Separadores.
Nas caixas de edição Símbolo, podem ser inseridos símbolos para unidade, 1000, 1000 000 e 1000 000 000.
O botão ISO define o formato de hora, data e carimbo de data/hora de acordo com o padrão ISO.
O botão Sistema define o formato de acordo com as configurações do sistema.
Fonte
Aqui é possível definir a Fonte, o estilo da Fonte e o Tamanho da fonte que serão usados.
A fonte pode ser definida para qualquer objeto único (Propriedades do Objeto: Fonte) ou todos os objetos de um documento (Aplicar a Objetos em Propriedades do Documento: Fonte).
Adicionalmente, as fontes padrão do documento para os novos objetos podem ser definidas em Propriedades do Documento: Fonte. Existem duas fontes padrão:
- A primeira fonte padrão (Listas, Gráficos, etc) é usada para a maioria dos objetos, incluindo listas e gráficos.
- A segunda fonte padrão (Objetos de Texto e Botões) é usada para botões e caixas de texto, que são objetos que exigem normalmente uma fonte maior.
Adicionalmente, as fontes padrão dos novos documentos podem ser definidas em Preferências do Usuário: Fonte.
Para gráficos, botões e objetos de texto (exceto objetos de pesquisa), também é possível especificar uma Cor de fonte. A cor pode ser Fixa ou Calculada dinamicamente em uma expressão. A expressão deve ser uma representação de cor válida, criada usando as funções de cor. Se o resultado da expressão não for uma representação de cor válida, a cor da fonte definirá a cor preta como padrão.
Configurações adicionais:
- Sombreado: Se esta opção estiver marcada, um sombreado será incluído no texto.
- Sublinhado: Se esta opção estiver marcada, o texto será sublinhado.
Uma amostra da fonte selecionada é mostrada no painel de visualização.
Layout
Uma configuração de Layout será aplicada apenas ao objeto atual se for definida na página Propriedades do Objeto.
Essa configuração será aplicada a todos os objetos dos tipos especificados no documento se for definida na página Propriedades do Documento.
Usar Bordas
Ative essa configuração para usar uma borda em torno do objeto de pasta. Especifique o tipo de borda, selecionando-o no menu suspenso.
- Intensidade da Sombra: O menu suspenso Intensidade da Sombra possibilita a definição da intensidade da sombra que envolve os objetos de pasta. Também há a opção Sem Sombra.
- Estilo da Borda: Os seguintes tipos de borda predefinidos estão disponíveis:
- Sólido: Borda sólida, de uma só cor.
- Afundado: Borda que dá a impressão de que o objeto de pasta está afundado em relação ao plano de fundo.
- Levantado: Borda que dá a impressão de que o objeto de pasta está elevado em relação ao plano de fundo.
- Emoldurado: Borda que dá a impressão de que há uma parede ao redor do objeto de pasta.
- Largura da Borda: Essa opção está disponível para todos os tipos de borda. A largura pode ser especificada em mm, cm, polegadas (", pol.), pixels (px, pxl, pixel), pontos (pt, pts, point) ou docunits (du, docunit).
- Cor: Clique nesse botão para abrir uma caixa de diálogo na qual é possível escolher, na paleta de cores, uma cor de base adequada para todos os tipos de borda.
- Arco-Íris: Cria uma borda com as cores do arco-íris para todos os tipos de borda. O arco-íris começará com a cor de base selecionada acima do objeto de pasta.
Quando você seleciona Simplificado como o Modo de Estilo em Propriedades de Documento: Geral, não há nenhuma opção de tipo de borda, existe somente o menu suspenso Intensidade de Sombra e a configuração Largura da Borda.
Cantos Arredondados
No grupo Cantos Arredondados, a forma geral do objeto de pasta é definida. Essa configuração permite variações na forma de desenho dos objetos da pasta, desde formas perfeitamente circulares/elípticas, passando para superelípticas até chegar a formas retangulares. A opção Cantos Arredondados ficará disponível somente se o Modo de Estilo Avançado estiver selecionado em Propriedades de Documento: Geral.
- Cantos arredondados: Esta opção permite as alternativas referentes a formas com cantos arredondados.
- Cantos: Os cantos para os quais a caixa de seleção ficar desmarcada serão retangulares.
- Quadratura: É um número variável entre 2 e 100, sendo que 100 define um retângulo com cantos perfeitamente quadrados e 2 corresponde a uma elipse perfeita (um círculo para uma proporção de 1:1). Um valor de inclinação entre 2 e 5 é geralmente ideal para obter cantos arredondados.
- Raio do Canto: Esta configuração determina o raio dos cantos em distância fixa (Fixo) ou como uma porcentagem do quadrante total (Relativo (%)). Ela permite controlar até que ponto os cantos serão afetados pela forma geral subjacente definida em Inclinação. A distância pode ser especificada em mm, cm, polegadas (", pol.), pixels (px, pxl, pixel), pontos (pt, pts, point) ou docunits (du, docunit).
Camada
No grupo Camada, é possível definir um objeto como residente em uma das três camadas:
- Inferior: Um objeto de pasta com a propriedade de camada Inferior jamais poderá sobrepor objetos de pasta nas camadas Normal e Superior. Ele poderá somente ser posicionado na parte superior de outros objetos da pasta na camada Inferior.
- Normal: Ao serem criados, os objetos de pasta residem na camada Normal (intermediária). Um objeto de pasta na camada Normal nunca poderá ser sobreposto por objetos de pasta na camada Inferior e nunca poderá sobrepor objetos de pasta na camada Superior.
- Superior: Um objeto de pasta na camada Superior jamais poderá ser sobreposto por objetos de pasta nas camadas Normal e Inferior. Somente outros objetos da pasta na camada Superior podem ser posicionados na parte superior deste.
- Personalizado: As camadas Superior, Normal e Inferior correspondem às camadas numeradas internamente, 1, 0 e -1, respectivamente. Na verdade, todos os valores entre -128 e 127 são aceitos. Escolha essa opção para digitar um valor de sua preferência.
Editor de Tema...
Abre o assistente do Editor de Tema, onde é possível criar um novo tema de layout.
Aplicar Tema...
É possível aplicar um tema de layout ao objeto, pasta ou documento.
Mostrar
No grupo Mostrar, é possível especificar uma condição sob a qual o objeto de pasta será exibido:
- Sempre: O objeto de pasta será sempre mostrado.
- Condicional: O objeto da pasta será mostrado ou ocultado, de acordo com uma expressão condicional que será avaliada continuamente, dependendo, por exemplo, de seleções, etc. O objeto de pasta somente ficará oculto quando a condição retornar FALSE.
Os usuários com privilégios de Administrador no documento podem substituir todas as condições de exibição selecionando Mostrar Todas as Pastas e Objetos de Pasta em Propriedades de Documento: Segurança. Essa funcionalidade pode ser alternada pressionando-se Ctrl+Shift+S.
Opções
No grupo Opções, é possível impedir a movimentação e o redimensionamento do objeto de pasta. As configurações desse grupo só serão relevantes se as caixas de seleção correspondentes forem marcadas em Propriedades do Documento: Layout e Propriedades da Pasta: Segurança.
- Permitir Mover/Ajustar: Se a seleção desta opção tiver sido cancelada, será impossível mover ou ajustar o objeto de pasta.
- Permitir Copiar/Clonar: Se esta opção tiver sido desmarcada, será impossível criar uma cópia do objeto de pasta.
- Permitir Informação: Quando a função Info estiver sendo usada, um ícone de informação será mostrado no título da janela sempre que um valor de campo tiver informações associadas. Se não desejar exibir esse ícone no título, desmarque esta opção.
Info - Ajustar tamanho aos dados: Geralmente, as bordas em torno de todos os objetos de pasta de tabela no QlikView se ajustarão quando as seleções fizerem com que o tamanho da tabela seja menor do que o tamanho alocado para o objeto de pasta. Se essa caixa de seleção for desmarcada, o ajuste automático de tamanho será desativado, deixando qualquer espaço excedente em branco.
Barras de Rolagem
Vários controles para alterar o layout da barra de rolagem estão localizados no grupo Barras de Rolagem:
- Preservar Posição de Rolagem: Com essa configuração habilitada, o QlikView tentará conservar a posição de rolagem das tabelas e gráficos com uma barra de rolagem quando for feita uma seleção em outro objeto. Essa configuração também deve ser ativada em Preferências de Usuário: Objetos. A posição de rolagem não será preservada quando o documento for fechado.
- Botões de Rolagem: Define a cor dos botões de rolagem. Selecione a cor clicando no botão. Observe que os tons de cinza intermediários geralmente apresentam os melhores resultados para barras de rolagem. Qualquer cor pode ser definida como uma cor sólida ou um gradiente na caixa de diálogo Área de Cores, aberta ao clicar no botão apropriado.
- Fundo de Rolagem: Define a cor de fundo da barra de rolagem. Selecione a cor clicando no botão.
- Largura da Barra de Rolagem: Esse controle afeta a largura e o tamanho relativo dos símbolos da barra de rolagem.
- Estilo de Rolagem: Define o estilo da barra de rolagem. Selecione um estilo no controle suspenso. O estilo Clássico de barra de rolagem corresponde às barras de rolagem do QlikView 4/5. O estilo Padrão de barra de rolagem resulta em uma aparência mais moderna. O terceiro estilo é Claro, que é uma barra mais fina e clara.
O Modo de Estilo deve ser definido como Avançado para que o estilo da barra de rolagem seja visível. Essa configuração pode ser encontrada na guia Geral, abrindo o menu suspenso Configurações e selecionando Propriedades do Documento.
- Aplicar a...: Abre a caixa de diálogo Propriedades de Título e Borda, em que você pode aplicar as propriedades definidas na página Layout.
A configuração do Título será aplicada apenas ao objeto atual, se for definida na página Propriedades do Objeto.
Essa configuração será aplicada a todos os objetos do(s) tipo(s) especificado(s) no documento se for definida na página Propriedades do Documento.
Na página Título, especifique opções de layout completamente diferentes do layout geral do objeto.
- Mostrar Título: Quando esta opção estiver marcada, um título será desenhado na parte superior do objeto da pasta. As listas e outros "objetos da caixa" terão a opção ativada, por padrão, ao contrário de botões, objetos de texto e objetos de linha/seta.
- Texto do Título: Na caixa de texto, é possível especificar um texto que será mostrado no título do objeto de pasta. Use o botão Fonte… para alterar a fonte do título.
Defina as cores do título em seus diversos estados. As configurações das Cores Ativas e das Cores Inativas podem ser especificadas separadamente uma da outra.
Clique no botão Cor de Fundo ou Cor de Texto para abrir a caixa de diálogo Área de Cores. A Cor de Fundo pode ser definida como uma cor sólida ou gradiente na caixa de diálogo Área de Cores. A Cor do Texto pode ser definida como uma cor Fixa ou Calculada usando as funções de cor.
- Retorno do Texto: Se esta opção estiver marcada, o título será mostrado em duas ou mais linhas.
- Altura do Título (Linhas): Nessa caixa de edição, defina o número de linhas do título.
O tamanho e a posição precisos do objeto do QlikView podem ser determinados e ajustados pelas configurações de tamanho/posição do objeto de pasta Normal ou Minimizado. Essas configurações são medidas em pixels:
- X-pos: Define a posição horizontal do lado esquerdo do objeto da pasta em relação à borda esquerda da pasta.
- Y-pos: Define a posição vertical da parte superior do objeto da pasta em relação à borda superior da pasta.
- Largura: Define a largura do objeto da pasta do QlikView.
- Altura: Define a altura do objeto da pasta do QlikView.
A orientação de rótulo do título pode ser alterada com as opções de Alinhamento de Título:
- Horizontal: O rótulo pode ser alinhado horizontalmente: À Esquerda, Centralizado ou À Direita na área de título.
- Vertical: O rótulo pode ser alinhado verticalmente: Superior, Centralizado ou Inferior na área de título.
Ícones especiais
Muitos dos comandos do menu de objeto dos objetos de pasta podem ser configurados como ícones de título. Selecione os comandos a serem mostrados como ícones de título, marcando a caixa de verificação à esquerda de cada comando na lista.
- Permitir Minimizar: Quando esta opção é marcada, um ícone de minimização é mostrado no título da janela do objeto de pasta, contanto que o objeto seja minimizável. Além disso, você poderá minimizar o objeto clicando duas vezes no título.
- Minimização Automática: Essa opção estará disponível quando Permitir Minimizar for selecionado. Quando Minimização Automática for marcada para vários objetos na mesma pasta, todos, exceto um, serão minimizados automaticamente a qualquer momento. Isso é útil, por exemplo, para alternar a exibição de vários gráficos na mesma área de pasta.
- Permitir Maximizar: Quando esta opção é marcada, um ícone de maximização é mostrado no título da janela do objeto de pasta, contanto que o objeto seja maximizável. Além disso, você poderá maximizar o objeto clicando duas vezes no título. Se Permitir Minimizar e Permitir Maximizar estiverem marcadas, clicar duas vezes ocasionará a minimização do objeto.
- Texto de Ajuda: Aqui você pode inserir um texto de ajuda a ser mostrado em uma janela pop-up. O texto de ajuda pode ser especificado como uma fórmula calculada. Essa opção não está disponível no nível de documento. Clique no botão ... para abrir a caixa de diálogo Editar Expressão, que facilita a edição de fórmulas longas.
Sintaxe da expressão para fórmulas calculadasInsira, por exemplo, uma descrição do objeto de pasta. Um ícone de ajuda será incluído no título da janela do objeto. O texto será mostrado em uma janela pop-up quando o ponteiro do mouse estiver sobre o ícone.
