Assistente de Gráfico Rápido
O recurso de Gráfico Rápido foi desenvolvido para usuários que desejam criar um gráfico simples, de forma rápida e fácil, sem se preocupar com a grande quantidade de configurações e opções diferentes à disposição.
O Assistente de Gráfico Rápido o guiará através dos seguintes passos básicos:
- Selecione o tipo de gráfico
- Defina as dimensões do gráfico
- Defina a expressão do gráfico
- Formate o gráfico
Dependendo das seleções, alguns dos passos acima podem ser pulados.
Iniciando o Assistente de Gráfico Rápido
Inicie o Assistente de Gráfico Rápido escolhendo Assistente de Gráfico Rápido no menu Ferramentas ou clicando no botão correspondente da barra de ferramentas de Design.
Na primeira vez em que o assistente for iniciado, será exibida uma página inicial descrevendo o propósito do assistente e as etapas básicas envolvidas. Se desejar pular essa página inicial quando o assistente for usado no futuro, marque a caixa de verificação Não mostrar esta página novamente. Clique em Próximo para continuar. O Assistente de Gráfico Rápido o guiará através dos seguintes passos básicos:
Etapa 1: Selecione o tipo de gráfico
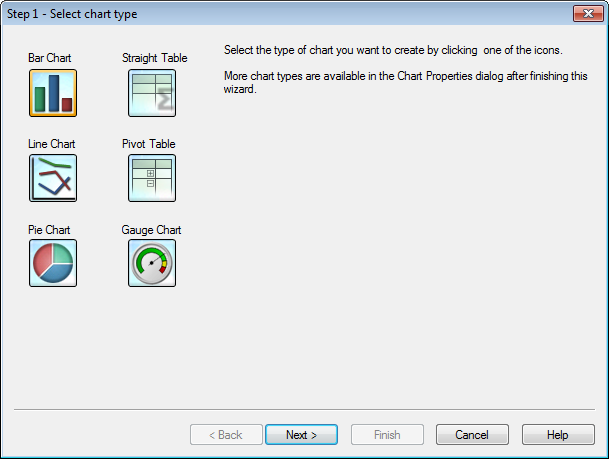
Selecione o tipo de gráfico que você deseja criar clicando em um dos ícones. Os tipos de gráfico disponíveis são aqueles mais comumente usados no QlikView. É possível alterar o gráfico para qualquer outro tipo de gráfico do QlikView na caixa de diálogo Propriedades do Gráfico depois de finalizar o assistente. Clique em Próximo para continuar.
Etapa 2: Defina as dimensões
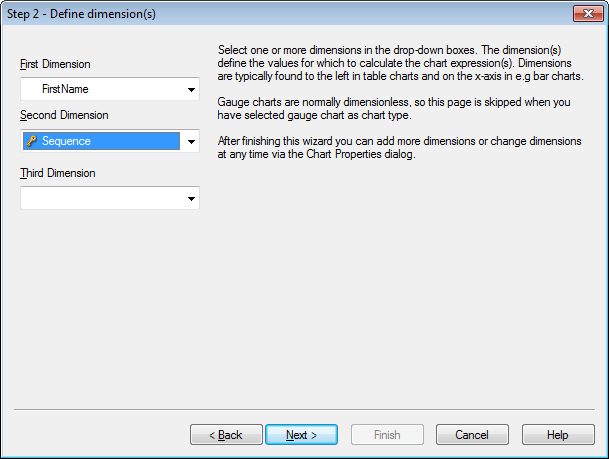
A menos que tenha selecionado o Gráfico de mostrador no primeiro passo, você verá a página Definir Dimensão. Essa página é automaticamente ignorada para gráficos de mostrador porque esses normalmente não têm dimensões.
Selecione uma ou mais dimensões nas caixas de seleção suspensas. As dimensões definem os valores para cálculo das expressões do gráfico. As dimensões são normalmente encontradas à esquerda nas tabelas e no eixo-x, por ex., no gráfico de barras.
Após finalizar este assistente, você pode adicionar mais dimensões ou alterar dimensões existentes a qualquer momento através da caixa de diálogo Propriedades do Gráfico.
Clique em Próximo para continuar.
Etapa 3: Definir Expressão
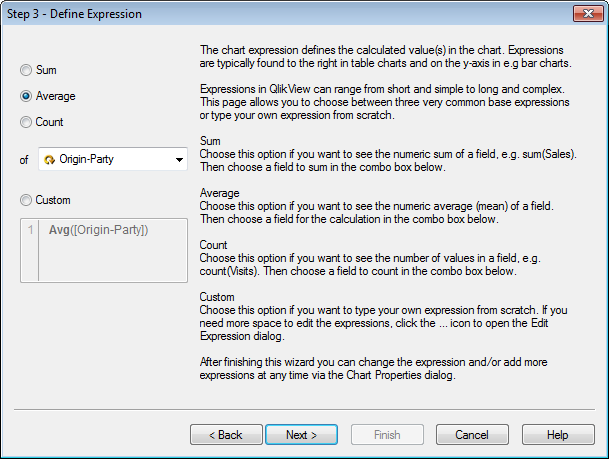
As expressões definem os valores calculados nos gráficos. As expressões são normalmente encontradas à direita nas tabelas e no eixo-y, por ex., no gráfico de barras.
Expressões no QlikView podem variar de curtas e simples a longas e complexas. Esta página permite que você escolha entre três expressões de base muito comuns ou digite inteiramente a sua própria expressão.
- Soma: Escolha essa opção se quiser ver a soma numérica de um campo, por exemplo, sum(Sales). Em seguida, na caixa de seleção abaixo, escolha o campo a ser somado.
- Média: Escolha essa opção se quiser ver a média numérica (média) de um campo, por exemplo, avg(Score). Em seguida, escolha um campo para o cálculo na caixa de combinação abaixo.
- Contagem: Escolha essa opção se quiser ver o número de valores em um campo, por exemplo, count(OrderID). Em seguida, na caixa de seleção abaixo, escolha um campo para contar.
- Personalizado: Escolha esta opção se quiser digitar sua própria expressão do zero. Se precisar de mais espaço para editar as expressões, clique no ícone ... para abrir a caixa de diálogo Editar Expressão.
Após concluir este assistente, você poderá alterar a expressão e/ou adicionar mais expressões a qualquer momento na caixa de diálogo Propriedades de Gráfico.
Clique em Próximo para continuar.
Esse quarto passo no assistente lhe permite ajustar o formato do gráfico. Uma vez que as definições de formato variam entre os tipos de gráficos, o conteúdo da página será diferente dependendo do tipo de gráfico que você selecionou no passo 1 do assistente.
Etapa 4: Formato do gráfico (gráfico de barras)
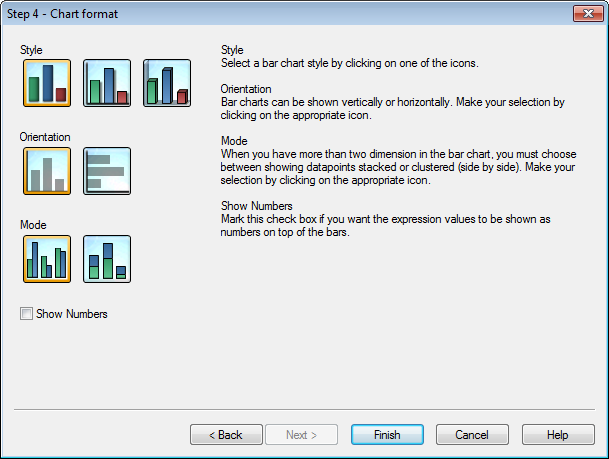
Nessa página, são definidas as opções de formato para o tipo de gráfico selecionado.
- Modo: Quando existem mais de duas dimensões no gráfico de barras, é necessário escolher entre mostrar os pontos de dados empilhados ou agrupados (lado a lado). Faça sua seleção clicando no ícone apropriado.
- Mostrar Números: Marque esta caixa de seleção se quiser que os valores numéricos da expressão sejam mostrados nos topos das barras.
Clique em Terminar para finalizar o gráfico e retornar ao layout. Conforme mencionado anteriormente, você poderá retornar ao gráfico a qualquer momento através da caixa de diálogo normal Propriedades do Gráfico para fazer ajustes adicionais.
Etapa 4: Formato do gráfico (gráfico de linhas)
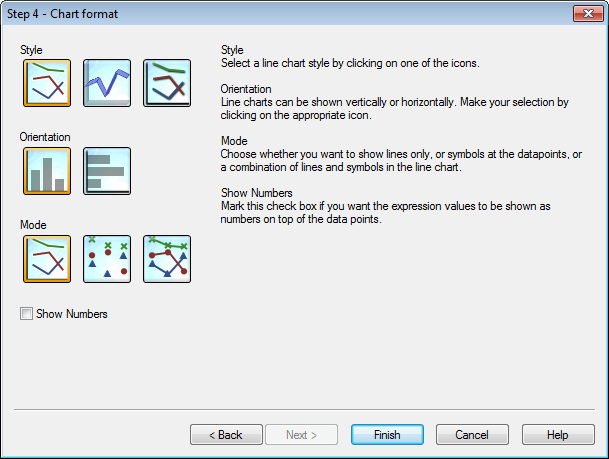
Nessa página, são definidas as opções de formato para o tipo de gráfico selecionado.
- Modo: Mostra os pontos de dados como linhas, símbolos ou uma combinação desses elementos. Faça a seleção clicando no ícone apropriado.
- Mostrar Números: Marque esta caixa de seleção se quiser que os valores numéricos da expressão sejam mostrados sobre os pontos de dados.
Clique em Terminar para finalizar o gráfico e retornar ao layout. Conforme mencionado anteriormente, é possível retornar ao gráfico a qualquer momento através da caixa de diálogo Propriedades de Gráfico para fazer ajustes adicionais.
Etapa 4: Formato do gráfico (gráfico de pizza)
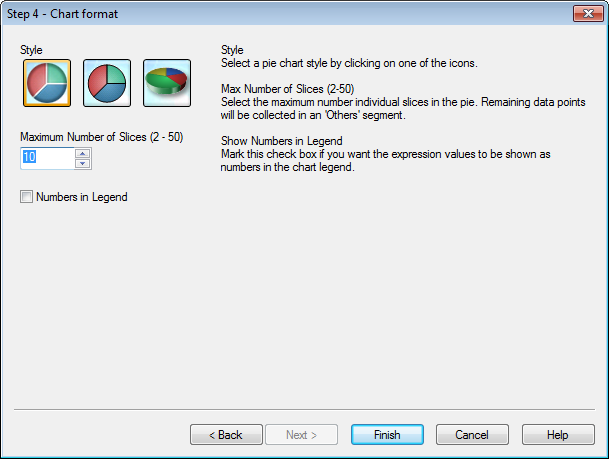
Nessa página, são definidas as opções de formato para o tipo de gráfico selecionado.
- Número máximo de fatias (2-50): Selecione o número máximo de fatias individuais na pizza. Os dados restantes serão coletados em um segmento 'Outros'.
- Mostrar Números na Legenda: Marque esta caixa de seleção se quiser que os valores numéricos da expressão sejam mostrados na legenda do gráfico.
Clique em Terminar para finalizar o gráfico e retornar ao layout. Conforme mencionado anteriormente, você poderá retornar ao gráfico a qualquer momento através da caixa de diálogo normal Propriedades do Gráfico para fazer ajustes adicionais.
Etapa 4: Formato do gráfico (tabela estática)
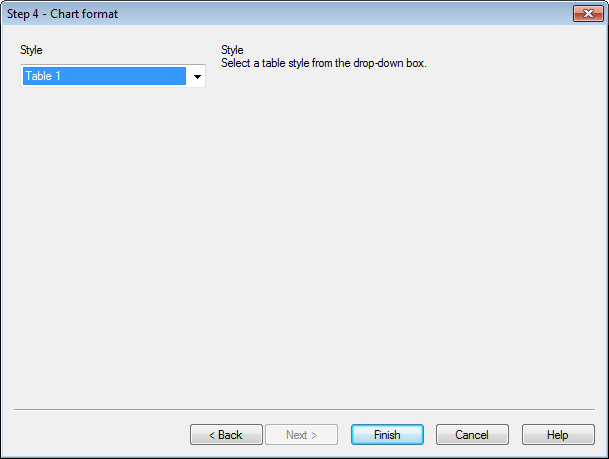
Nessa página, são definidas as opções de formato para o tipo de gráfico selecionado.
- Estilo: Selecione um estilo de tabela na caixa suspensa.
Clique em Terminar para finalizar o gráfico e retornar ao layout. Conforme mencionado anteriormente, você poderá retornar ao gráfico a qualquer momento através da caixa de diálogo normal Propriedades do Gráfico para fazer ajustes adicionais.
Etapa 4: Formato do gráfico (tabela dinâmica)
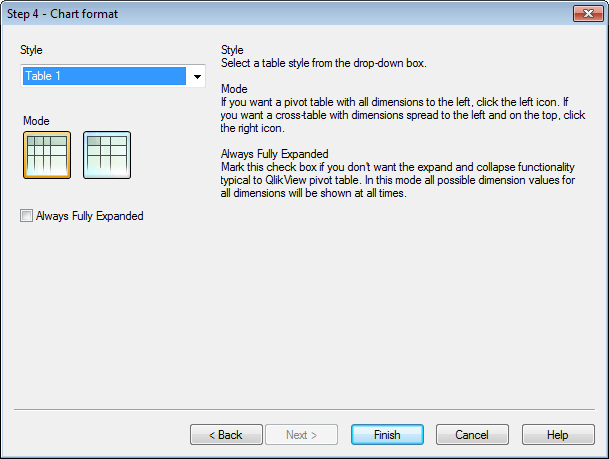
Nessa página, são definidas as opções de formato para o tipo de gráfico selecionado.
- Estilo: Selecione um estilo de tabela na caixa suspensa.
- Modo: Se quiser uma tabela dinâmica com todas as dimensões à esquerda, clique no ícone à esquerda. Se você quiser que uma crosstable com dimensões seja expandida para a esquerda e para a parte superior, clique no ícone à direita.
- Sempre Totalmente Expandido: Marque essa caixa de seleção se não quiser expandir e recolher a funcionalidade típica das tabelas dinâmicas do QlikView. Nesse modo, todos os valores possíveis para todas as dimensões serão sempre mostrados.
Clique em Terminar para finalizar o gráfico e retornar ao layout. Conforme mencionado anteriormente, você poderá retornar ao gráfico a qualquer momento através da caixa de diálogo normal Propriedades do Gráfico para fazer ajustes adicionais.
Etapa 4: Formato do gráfico (gráfico de mostrador)
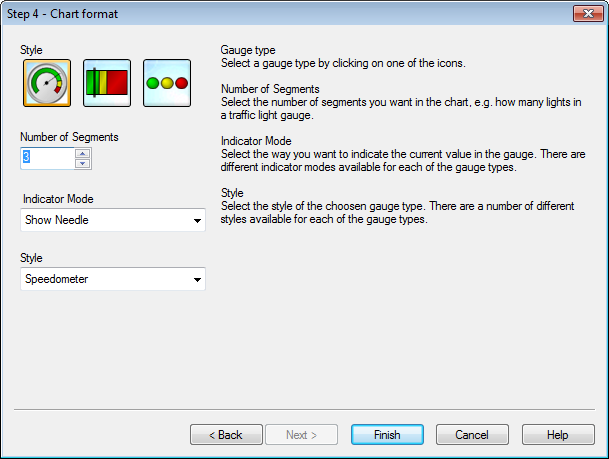
Nessa página, são definidas as opções de formato para o tipo de gráfico selecionado.
- Número de Segmentos: Selecione o número de segmentos desejado no gráfico, por exemplo, quantas luzes em um gráfico de semáforo.
- Modo do Indicador: Selecione o modo como deseja indicar o valor atual no mostrador. Há diferentes modos de indicadores disponíveis para cada um dos tipos de mostrador.
Clique em Terminar para finalizar o gráfico e retornar ao layout. Conforme mencionado anteriormente, você poderá retornar ao gráfico a qualquer momento através da caixa de diálogo Propriedades de Gráfico para fazer ajustes adicionais.
