Alternativet Snabbdiagram har utvecklats för användare som vill skapa enkla diagram snabbt utan att behöva bry sig om alla valmöjligheter i programmet.
Guiden Snabbdiagram innehåller följande steg:
- Välj diagramtyp
- Definiera diagramdimension(er)
- Definiera diagramuttrycket
- Formatera diagram
Beroende på gjorda val kan vissa av stegen ovan hoppas över.
Starta Guiden Snabbdiagram
Guiden Snabbdiagram öppnas antingen genom att välja Guiden Snabbdiagram i menyn Verktyg eller genom att klicka på motsvarande knapp i Design-verktygsfältet.
Första gången guiden öppnas visas en startsida som förklarar syftet med guiden och de moment som ingår. Om startsidan ska hoppas över i framtiden, kryssa för kryssrutan Visa inte den här sidan igen. Klicka på Nästa för att fortsätta. Guiden Snabbdiagram går igenom följande steg:
Steg 1: Välj diagramtyp
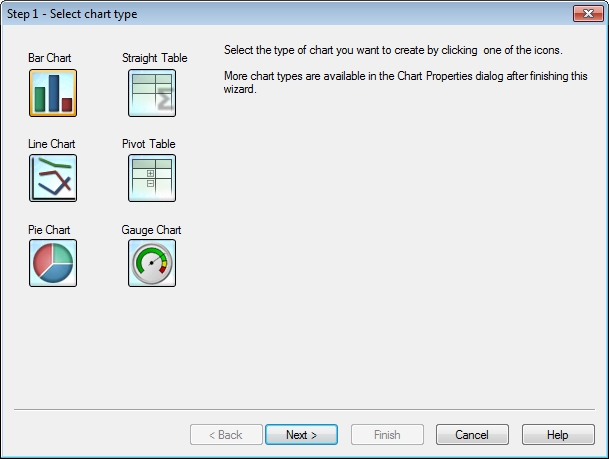
Välj en av dessa diagramtyper genom att klicka på dess ikon. Man kan välja mellan de mest använda diagramtyperna i QlikView. Man kan när som helst förvandla diagrammet till någon annan QlikView-diagramtyp via dialogen Egenskaper diagram efter att ha avslutat guiden. Klicka på Nästa för att fortsätta.
Steg 2: Definiera dimension(er)
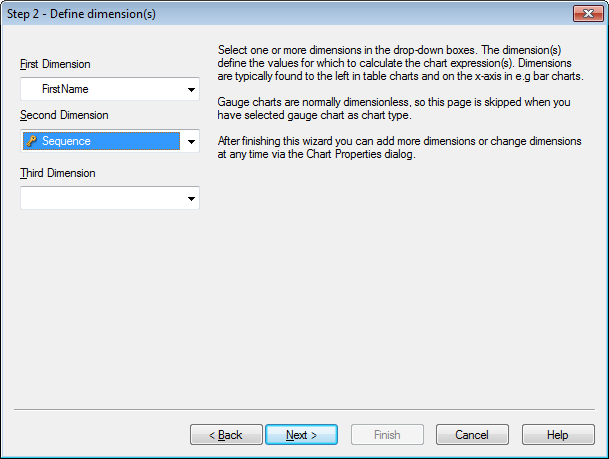
Såvida du inte valde Mätare i första steget visas nu sidan Definiera dimension(er). Sidan hoppas automatiskt över för mätare eftersom de normalt inte har några dimensioner.
Välj en eller flera dimensioner i listrutorna. Dimensionerna anger de värden som diagrammets uttryck ska beräknas för. Dimensioner finns normalt till vänster i tabelldiagram och på x-axeln i t. ex. stapeldiagram.
När du har avslutat denna guide kan fler dimensioner läggas till eller ändras via dialogen Egenskaper diagram.
Klicka på Nästa för att fortsätta.
Steg 3: Definiera uttryck
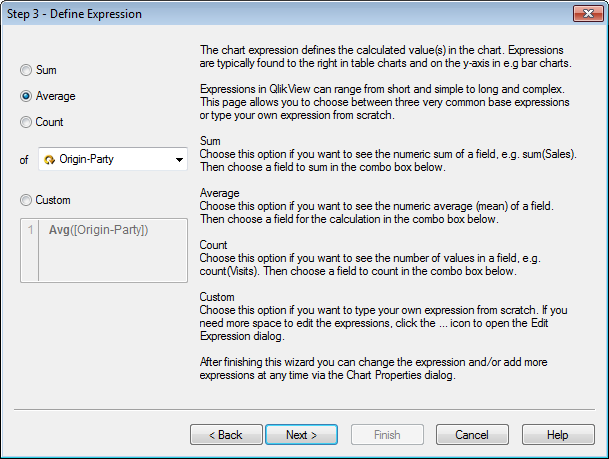
I diagramuttrycket definieras diagrammets beräknade värden. Uttryck hittar du normalt till höger i tabelldiagram och på y-axeln i t. ex. stapeldiagram.
Uttryck i QlikView kan vara såväl korta och enkla som långa och komplexa. På denna sida kan man välja mellan tre mycket vanliga grunduttryck. Man kan även skriva sitt eget uttryck från grunden.
- Summa: Välj det här alternativet om du vill se ett fälts numeriska summa, t. ex. sum(Sales). Välj sedan ett fält att summera i kombinationsrutan nedan.
- Medelvärde: Välj det här alternativet om du vill se det numeriska medelvärdet för ett fält, t.ex. avg(Score). Välj sedan ett fält som du vill summera i kombinationsrutan nedan.
- Antal: Välj det här alternativet om du vill se antalet förekomster i ett fält t.ex. count(OrderID). Välj sedan ett fält för beräkningen i kombinationsrutan nedan.
- Anpassat: Välj det här alternativet om du vill ange ditt eget uttryck från grunden. Om du behöver mer uttrymme för att redigera uttrycken klickar du på ...-ikonen för att öppna dialogen Redigera uttryck.
När man har avslutat denna guide kan fler uttryck läggas till och/eller ändras via dialogen Egenskaper diagram.
Klicka på Nästa för att fortsätta.
I guidens fjärde steg kan man ändra diagrammets format. Eftersom olika diagramtyper kan ha olika format, kommer den här dialogen att innehålla olika inställningar beroende på den diagramtyp som valdes i guidens första steg.
Steg 4: Formatera diagram (stapeldiagram)
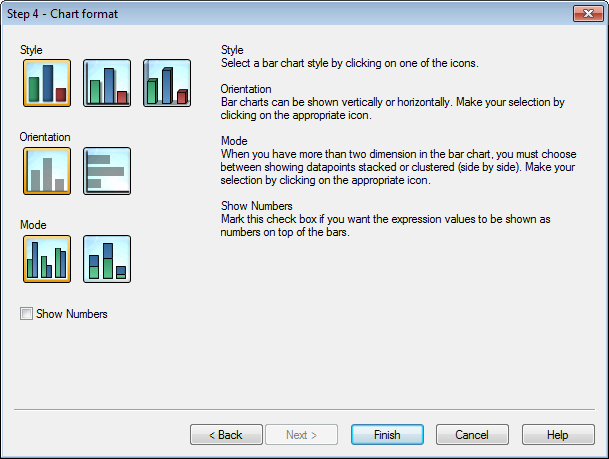
Här anger man formateringsalternativ för den valda diagramtypen.
- Läge: Om det finns fler än två dimensioner i stapeldiagrammet får man välja mellan att visa datapunkterna ”flervärdes” eller ”grupperade” (sida vid sida). Välj genom att klicka på en av ikonerna.
- Visa tal: Markera kryssrutan om du vill att uttryckets värden ska visas som tal på staplarna.
Klicka på Slutför för att färdigställa diagrammet och återgå till layouten. Man kan, som nämnts tidigare, alltid återvända till diagrammet via den vanliga dialogen Egenskaper diagram och göra ytterligare justeringar.
Steg 4: Formatera diagram (linjediagram)
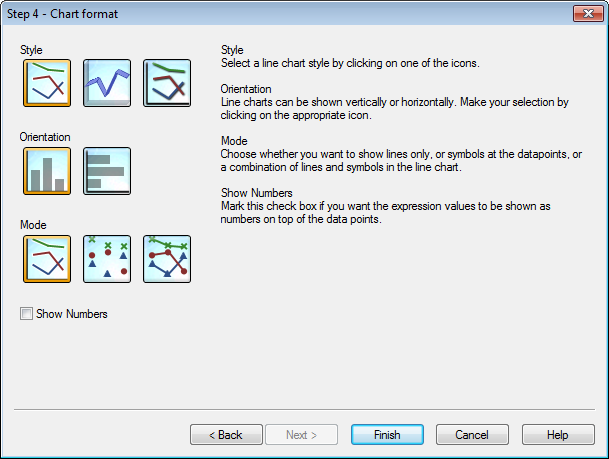
Här anger man formateringsalternativ för den valda diagramtypen.
- Läge: Datapunkter kan visas som linjer, symboler eller en kombination. Välj genom att klicka på en av ikonerna.
- Visa tal: Markera kryssrutan om uttryckets värden ska visas som tal ovanför datapunkterna.
Klicka på Slutför för att färdigställa diagrammet och återgå till layouten. Man kan, som nämnts tidigare, alltid återvända till diagrammet via den vanliga dialogen Egenskaper diagram och göra ytterligare justeringar.
Steg 4: Formatera diagram (cirkeldiagram)
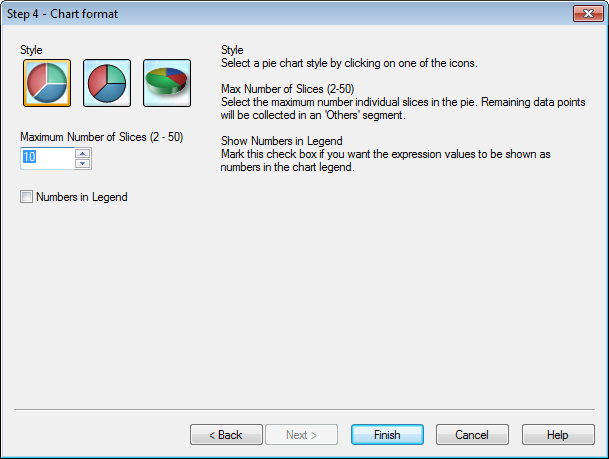
Här anger man formateringsalternativ för den valda diagramtypen.
- Maximalt antal sektorer (2–50): Välj det maximala antalet separata sektorer i cirkeldiagrammet. Resterande datapunkter samlas i ett ”Övriga”-segment.
- Visa tal i teckenförklaring: Markera kryssrutan om du vill att uttryckets värden ska visas som tal i diagrammets teckenförklaring.
Klicka på Slutför för att färdigställa diagrammet och återgå till layouten. Man kan, som nämnts tidigare, alltid återvända till diagrammet via den vanliga dialogen Egenskaper diagram och göra ytterligare justeringar.
Steg 4: Formatera diagram (rak tabell)
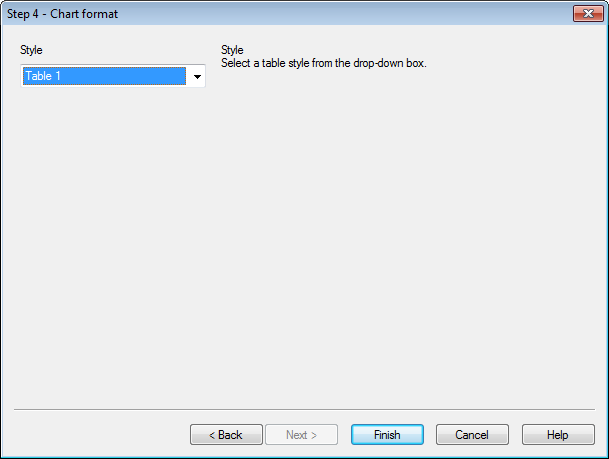
Här anger man formateringsalternativ för den valda diagramtypen.
- Format: Välj ett tabellformat i listrutan.
Klicka på Slutför för att färdigställa diagrammet och återgå till layouten. Man kan, som nämnts tidigare, alltid återvända till diagrammet via den vanliga dialogen Egenskaper diagram och göra ytterligare justeringar.
Steg 4: Formatera diagram (pivottabell)
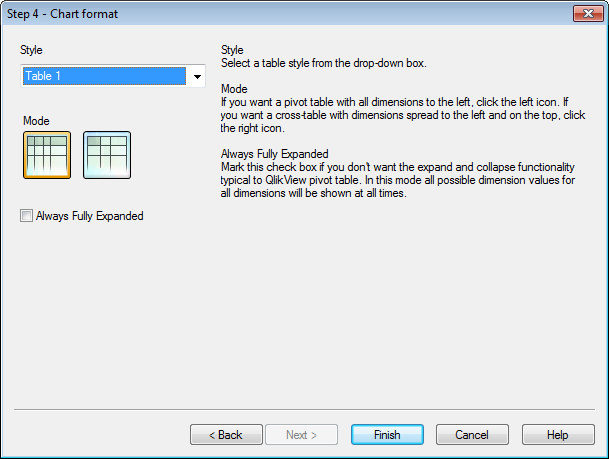
Här anger man formateringsalternativ för den valda diagramtypen.
- Format: Välj ett tabellformat i listrutan.
- Läge: Om du vill ha en pivottabell där alla dimensioner visas till vänster klickar du på den vänstra ikonen. Om du vill ha en korstabell med dimensionerna utspridda till vänster och uppåt klickar du på den högra ikonen.
- Alltid helt utfälld: Markera denna kryssruta om du inte vill ha de typiska funktionerna för en QlikView-pivottabell, d.v.s. att kunna visa och dölja nivåer inom tabellen. I detta läge visas alla lägen som är möjliga för alla dimensioner hela tiden.
Klicka på Slutför för att färdigställa diagrammet och återgå till layouten. Man kan, som nämnts tidigare, alltid återvända till diagrammet via den vanliga dialogen Egenskaper diagram och göra ytterligare justeringar.
Steg 4: Formatera diagram (mätare)
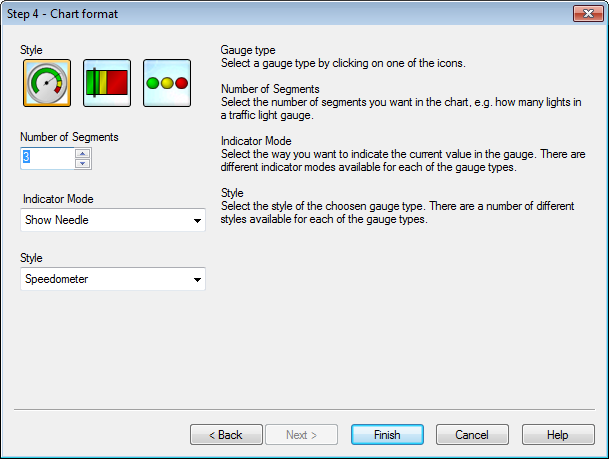
Här anger man formateringsalternativ för den valda diagramtypen.
- Antal segment: Välj antalet segment du vill visa i diagrammet, t.ex. hur många ljus trafikljuset ska innehålla.
- Indikatorvisning: Välj hur du vill visa det aktuella värdet i mätaren. Det finns olika indikatorinställningar för de olika mätartyperna.
Klicka på Slutför för att färdigställa diagrammet och återgå till layouten. Man kan, som nämnts tidigare, alltid återvända till diagrammet via den vanliga dialogen Egenskaper diagram och göra ytterligare justeringar.
