La funzione Grafico rapido è stata sviluppata per gli utenti che desiderano creare un grafico semplice in modo veloce e facile, senza doversi preoccupare delle diverse impostazioni e delle opzioni disponibili.
Il Wizard grafico rapido consentirà di eseguire le operazioni seguenti:
- Selezionare il tipo di grafico
- Definizione delle dimensioni del grafico
- Definizione delle espressioni grafiche
- Formattazione del grafico
Sarà possibile saltare alcune di queste operazioni a seconda delle selezioni effettuate.
Avvio del Wizard grafico rapido
Avviare il Wizard grafico rapido selezionando Wizard grafico rapido dal menu Strumenti o facendo clic sul relativo pulsante nella barra degli strumenti Sviluppo.
La prima volta che si avvia la procedura guidata verrà visualizzata una pagina iniziale che descrive lo scopo di tale procedura e le relative operazioni di base. Per non visualizzare più questa pagina iniziale in futuro, selezionare la casella Non mostrare nuovamente questa pagina. Fare clic su Avanti per continuare. Il Wizard grafico rapido consentirà di eseguire le operazioni seguenti:
Passaggio 1: Selezionare il tipo di grafico
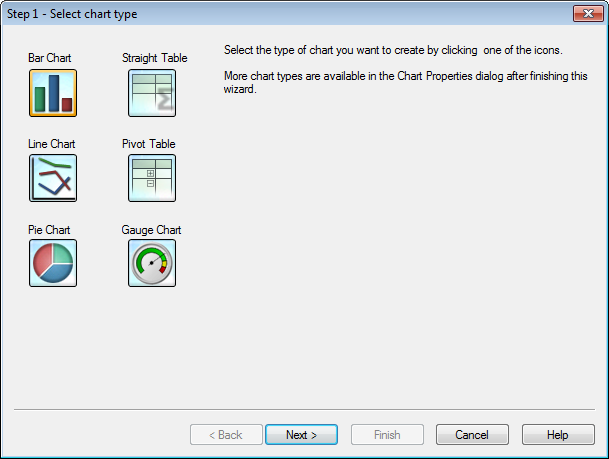
Consente di selezionare il tipo di grafico che si desidera creare facendo clic su una delle icone. I tipi di grafici disponibili sono i grafici più comunemente utilizzati in QlikView. È possibile modificare il grafico in un qualsiasi altro tipo di grafico QlikView tramite la finestra di dialogo Proprietà Grafico al termine della procedura guidata. Fare clic su Avanti per continuare.
Passaggio 2: Definire le dimensioni
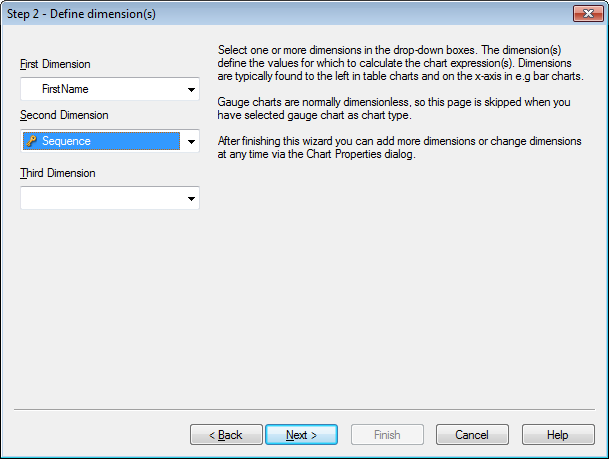
Viene visualizzata la pagina di definizione delle dimensioni, a meno che non sia stato selezionato il grafico a cruscotto durante il primo passaggio. In genere, i grafici a cruscotto sono privi di dimensioni, pertanto questa pagina viene ignorata automaticamente.
È possibile selezionare una o più dimensioni nelle caselle a discesa. Le dimensioni definiscono i valori per i quali dovranno essere calcolate le espressioni. Le dimensioni si trovano generalmente a sinistra delle tabelle e sull'asse x nei grafici a barre.
Al termine della procedura guidata, è possibile aggiungere o modificare le dimensioni in qualsiasi momento nella finestra di dialogo Proprietà grafico.
Fare clic su Avanti per continuare.
Passaggio 3: Definire l'espressione
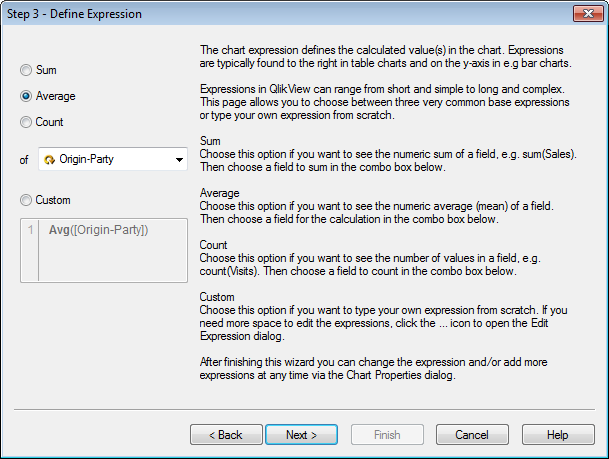
L'espressione del grafico definisce il valore calcolato nel grafico. Le espressioni si trovano generalmente a destra nelle tabelle e sull'asse y nel grafico a barre.
Le espressioni in QlikView possono sia essere brevi e semplici che lunghe e complesse. Questa pagina consente di selezionare fra le tre espressioni di base oppure di digitare un'espressione personale.
- Somma: Selezionare questa opzione se si desidera vedere la somma numerica di un campo, ad esempio sum(Sales). Selezionare quindi un campo per la somma nella casella multipla seguente.
- Media: Selezionare questa opzione se si desidera vedere la media numerica di un campo, ad esempio avg(Score). Selezionare quindi un campo per il calcolo nella casella multipla seguente.
- Count: Selezionare questa opzione se si desidera vedere il numero di valori in un campo, ad esempio count(OrderID). Selezionare quindi un campo per il conteggio nella casella multipla sottostante.
- Personalizza: Selezionare questa opzione se si desidera digitare la propria espressione da zero. Se occorre più spazio per la modifica delle espressioni, fare clic sull'icona ... per aprire la finestra di dialogo Modifica espressione.
Al termine della procedura guidata è possibile modificare l'espressione e/o aggiungere nuove espressioni in qualsiasi momento tramite la finestra di dialogo Proprietà grafico.
Fare clic su Avanti per continuare.
Il quarto passaggio della procedura guidata consente di definire in modo più accurato il formato del grafico. Dato che le impostazioni variano in base al tipo di grafico, il contenuto della pagina varierà in base al tipo di grafico che è stato selezionato durante il primo passaggio di questa autocomposizione.
Passaggio 4: Formato grafico (grafico a barre)
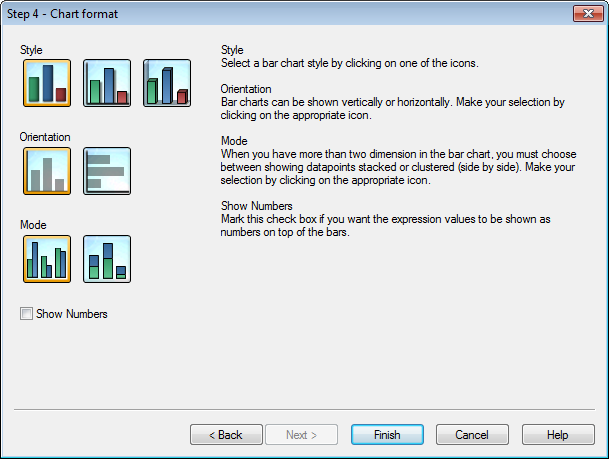
In questa pagina è possibile impostare le opzioni di formattazione per il tipo di grafico selezionato.
- Modalità: Quando si dispone di più di due dimensioni nel grafico a barre, occorre scegliere se mostrare i punti dati in pila o affiancati. Selezionare facendo clic sull'icona appropriata.
- Mostra Numeri: Selezionare questa casella di controllo per visualizzare i valori di espressione come numeri sopra le barre.
Fare clic su Fine per completare il grafico e tornare alla presentazione. Come specificato in precedenza, è possibile ritornare al grafico in qualsiasi momento mediante la finestra di dialogo standard Proprietà Grafico per ulteriori regolazioni.
Passaggio 4: Formato grafico (grafico lineare)
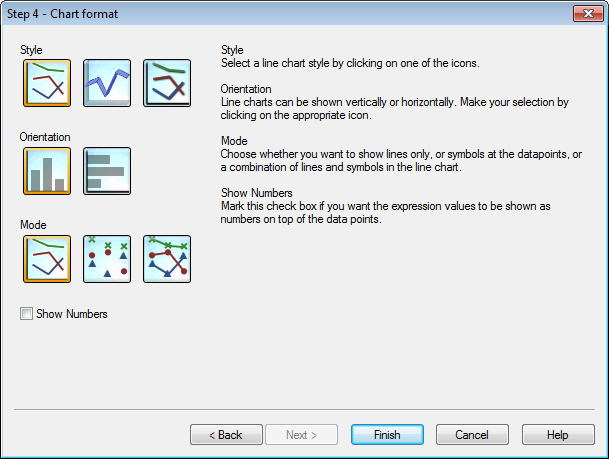
In questa pagina è possibile impostare le opzioni di formattazione per il tipo di grafico selezionato.
- Modalità: È possibile mostrare i punti dati come linee, simboli oppure come combinazioni di entrambi. Selezionare facendo clic sull'icona appropriata.
- Mostra Numeri: Selezionare questa casella di controllo per visualizzare i valori di espressione come numeri sopra i punti dati.
Fare clic su Fine per completare il grafico e tornare alla presentazione. Come specificato in precedenza, è possibile ritornare al grafico in qualsiasi momento mediante la finestra di dialogo standard Proprietà Grafico per ulteriori regolazioni.
Passaggio 4: Formato grafico (grafico a torta)
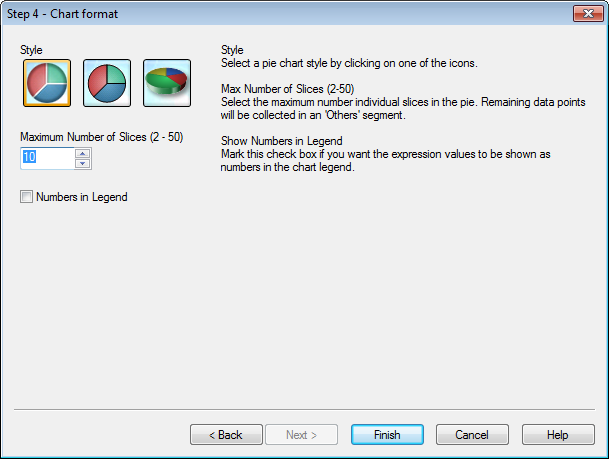
In questa pagina è possibile impostare le opzioni di formattazione per il tipo di grafico selezionato.
- Numero massimo di Fette (2-50): Selezionare il numero massimo di singole porzioni nella torta. I punti dato rimanenti verranno posizionati nel segmento “Altri”.
- Mostra numeri in legenda: Selezionare questa casella di controllo per visualizzare i valori di espressione come numeri nella legenda del grafico.
Fare clic su Fine per completare il grafico e tornare alla presentazione. Come specificato in precedenza, è possibile ritornare al grafico in qualsiasi momento mediante la finestra di dialogo standard Proprietà Grafico per ulteriori regolazioni.
Passaggio 4: Formato grafico (tabella lineare)
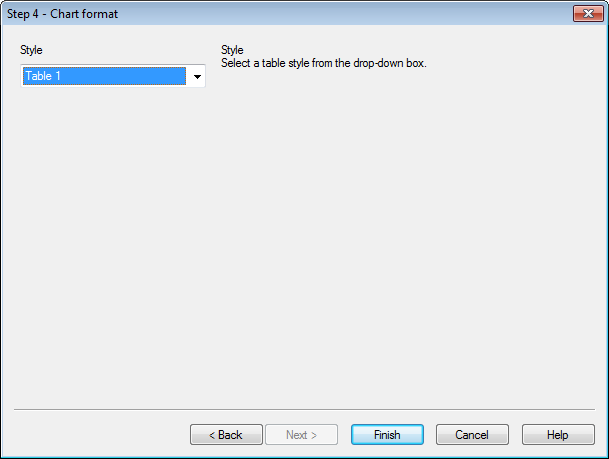
In questa pagina è possibile impostare le opzioni di formattazione per il tipo di grafico selezionato.
- Stile: Selezionare uno stile di tabella dal menu a discesa.
Fare clic su Fine per completare il grafico e tornare alla presentazione. Come specificato in precedenza, è possibile ritornare al grafico in qualsiasi momento mediante la finestra di dialogo standard Proprietà Grafico per ulteriori regolazioni.
Passaggio 4: Formato grafico (tabella pivot)
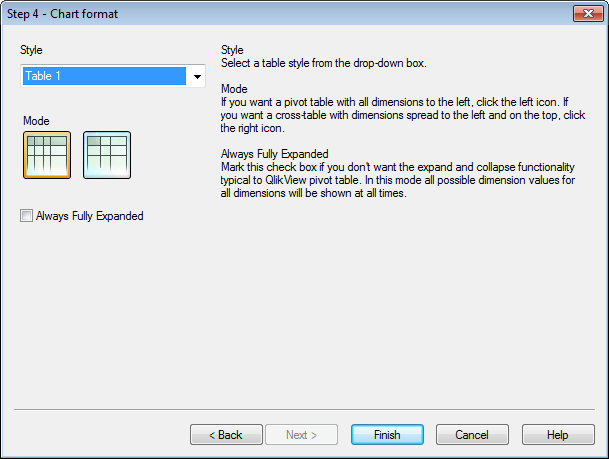
In questa pagina è possibile impostare le opzioni di formattazione per il tipo di grafico selezionato.
- Stile: Selezionare uno stile di tabella dal menu a discesa.
- Modalità: Se si desidera una tabella pivot con tutte le dimensioni a sinistra, fare clic sull'icona di sinistra. Se si desidera una tabella incrociata con le dimensioni distribuite a sinistra e in alto, fare clic sull'icona a destra.
- Sempre Espandi Tutto: Selezionare questa casella di controllo per disattivare la funzionalità di espansione e riduzione nelle tabelle pivot di QlikView. In questa modalità vengono mostrati sempre tutti i possibili valori di dimensione.
Fare clic su Fine per completare il grafico e tornare alla presentazione. Come specificato in precedenza, è possibile ritornare al grafico in qualsiasi momento mediante la finestra di dialogo standard Proprietà Grafico per ulteriori regolazioni.
Passaggio 4: Formato grafico (grafico misuratore)
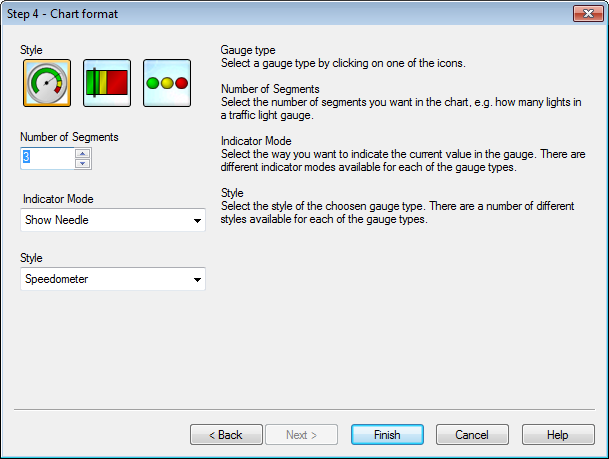
In questa pagina è possibile impostare le opzioni di formattazione per il tipo di grafico selezionato.
- Numero di Segmenti: Selezionare il numero di segmenti che si desidera includere nel grafico, ad esempio il numero di luci in un misuratore a semaforo.
- Modalità Lancetta: Selezionare il modo in cui si vuole indicare il valore corrente nel misuratore. Sono disponibili tre modalità indicatore differenti per ogni tipologia di cruscotto.
Fare clic su Fine per completare il grafico e tornare alla presentazione. Come specificato in precedenza, è possibile ritornare al grafico in qualsiasi momento mediante la consueta finestra di dialogo Proprietà grafico per ulteriori regolazioni.
