Viewing execution history for report tasks
Use History in a report task to view the history of the executions of a report task. Use this view to more easily diagnose errors with the dependencies in the report task.
You can view detailed information about each execution of the report task that was run within the past three months.
History view for a report task
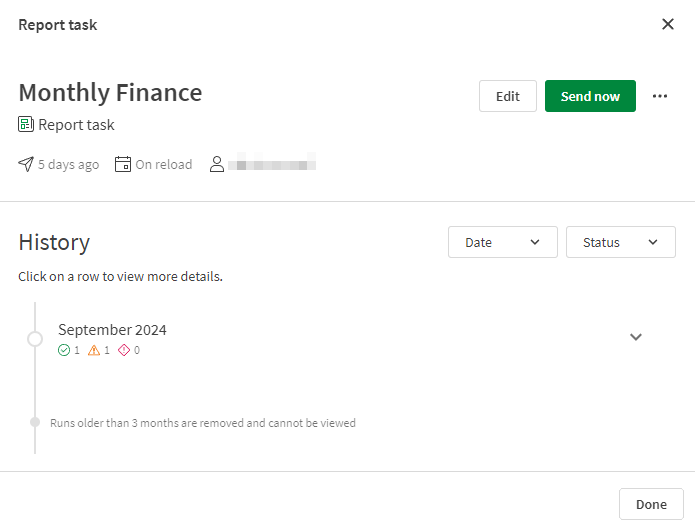
What is an execution of a report task?
A report task is an asset within an app that generates reports and sends them to the selected recipients. Report tasks are designed to be run many times, often on a schedule. Each time a report task runs, reports are generated and sent. Each occurrence of the report task running is an execution of that report task.
A report task can be executed in several different ways:
-
It is manually triggered by a user clicking Send now on the task. This is a one-time execution.
-
It is set up to be executed whenever the app data is refreshed.
-
It is a scheduled execution. For example, you might have set your report task to run twice per week on a recurring basis.
Errors can occur when executing a report task. The History view in a report task can help you identify the issues that were encountered during the execution.
Statuses for report task executions
A report task execution results in one of the following three statuses:
-
Successful: The report task ran successfully without encountering any warnings or errors. All reports were generated and sent. This status is shown in green (either with the
icon or as a green circle).
-
Errors: The report task could not run successfully because of one or more errors. No reports were generated or sent. This status is shown in red (either with the
icon or as a red circle).
-
Warnings: One or more errors were encountered but some reports were still sent. Some reports may have been generated and sent, but others could have failed . This status is shown in orange (either with the
icon or as an orange circle).
-
Canceled: The execution was started but then canceled before it finished running. This status is shown in black, with the
icon.
Opening the history for a task
Do the following:
-
In an app, open the Reports section.
-
In the Report tasks tab, click
next to a report task.
-
Select
History.
Viewing details about the report task from History
When you open History for a report task, you can view the following details at the top of the window:
-
When the report task was created.
-
When the task is set to run, or if it has been disabled.
-
The owner of the report task.
The History view also provides access to actions such as editing, running (Send now), deleting, and disabling the report task.
For more information about working with report tasks, see Working with report tasks.
Filtering executions
It is possible that when you open History, there are a lot of executions shown. You can filter the executions to only show what you need to analyze.
First, open the History pane for a report task. See Opening the history for a task.
Filtering by date
Do the following:
-
In the History window, click the Date filter box.
A calendar opens.
-
Select the first date from which you want to start including executions.
-
Select the last date from which you want to stop including executions.
Tip noteYou can set the filter to include only one day by clicking the same day again.
Filtering by status
Do the following:
-
In the History window, click the Status filter box.
-
In the drop down menu, select one or more statuses. There are the following statuses:
-
Successful
-
Errors
-
Warnings
-
Canceled
For more information about what each status means, see Statuses for report task executions.
-
Analyzing task execution details
Under History, execution histories are organized by month and year. For a given month of the year, you can see how many report task executions ended with Successful , Errors
, and Warnings
, and Canceled
statuses.
Click a month to expand and show each execution. Then, click a specific execution to view more details. Each execution status is shown as a circle with a specific color:
-
Successful: Green
-
Errors: Red
-
Warnings: Yellow
-
Canceled: Black with
icon
The timestamp for each execution is shown in the time zone of the current user. Therefore, timestamps and total executions per month can be different for each user, depending on when the executions were run and the user's time zone. The user's current time zone is configured in Profile settings. For more information, see Profile settings.
You can also identify the execution status by the subtitle displayed underneath the execution time header, when expanded. The statuses might look something like the following:
-
Successful: A subtitle that says Sent.
-
Errors: A subtitle that says Not sent - <number> error(s).
-
Warnings: A subtitle that says Sent - <number> error(s).
-
Canceled: A subtitle that says Canceled.
Analyzing errors
If there were errors during the execution, they are listed at the top of the expanded execution summary. The error details are helpful in resolving issues with the report task. For example, you might have renamed a report filter used in the task, but did not make the corresponding change in the distribution list. In this example, the error title would indicate that this is the issue, and the name of the report filter would be listed in the error details.
Click Copy to clipboard to copy the error details. The details also include an error code and trace ID, which you can provide to Qlik Support if you need further assistance.
Expanded details for a report task execution, showing a summary of the error that caused the execution to end with the Warnings status.
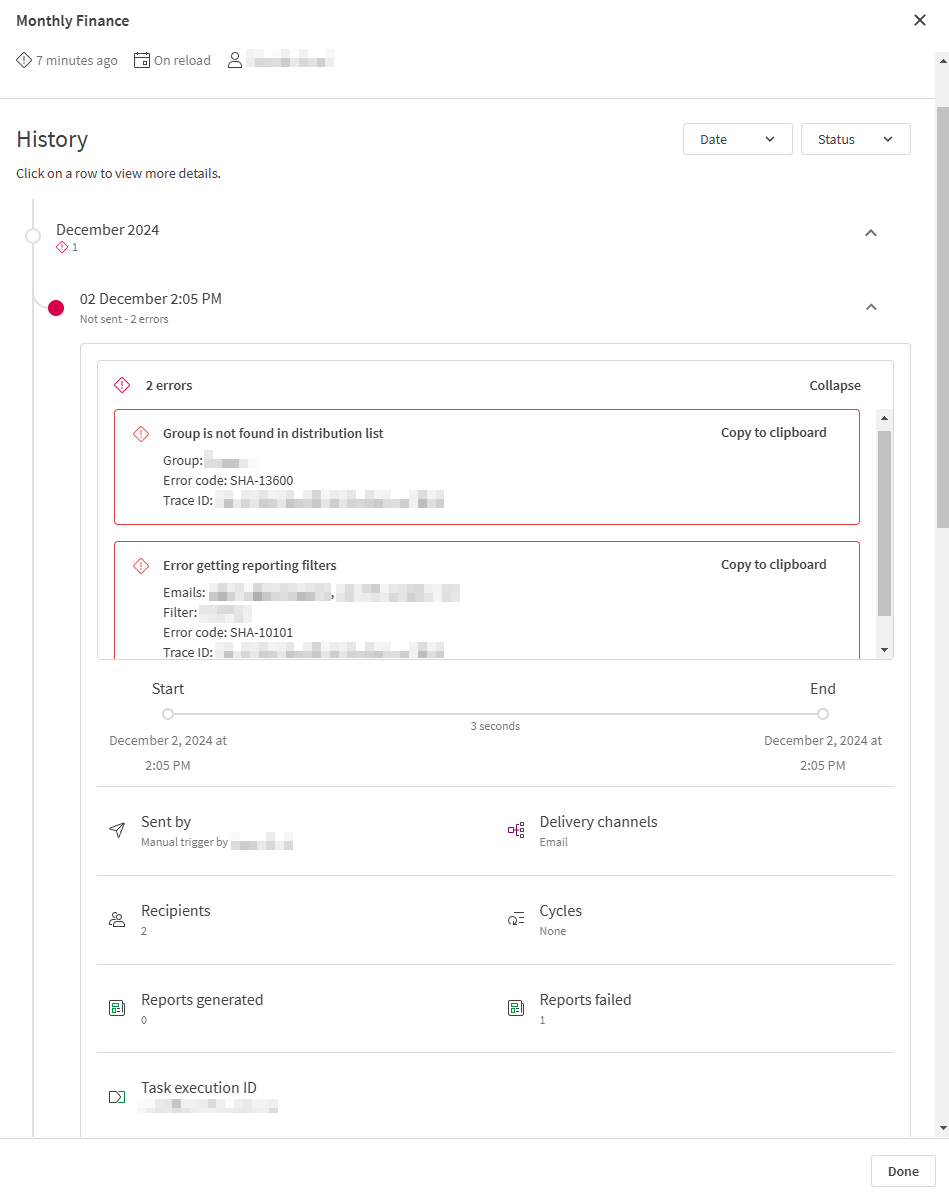
Other details are shown in the expanded summary for an execution to help you further troubleshoot:
-
How long the execution took to run.
-
When the execution ran.
-
How it was triggered (that is, manually, on a schedule, or by reload).
-
Delivery channels: Shows whether the execution aimed to create an email, store content in a Microsoft SharePoint location, or both.
-
Recipients: The number of recipients.
-
Cycles: The fields that were used in any cycles applied for the execution.
-
Reports generated: The number of unique reports generated.
-
Reports failed: The number of unique reports that failed to generate.
-
Task execution ID: The ID for the execution.
Permissions
To access History in a report task, you need:
-
Professional, Full User, or Analyzer entitlement in the Qlik Cloud tenant
-
One of the following space roles in the space where the app is located:
-
App in a shared space: Can edit, Can edit data in apps, Can manage, or Owner
-
App in a managed space: Can manage or Owner
-
