Exploring app content with conversational analytics in Microsoft Teams
Integrate conversational analysis of Qlik Cloud app data into your Microsoft Teams workspace using Insight Advisor Chat. Using Microsoft Teams as an external collaboration channel, you and your team can easily explore and interact with data in personal and group chat interactions.

The Qlik chatbot app for Microsoft Teams allows you to collaboratively harness the power of automated analytics generation, using simple commands and natural language.
Interaction with a Qlik Sense app in Microsoft Teams
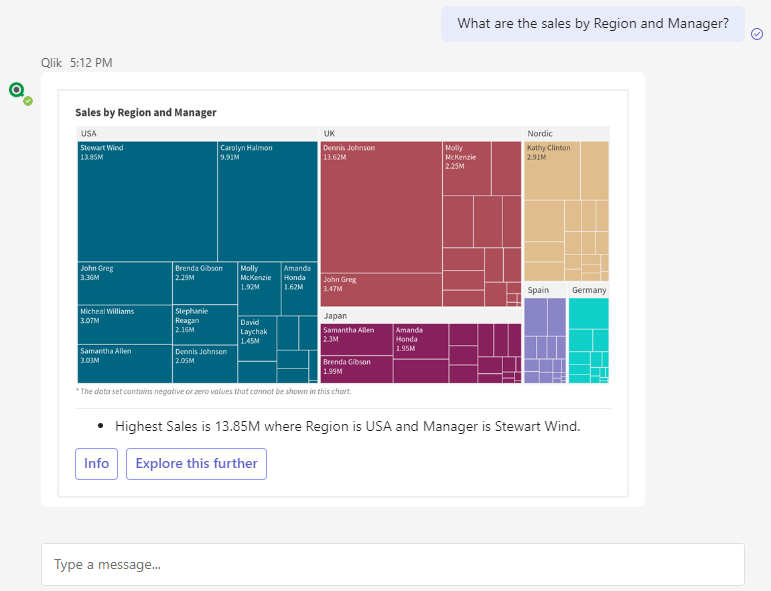
When you interact with the Qlik Cloud tenant through Microsoft Teams, you are using Qlik's Insight Advisor Chat service, which is also available in the Insights and Analytics activity centers. For more information about Insight Advisor Chat, see Exploring apps with conversational analytics.
Terminology
Please note the distinctions between the following terms when reading this help content.
| Term | Definition |
|---|---|
| Microsoft Teams | An external collaboration platform for team interactions. Users can interact with Qlik Sense app content within this platform. |
| Qlik chatbot app |
The Microsoft Teams app that allows interactions with Qlik Sense app content through Insight Advisor Chat. |
| Qlik Sense app | The analytics app that contains the data which users will interact about, either in Qlik Cloud Analytics activity centers or through an external collaboration platform. |
| Insight Advisor Chat | The underlying Qlik service which allows conversational interactions between users and Qlik Sense app content. The same service is used in both Qlik Cloud Analytics and external collaboration platforms. |
When to use it
The Qlik chatbot for Microsoft Teams can improve your team's efficiency by integrating the analytical power of Qlik Sense into a collaboration platform. It could be used in the following scenarios:
-
Business analysts who primarily communicate over Microsoft Teams, but rely on Qlik Cloud to combine and aggregate the various enterprise data sources they use to track business needs.
-
Agents and administrators in a technical support department, who might interact with clients and colleagues over Microsoft Teams, but frequently use Qlik Cloud to track their progress on incidents and tickets.
-
Data analysts who use Qlik Cloud for machine learning and statistical analysis, but also need to collaborate with colleagues through Microsoft Teams.
Prerequisites and setup
To use the Qlik chatbot app, users must have a Qlik account. Contact Support for assistance.
Before you can start, the following steps must be completed by you or your administrator:
-
In the Qlik Cloud Administration activity center, add the Microsoft 365 tenant as a collaboration channel and assign the Collaboration Platform User security role to the required users and groups. See Administration activity center requirements for Qlik Cloud administrators .
-
Ensure the Qlik app is added to your user environment in Microsoft Teams. See Adding the Qlik chatbot app for Microsoft Teams.
-
Make the required Qlik Sense apps available for use by Insight Advisor Chat. See Making Qlik Sense apps available in Microsoft Teams.
See below for more information on each of these requirements.
Administration activity center requirements for Qlik Cloud administrators
Before you can use Microsoft Teams to interact with your Qlik Sense apps, your Qlik Cloud tenant administrator must complete the following actions:
-
Add the Microsoft 365 tenant as a collaboration channel in the Administration activity center. For more information, see Adding connections to external collaboration platforms.
-
Assign the Collaboration Platform User role to the specific users and groups who will be accessing the Qlik Cloud environment through Microsoft Teams. Without this user role, users cannot ask questions and use the available commands when interacting with the Qlik chatbot app. They might still be able to view interactions between other tenant members and the Qlik Sense apps. This user role is assigned in the Administration activity center. For information, see Assigning security roles and custom roles (user-based subscriptions), Assigning security roles and custom roles (capacity-based subscriptions), or Assigning security roles and custom roles (Qlik Anonymous Access subscriptions).
Adding the Qlik chatbot app for Microsoft Teams
You interact with your Qlik Sense app content through the Qlik chatbot in Microsoft Teams. This chatbot is available as an app in Microsoft Teams.
The setup process for the Qlik chatbot app will vary depending on your organization's Microsoft 365 tenant configuration. For the app to be available for use or installation (for example, from the app store in Microsoft Teams), your Microsoft 365 tenant administrator might have to install and enable it for the tenant's users.
In some cases, the Qlik chatbot app will be installed and pre-configured for all or some users in the Microsoft 365 tenant once the app is enabled by their administrator. In other cases, you might need to add the app yourself. For information about the possible requirements from your Microsoft 365 tenant administrator, see Availability of the Qlik chatbot app in Microsoft Teams.
For full details, refer to the Microsoft 365 documentation. Try a search such as enabling chatbot app.
Making Qlik Sense apps available in Microsoft Teams
For users to be able to interact with a Qlik Sense app in Microsoft Teams, the app must be made available in Insight Advisor Chat.
To turn Insight Advisor Chat on and off for an app in a collaborative space, you need the following roles in the space:
-
Can edit or higher permissions if the app is in a shared space. See: Managing permissions in shared spaces
-
Can manage or higher permissions if the app is in a managed space. Users with the Can operate role and Professional or Full User entitlement can also do this action for apps in managed spaces. See: Managing permissions in managed spaces
In Qlik Sense, open the app you would like to enable for exploration in Microsoft Teams.
Do the following:
- In the app navigation bar, click
> Settings.
- Turn on Enable app for Insight Advisor Chat in activity centers.
For additional information, see Making apps available in Insight Advisor Chat.
Adding the Qlik chatbot to a Microsoft Teams conversation
After the Qlik chatbot app has been added to your Microsoft Teams environment, you can interact with it in several conversation settings. To use the chatbot in group conversations and team channels, add it to the chat or channel. Depending on your organization's Microsoft Teams configuration, this action might have to be completed in the settings for the Qlik chatbot app. Refer to the Microsoft help documentation for more information.
Supported conversation types
You can interact with the chatbot in the following conversation settings:
-
Personal chat between you and the Qlik app
-
Group chats between you and one or more other users
-
In a team channel
Interacting via personal chat
You can interact with the Qlik chatbot in your one-on-one chat with it. Open the personal chat, and type or select a command or question into the message bar. Insight Advisor Chat will return responses to your requests.
Interacting via group chats and channels
The Qlik chatbot can be used in interactions between you and one or more other users. Before the users in the conversation can use conversational analytics with the Qlik Cloud tenant, the chatbot app must be added to the chat or channel. For more information, see Adding the Qlik chatbot to a Microsoft Teams conversation.
For other users in the conversation to interact with the same Qlik Sense app, they must have permissions to the app and select the app in the chat by using the apps command.
To receive a response from the Qlik chatbot app, tag it in your message and select a command, or type a natural language question and send your message.
Do the following:
-
In the Microsoft Teams message bar, start typing @Qlik and select the Qlik app from the available options. This tags the Qlik chatbot in the message.
A suggestion menu appears with a list of commands you can use.
-
Select one of the suggested commands or enter any text, and send the message.
Using the Qlik chatbot in team channels
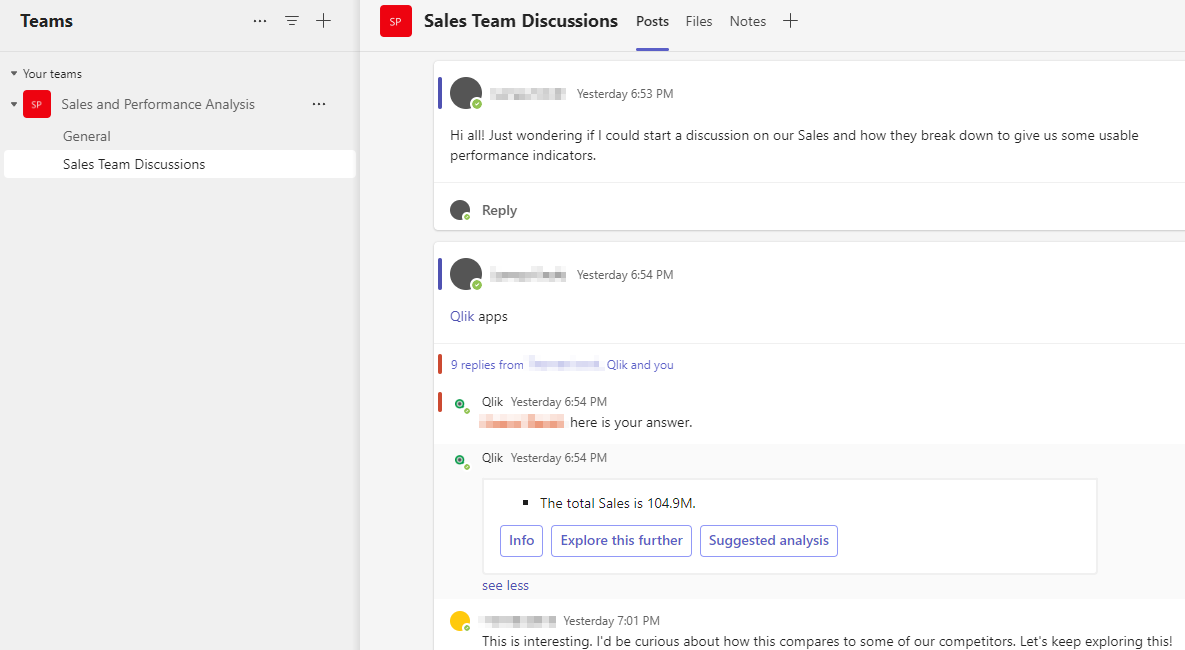
Data security considerations
Security considerations for group conversations
For interactions with the Qlik chatbot in Microsoft Teams, the only credentials that are checked are those of the user making the request. This means that in group chats and channels, Insight Advisor Chat's responses could be viewable by users without access to the apps and Qlik Cloud tenant you are referencing, as well as users outside your organization.
In the same way, responses regarding app data protected by section access are viewable to users in the chat who do not have the required access to the data and the environment.
It is important to respect your organization's security policies when interacting with the Qlik chatbot in group conversations. You should only make requests if the requests and responses are acceptable to be shared with all users in the chat (and others who may be added to it in the future).
Section access considerations
To interact with a Qlik Sense app that uses section access, users must have the required data access defined in the section access script. However, users without access to the app as per the section access script will still be able to see app names, field names, and master item names for apps they do not have access to. For more information, see Using Section Access and Insight Advisor Chat.
Additionally, in group conversations, responses regarding app data protected by section access are viewable to any users in the chat who do not have the required access to the data.
Logging in
To interact with the Qlik chatbot in Microsoft Teams (for example, clicking an interactive card in the chat or using commands yourself), you must be logged in individually with a Qlik account. The Qlik account you log in with does not have to be associated with your Microsoft 365 user account.
You are prompted to log into Qlik Cloud if you are not logged in and send a message or command to the Qlik app. The delivery of this prompt varies slightly, depending on whether you are interacting in a personal chat, group chat, or channel.
After you have been sent the login prompt, the chatbot will not respond to your questions or commands for the next three minutes, or until you have logged in.
After logging into the Qlik Cloud tenant in Microsoft Teams, your session is active for 30 days. When you log in, you are assigned an access token, which is automatically re-validated on a periodic basis until your session expires.
In your personal conversation with the chatbot
Do the following:
-
In Microsoft Teams, open your personal, one-on-one chat with the Qlik chatbot.
- Type any text into the message bar and send it. Alternatively, use the suggestions menu to select a command, and send it.
-
Click Sign In in the sign-in card that appears in the chat.
Alternatively, find a sign-in card that is already in the chat and click Sign In.
-
In the window that opens, enter your Qlik Cloud tenant's Hostname, and select a region from the drop down list.
These details can be found in your Qlik Cloud tenant URL.
-
Complete the remaining login steps in the window, using the login flow configured for your tenant.
In a group conversation or team channel
Do the following:
-
In Microsoft Teams, open a group conversation or channel where you want to ask questions to the Qlik app.
-
In the message bar, start typing @Qlik. Select the Qlik app from the available options.
This tags the Qlik app in the message.
- With the Qlik app tagged in your message, type any text into the message bar and send it. Alternatively, use the suggestions menu to select a command, and send it.
-
Click Sign In in the sign-in card that appears in the chat.
Alternatively, find a sign-in card that is already in the chat and click Sign In.
-
In the window that opens, enter your Qlik Cloud tenant's Hostname, and select a region from the drop down list.
These details can be found in your Qlik Cloud tenant URL.
-
Complete the remaining login steps in the window, using the login flow configured for your tenant.
Using commands and asking questions
You interact with the chatbot in the same way you interact with Insight Advisor Chat. For full details, see Exploring apps with conversational analytics.
You can use commands when interacting with the Qlik chatbot in Microsoft Teams. The available commands are shown as suggestions as you prepare your message. Commands allow you to make basic requests to the Insight Advisor Chat service, such as identifying the dimensions and measures in a Qlik Sense app.
You can also enter your questions to Insight Advisor Chat as natural language. You can enter the commands for the Qlik app as natural language (for example, by typing a question such as apps). Natural language can also be used to make more advanced requests using specific combinations of measures, dimensions, and filters from the app's data model.
For example, to aggregate a measure called Sales by a dimension called Product Category, applying a time filter to show results only for the year 2022, you could type show me total sales by product category for 2022.
You, and other users in the conversation with access to the Qlik Sense app, can ask follow-up questions which draw from a similar combination of parameters as the question that was last asked.
For example, if you ask a question such as show me dairy sales in UK, you or another user in the conversation can ask a follow-up question like what about USA. This question references the same measure (Sales) and dimensions (Product Category and Region), but applies different filters on the dimensions used.
For additional information about asking natural language questions, see Using natural language questions.
Available commands
To view and select from available options, use the apps, dimensions, and measures commands. The dimensions and measures commands display corresponding master items from an app. If an app has no master items, dimension and measure fields are displayed instead.
The following table contains a list of the available commands that you can use within the Qlik chat app for Microsoft Teams. Additional information about each of these commands can be found in subsequent sections on this page.
| Command | Description |
|---|---|
| apps | Lists all available apps that the user can interact with. |
| dimensions | Lists all available dimensions in the currently selected app. |
| measures | Lists all available measures in the currently selected app. |
| questions | Displays the example questions that have been added to the Qlik Sense app by its developers. |
| clear |
Clears the app that is selected as the subject of the chat. |
| clear entity context | Clears the dimensions and measures that have been selected in the conversation. The app context is kept. |
| language |
Lists available languages and their two-letter language codes. |
| language <two-letter language code> | Sets the language to the specified value (for example, language en for English). |
| language clear | Resets the language. For information about default language used, see Changing the language. |
| help | Displays information to help guide you on using Insight Advisor Chat. |
| revoke token | Deletes the access token record that was generated when the user logged in. |
| logout | Logs the user out of the Qlik Cloud tenant. This does not delete the record of their access token. |
Using commands and asking questions in the personal conversation
Do the following:
-
In Microsoft Teams, open your personal, one-on-one chat with the Qlik chatbot app.
-
Click the message bar, or Tab to it using your keyboard.
A suggestion menu appears with a list of commands you can use. If the menu does not appear, try pressing the Space bar.
-
Select one of the available commands or type a question, and send the message.
Alternatively, enter the command text as natural language, and send the message.
The Qlik chatbot responds with its response to your command. Depending on your request, additional interactions with the chatbot's response might be needed to generate insights and charts.
Suggestions menu in Microsoft Teams chat showing available commands for use in personal chat with the chatbot
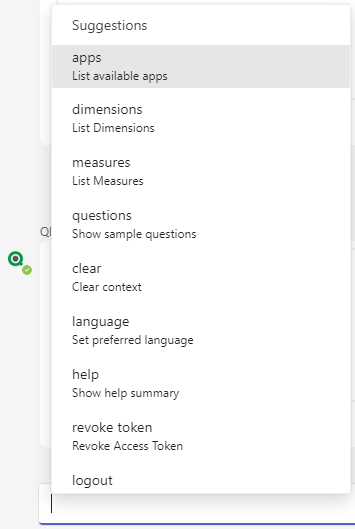
Using commands and asking questions in a group conversation or team channel
Do the following:
-
In Microsoft Teams, open a group conversation or channel.
-
In the message bar, start typing @Qlik. Select the Qlik chatbot from the available options.
This tags the Qlik chatbot in the message.
-
Select one of the suggested commands or type a question, and send the message.
The Qlik chatbot responds with its response to your command. Depending on your request, additional interactions with the chatbot's response might be needed to generate insights and charts.
Suggestions menu in Microsoft Teams chat showing available commands for use in group chat
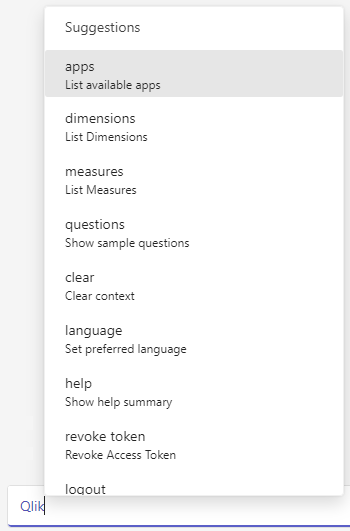
This image shows how the chatbot can be used in team channels.
Using the Qlik chatbot in team channels
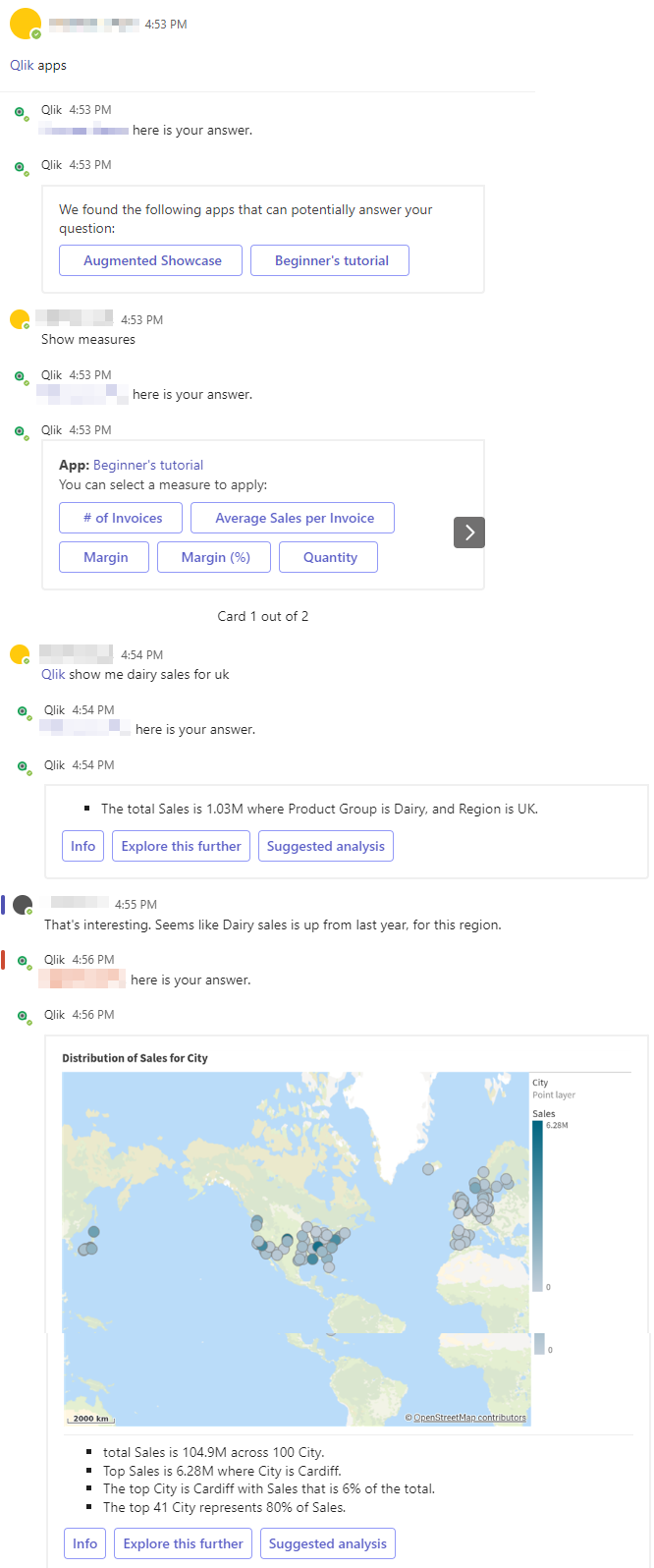
Listing apps
Use the apps command to list the apps you have access to in the Qlik Cloud tenant. After an app has been selected, questions and commands can be asked and entered about the app data.
If you would like to ask questions about a different app, enter the apps command again and select a different app. Alternatively, use the clear command to reset the app context. See Clearing the app.
Listing dimensions
After you have selected a Qlik Sense app, use the dimensions command to see a list of available dimensions in the app.
Selecting a dimension generates insights and analyses which use that dimension, as well as other dimensions or measures you may have selected in previous interactions. For information about resetting the selected dimensions and measures in the chat, see Clearing dimensions and measures.
Listing measures
After you have selected a Qlik Sense app, use the measures command to see a list of available measures in the app.
Selecting a measure generates insights and analyses which use that measure, as well as other dimensions or measures that you may have selected in previous interactions. For information about resetting the selected dimensions and measures in the chat, see Clearing dimensions and measures.
Asking for assistance
The help and questions commands are available for requesting assistance with interacting with the chatbot and Qlik Sense app data.
The help command
The help command displays general information about interacting with Insight Advisor Chat.
The questions command
Qlik Sense app developers can add helpful sample questions to their apps, which are presented to users in Insight Advisor and Insight Advisor Chat. Use the questions command to list these questions in the chat.
For more information about adding example questions to an app, see Adding example questions to Insight Advisor.
Changing the language
The language used in a conversation with the chatbot is unique to each user in the chat. A group conversation can include multiple users interacting with the same chatbot in their respective languages.
The language command is available to help you adjust the language in which you interact with Insight Advisor Chat in Microsoft Teams.
The language that is initially used in the Microsoft Teams chat, or when you reset the language, is determined by the following hierarchy:
-
By default, the language of your interactions with the Qlik chatbot will be the language configured for use in Microsoft Teams.
-
If the language configured in Microsoft Teams is not a language supported by Qlik's Insight Advisor Chat, the language of the chat defaults to the language set in your Qlik Cloud profile settings.
-
If neither the Microsoft Teams language nor the Qlik Cloud profile language are supported by Insight Advisor Chat, the chat defaults to English.
The following command variants are available:
-
language: Lists available languages and their two-letter language codes.
-
language <two-letter language code> (for example, language en for English): Sets the language to the specified value.
-
language clear: resets the language.
The language clear command resets any customizations you have made to the language in the conversation with the chatbot. If you start a chat with the bot, then later switch your Microsoft Teams language, use the language clear command to make the chatbot adjust to the updated Microsoft Teams language.
For a list of available languages in Insight Advisor Chat, see Supported languages.
Logging out and revoking your access token
When you log into the Qlik Cloud tenant in a chatbot conversation, a token is applied, which is automatically refreshed for 30 days. After this 30-day period, you are logged out and require a new token.
Use the logout command to log out of the Qlik Cloud tenant in the chat. This command logs you out, but maintains your token in case you log in again within a short time interval.
In a circumstance where you will not need the chatbot service for more than 30 days, you can revoke your token so it is deleted before the 30-day mark. To do this, use the revoke token command.
Clearing the app or entity context
The clear command has two variants:
- clear: clears the app selected as the subject of users' questions and commands.
-
clear entity context: clears the dimensions and measures that have been selected in the conversation. The app context is kept.
Clearing the app
After a Qlik Sense app has been selected in a chat, requests made to Insight Advisor Chat are assumed to be about that particular app.
Use the clear command to reset the app that was previously selected for exploration through the chatbot.
Clearing dimensions and measures
Insight Advisor Chat automatically remembers dimensions, measures, and filters that have been selected and applied within interactions about a Qlik Sense app. For example, if you select a dimension called Region and a measure called Margin in the chat, then later select a different dimension called Product Type, Insight Advisor Chat could recommend analyses and insights combining both of these dimensions, as well as the measure.
Use the clear entity context command to clear the context of the app you are interacting with the chatbot about. This allows you to generate recommendations for a new combination of dimensions, measures, and filters.
Additional data exploration options
You can further explore and analyze your data using several other interactive elements in responses by the Qlik chatbot.
Info
The Info button shows details about how your request was interpreted by Insight Advisor Chat as it generated the selected analysis. Dimensions, measures, and filters on field values are highlighted to demonstrate how the request was parsed. The Qlik Sense app is also shown.
Info button on a response in Microsoft Teams
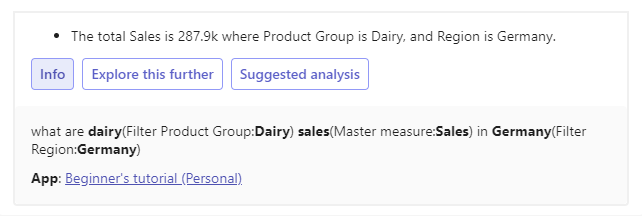
Explore this further
Clicking Explore this further on a recommendation opens Insight Advisor in the Qlik Sense app, where you can explore the data further.
Depending on the request and entities referenced in it, the original natural language question might populate in the search bar. If the recommendation is a chart, you can add it directly to a sheet in your Qlik Sense app.
Suggested analysis
Click Suggested analysis on a response card to display other similar recommendations. Click a suggestion to view it in the chat.
Suggested analysis button on a response in Microsoft Teams
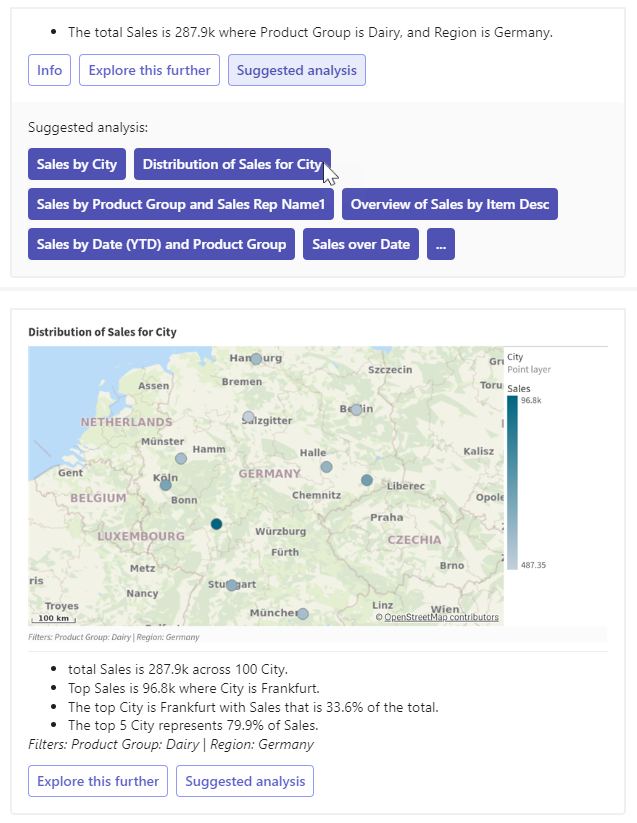
Insight Advisor Chat and business logic
A Qlik Sense app's logical model controls how users interact with Insight Advisor using conversational analytics. Activating a custom logical model can alter the visibility and names of fields when interacting with the app through Insight Advisor Chat and external collaboration platforms such as Microsoft Teams. For more information, see Building logical models for Insight Advisor with Business logic.
Permissions
Whether you are using Insight Advisor Chat from an activity center or through an external collaboration platform, your access is affected by administrator-assigned privileges (in the form of security roles and permissions) and space roles.
Administrator-assigned
Configuration of the In-app content download permission can affect user access to Insight Advisor Chat. For full details, see:
-
Assigning security roles and custom roles (capacity-based subscriptions)
-
Assigning security roles and custom roles (user-based subscriptions)
-
Assigning security roles and custom roles (Qlik Anonymous Access subscriptions)
If you are accessing Insight Advisor Chat through an external collaboration platform, you will also need the Collaboration Platform User role in the tenant. This role is assigned by an administrator. For more information, see Accessing Insight Advisor Chat through external collaboration platforms.
Space roles
For apps in collaborative spaces, space roles further govern your access to Insight Advisor Chat. For more information, see:
Limitations
The following limitations apply to using Insight Advisor Chat in Microsoft Teams:
-
Qlik Cloud Government does not support conversational analytics with Insight Advisor Chat in Microsoft Teams.
-
In the Qlik Cloud Analytics hub, tenant administrators can see and interact with any app in the Qlik Cloud tenant that has been made available for Insight Advisor Chat. However, in Microsoft Teams, Qlik Cloud tenant administrators can only see and interact with the Insight Advisor Chat-enabled apps to which they have access (via the space or app sharing).
For a full list of limitations which apply to Insight Advisor Chat, see Limitations.
