This example shows how to display different chart content based on user selections using a container.
- When a single product group is selected a chart for product sub groups is displayed.
- When more than one product group is selected a chart for product groups is displayed.
Dataset
In this example, we will use two data files from the Qlik Sense Tutorial - Building an App. To download the files, go to Tutorial - Building an App. Download and unzip the tutorial, and find the files in the Tutorials source folder:
- Sales.xls
- Item master.xls
Create a new app and add the two data files. Make sure that they are associated by Item Number.
The dataset that is loaded contains sales data. The Item master table holds the information about the items ordered, such as product groups.
Measures
We need to create two measures in Master items:
- Sales volume: with the name Sales, and the expression Sum(Sales).
- Sales margin in percent: with the name Margin %, and the expression Avg(Margin/Sales)*100.
Visualizations
We need two different master visualizations based on product group selections. One of them with product group as dimension, the other with product sub group as dimension.
Product group visualization
This is the visualization we want to show when more than one product group is selected.
We add a combo chart to the sheet and set the following data properties:
- Dimension: Product Group (product group).
- Measure: Sales (the master measure you created).
The following chart is created, with a bar showing the sales for each product group. It is a bar chart at this stage.
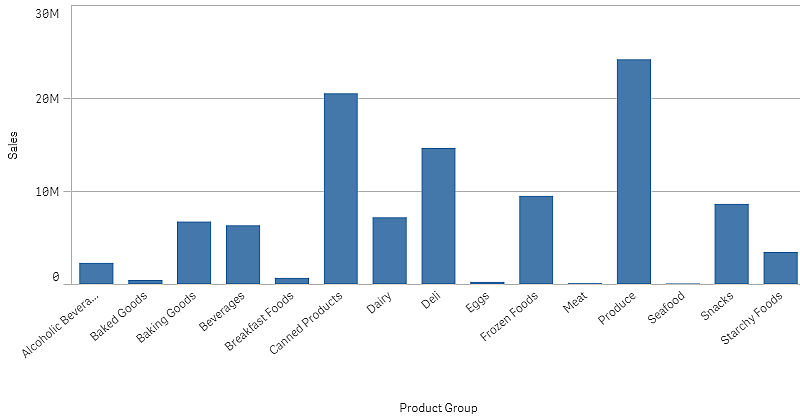
But we also want to show the sales margin, which has a different scale than the sales volume. Sales volume is in the scale of millions, while the margin is a percentage between 0 and 100. If we add margin as a bar next to sales volume, it would be too small to distinguish.
In the properties pane, go to Measures > Height of line. Use the drop down to add Margin % as a measure.
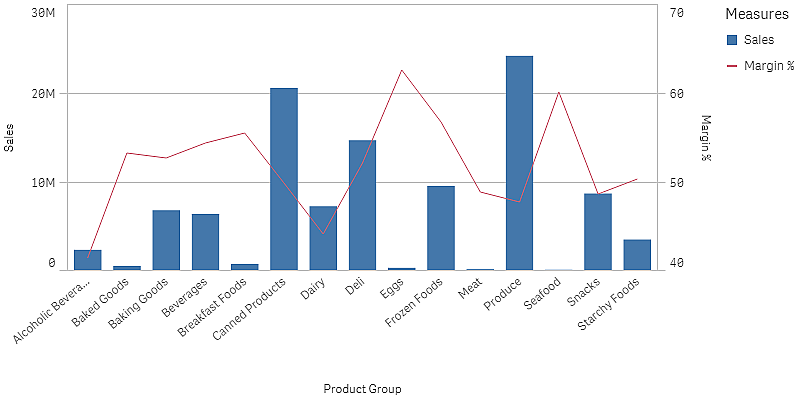
Product sub group visualization
This is the visualization we want to show when a single product group is selected.
Make a copy of the product group visualization, and change the dimension to Product Sub Group.
Master visualizations
You need to create two master visualizations to use in the container.
- Add the product group visualization as a master visualization with name Product Group - sales and margin.
- Add the product sub group visualization as a master visualization with name Product Sub Group - sales and margin
You can now delete the two visualizations you created earlier, they are saved as master visualizations.
Container
You need to add a container to the sheet. Add the two visualizations to the container.
-
Product Group - sales and margin
Set Show condition to =GetPossibleCount([Product Group])>1
-
Product Sub Group - sales and margin
Set Show condition to =GetPossibleCount([Product Group])=1
You can also hide the selection tabs of the container under Appearance>Container>Tabs.
To demonstrate how it works, you can add a filter pane with Product Group.
Discovery
You can now make selections in Product Group. When a single product group is selected, the chart displays data for product sub groups of that product group. Otherwise, the chart displays data for product groups.
