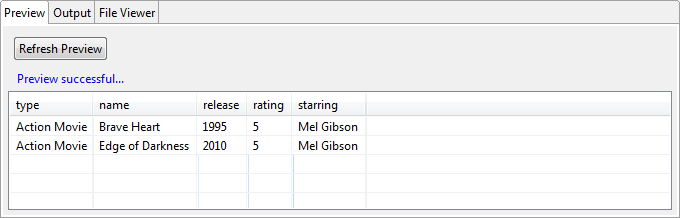Définir le schéma JSON de votre fichier d'entrée
Pourquoi et quand exécuter cette tâche
Dans cette étape, renseignez les paramètres du schéma.
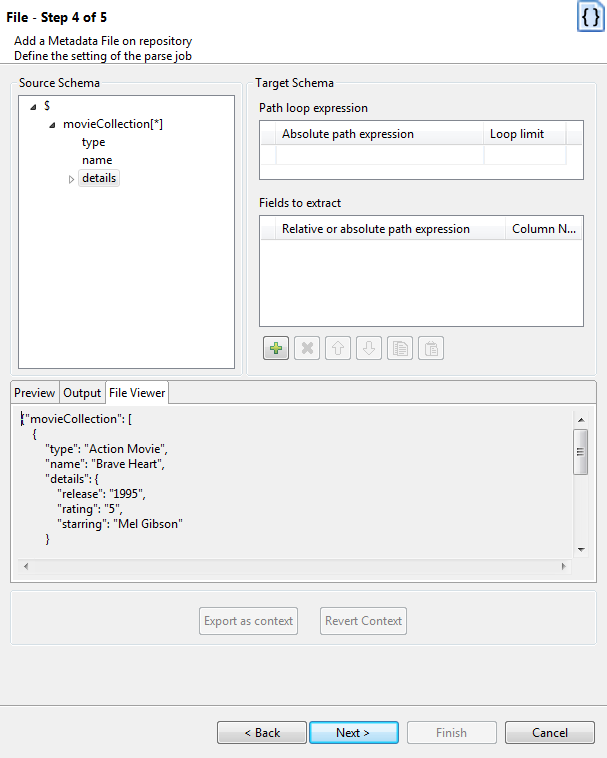
La fenêtre de définition du schéma est composée de quatre vues :
- Source Schema, qui affiche l'arborescence du fichier JSON.
- Target Schema : qui affiche les informations d'extraction et d'itération.
- Preview, qui affiche, dans l'ordre défini, un aperçu du schéma cible, ainsi que des données d'entrée des colonnes sélectionnées.
- File Viewer, qui affiche un aperçu des données du fichier JSON.

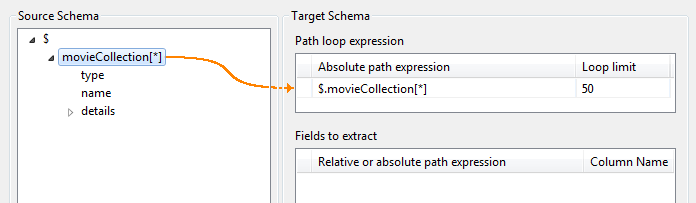
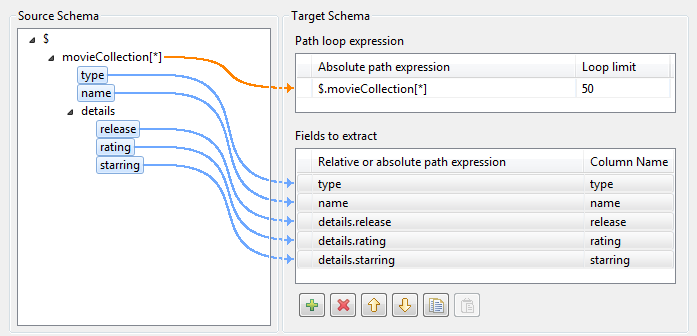
 et
et  .
.