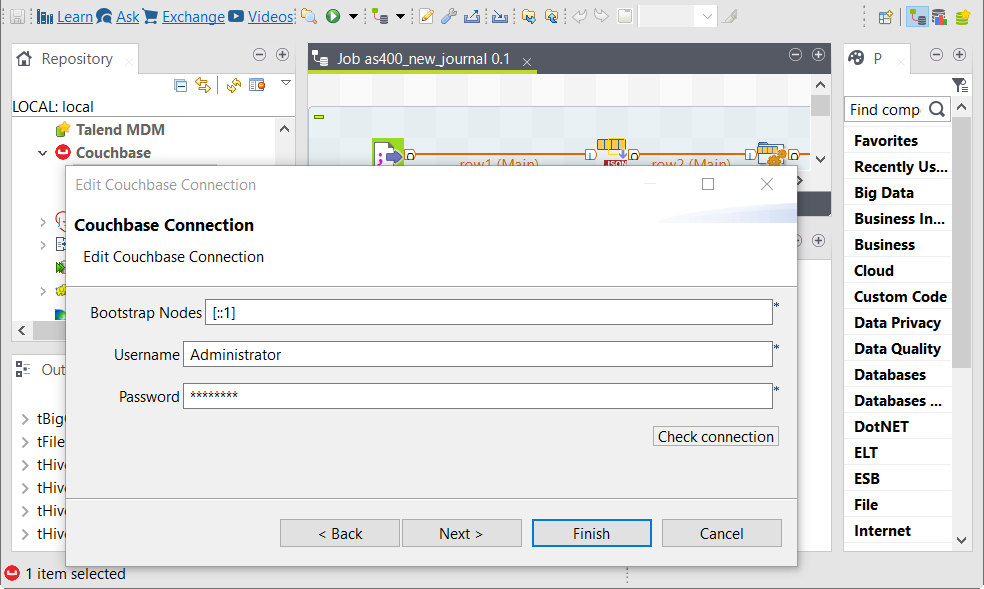Centralisation des métadonnées Couchbase
Définissez la métadonnée de connexion au cluster Couchbase dans le Repository du Studio Talend.
Vous pouvez alors réutiliser cette métadonnée de connexion dans vos Jobs s'exécutant avec Couchbase, sans avoir à configurer manuellement cette connexion dans chaque Job.
Centraliser la métadonnée de connexion est recommandée, étant donné que cela vous permet de gérer facilement les connexions à vos clusters.