Démarrer le Studio Talend en mode traditionnel
Avant de commencer
- Disponible dans:
- Cloud API Services Platform
- Cloud Big Data
- Cloud Big Data Platform
- Cloud Data Fabric
- Cloud Data Integration
- Cloud Data Management Platform
- Data Fabric
- Qlik Talend Cloud Enterprise Edition
- Qlik Talend Cloud Premium Edition
Vous devez avoir le rôle Integration Developer prédéfini pour récupérer la licence depuis Talend Management Console.
Procédure
- Accédez au répertoire d'installation du Studio Talend.
Le répertoire d'installation du Studio Talend contient des fichiers binaires pour plusieurs plateformes, notamment pour Windows, Linux et MacOS.
-
Si vous n'utilisez pas Rocky Linux 8.5, double-cliquez sur le fichier exécutable correspondant à votre système d'exploitation.
Systèmes d'exploitation et fichiers exécutables correspondants Système d'exploitation Fichier exécutable Windows
Talend-Studio-win-x86_64.exe Linux x86
Talend-Studio-linux-gtk-x86_64 Linux ARM
Talend-Studio-gtk-aarch64 MacOS x86
Talend-Studio-macosx-cocoa.app MacOS ARM
Talend-Studio-macosx-cocoa-aarch64.app Si vous travaillez sur MacOS et que vous installez le Studio Talend manuellement via l'archive .zip, vous voyez l'un des deux messages affichés dans les captures d'écran ci-dessous lorsque vous essayez de lancer le Studio Talend pour la première fois. Pour corriger cette erreur, ouvrez le terminal, allez dans le répertoire supérieur du Studio Talend, exécutez la commande xattr -d com.apple.quarantine <Talend-Studio>/*, où <Talend-Studio> est le nom du dossier racine de votre Studio Talend et redémarrez votre Studio Talend.
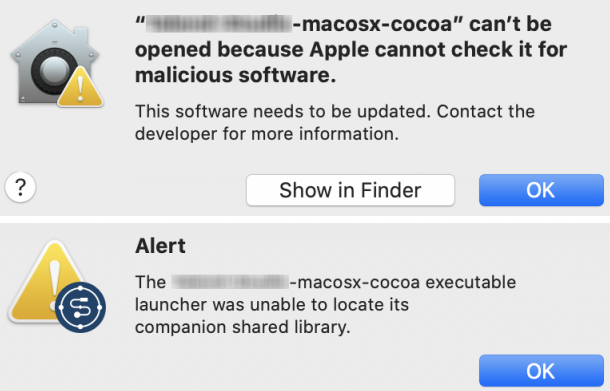
-
Si vous utilisez Rocky Linux 8.5, procédez comme suit :
-
Créez un fichier start.sh dans le répertoire d'installation du Studio Talend et modifiez-le en ajoutant le contenu suivant correspondant au processeur de votre machine, où <Talend-Studio-executable-file-name> est le nom du fichier exécutable du Studio Talend.
#!/bin/sh export GDK_BACKEND=x11 ./<Talend-Studio-executable-file-name> - Ouvrez le terminal.
- Exécutez la commande chmod +x start.sh.
- Exécutez la commande ./start.sh.
-
Créez un fichier start.sh dans le répertoire d'installation du Studio Talend et modifiez-le en ajoutant le contenu suivant correspondant au processeur de votre machine, où <Talend-Studio-executable-file-name> est le nom du fichier exécutable du Studio Talend.
- Si vous démarrez le Studio Talend pour la première fois, dans la fenêtre User License Agreement (Contrat-cadre de licence utilisateur final) qui s'ouvre, lisez et acceptez les termes de la licence.
- Dans la boîte de dialogue qui s'ouvre, cliquez sur Other login mode (Autre mode de connexion).
-
Dans la boîte de dialogue qui s'ouvre, effectuez l'une des actions suivantes et cliquez sur Next :
- Cloud API Services Platform
- Cloud Big Data
- Cloud Big Data Platform
- Cloud Data Fabric
- Cloud Data Integration
- Cloud Data Management Platform
- Data Fabric
- Qlik Talend Cloud Enterprise Edition
- Qlik Talend Cloud Premium Edition
- Si votre licence et a été configurée dans Talend Management Console et que vous souhaitez la récupérer, sélectionnez l'option My product license is on a remote server, sélectionnez un serveur Talend Cloud ou Cloud - Custom dans la liste, saisissez l'URL du serveur si nécessaire et saisissez vos identifiants puis cliquez sur Fetch pour la récupérer.
Vous pouvez vérifier votre identifiant ou générer un jeton d'accès personnel à partir de vos Profile Preferences (Préférences du profil) dans Talend Cloud. Pour des raisons de sécurité, vous ne pouvez plus utiliser un jeton ayant plus de 60 jours pour vous connecter au Studio Talend. Pour plus d'informations, consultez Générer un jeton d'accès personnel.
- Big Data
- Big Data Platform
- Data Fabric
- Data Integration
- Data Management Platform
- Data Services Platform
- ESB
- MDM Platform
- Qlik Talend Cloud Enterprise Edition
- Qlik Talend Cloud Premium Edition
- Real-Time Big Data Platform
- Si votre licence et a été configurée dans Talend Administration Center et que vous souhaitez la récupérer, sélectionnez l'option My product license is on a remote server, sélectionnez Server URL dans la liste, saisissez l'URL du serveur et vos informations de connexion, puis cliquez sur Fetch pour récupérer la licence.
- Si votre licence se trouve dans votre système de fichiers local, sélectionnez l'option My product license is on the local file system, parcourez votre système jusqu'au fichier de licence et sélectionnez-le.
- Disponible dans:
- Disponible dans:
Note InformationsConseil :- Si vous souhaitez récupérer la licence depuis un hôte distant derrière un serveur proxy, cliquez sur Network settings et, dans la boîte de dialogue Preferences qui s'ouvre, configurez les paramètres du proxy.
- Si vous utilisez un proxy nécessitant une authentification pour vous connecter à Talend Management Console ou à Talend Administration Center, utilisant le protocole HTTPs et que vous obtenez le message d'erreur 407 proxy authorization required, ajoutez le paramètre -Djdk.http.auth.tunneling.disabledSchemes avec une valeur vide dans le fichier .ini correspondant à votre système d'exploitation et redémarrez votre Studio Talend.
-
Pour importer des projets ou des éléments de projets exportés de versions précédentes du Studio Talend, cliquez sur Set migration token et, dans la boîte de dialogue qui s'ouvre, saisissez votre jeton de migration.
Si vous n'avez pas de jeton de migration, contactez le Support Talend pour en demander un.
-
Cliquez sur Next.
Si une boîte de dialogue Authentication de connexion aux référentiels de mise à jour s'ouvre, saisissez votre identifiant et votre mot de passe pour les référentiels de mise à jour et cliquez sur OK. Pour plus d'informations, consultez Authentification basique pour les référentiels de mise à jour dans le Studio Talend.
La fenêtre de connexion au Studio Talend s'ouvre. Une connexion locale ou distante par défaut est automatiquement configurée, en se basant sur la manière dont vous récupérez la licence. Avec différentes connexions, vous pouvez sélectionner un projet existant, créer un projet, importer un projet démo ou importer un projet existant exporté depuis une version antérieure du Studio Talend, selon vos besoins.
Vous pouvez également configurer manuellement une connexion locale ou distante vers Talend Management Console ou Talend Administration Center selon vos besoins. Pour plus d'informations, consultez Gérer les connexions dans le Studio Talend.
Note InformationsConseil :Si votre Studio Talend n'arrive pas à se connecter au serveur distant, une boîte de dialogue s'ouvre, vous permettant de :
- Tenter à nouveau la connexion au serveur distant.
- Modifier le délai avant suspension, pour autoriser plus de tentatives. La valeur 0 signifie qu'il n'y a aucune suspension de la connexion.
Si nécessaire, cliquez sur Cancel pour fermer la boîte de dialogue et vérifiez les informations de la connexion.
Si vous obtenez une erreur de registre invalide, ajoutez le paramètre osgi.nl=en_US dans le fichier <Talend-Studio>/configuration/config.ini et redémarrez votre Studio Talend en exécutant la commande suivante où <Talend-Studio-executable-file> est le fichier exécutable correspondant à votre système d'exploitation.
- Windows : <Talend-Studio-executable-file> -clean depuis une invite de commande
- Linux : ./<Talend-Studio-executable-file> -clean depuis un terminal
- MacOS : ./<Talend-Studio-executable-file>/Contents/MacOS/Talend-Studio-macosx-cocoa -clean depuis un terminal
Le paramètre -clean est nécessaire une seule fois. Il est recommandé de ne pas l'utiliser lorsque vous démarrez le Studio Talend en exécutant le fichier exécutable directement.
- Si nécessaire, cliquez sur Switch sign in pour retourner à la sélection du mode de connexion.
- Cliquez sur Open.
Résultats
Vous pouvez à présent commencer à utiliser vos projets et éléments.
Si vous souhaitez utiliser des fonctionnalités qui ne sont pas embarquées dans le Studio Talend par défaut, vous devez les installer à l'aide du Gestionnaire des fonctionnalités. Pour plus d'informations, consultez Gérer les fonctionnalités dans le Studio Talend.
Le Studio Talend requiert des bibliothèques Java tierces spécifiques, ou des pilotes de bases de données (fichiers Jar), pour se connecter aux sources et cibles. Ces bibliothèques ou pilotes, connu·es sous le nom de modules externes, sont requis·es par certains composants et/ou assistants de connexion Talend. À cause de certaines restrictions de licences, Talend peut ne pas embarquer certains modules externes dans le Studio Talend. Pour plus d'informations, consultez Installer des modules externes.
Cette page vous a-t-elle aidé ?
Si vous rencontrez des problèmes sur cette page ou dans son contenu – une faute de frappe, une étape manquante ou une erreur technique – faites-le-nous savoir.
