Démarrer le Studio Talend et s'y connecter via Talend Cloud
Si vous utilisez Talend Cloud, vous pouvez démarrer le Studio Talend et vous connecter via Talend Cloud.
Avant de commencer
-
Vous devez avoir le rôle Integration Developer prédéfini pour récupérer la licence depuis Talend Management Console.
- Pour éviter de sélectionner votre région manuellement lorsque vous vous connectez à Talend Cloud, vous pouvez configurer la région par défaut de Talend Cloud en ajoutant le paramètre -Dtalend.tmc.datacenter=<region> dans le fichier .ini correspondant à votre système d'exploitation, dans le répertoire d'installation du Studio Talend. <region> est l'abréviation de la région, elle se trouve dans l'URL de Talend Cloud. Par exemple, ap pour la région Asie-Pacifique et us-west pour la région États-Unis - Ouest. Pour plus d'informations, consultez URL et régions de Talend Cloud.
Procédure
Résultats
Vous pouvez à présent commencer à utiliser vos projets et éléments.
Si vous souhaitez utiliser des fonctionnalités qui ne sont pas embarquées dans le Studio Talend par défaut, vous devez les installer à l'aide du Gestionnaire des fonctionnalités. Pour plus d'informations, consultez Gérer les fonctionnalités dans le Studio Talend.
Le Studio Talend requiert des bibliothèques Java tierces spécifiques, ou des pilotes de bases de données (fichiers Jar), pour se connecter aux sources et cibles. Ces bibliothèques ou pilotes, connu·es sous le nom de modules externes, sont requis·es par certains composants et/ou assistants de connexion Talend. À cause de certaines restrictions de licences, Talend peut ne pas embarquer certains modules externes dans le Studio Talend. Pour plus d'informations, consultez Installer des modules externes.

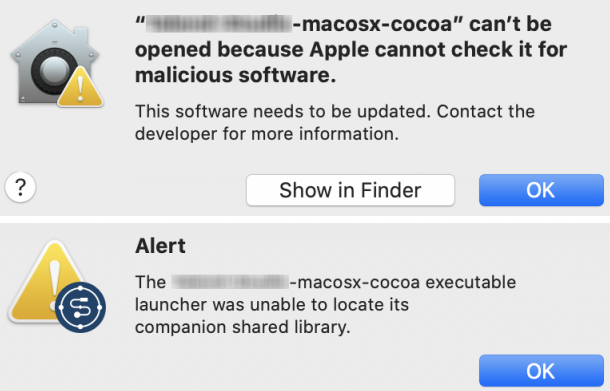
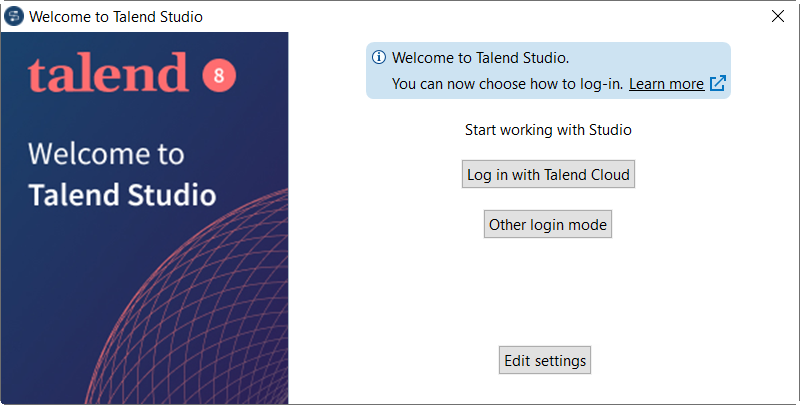
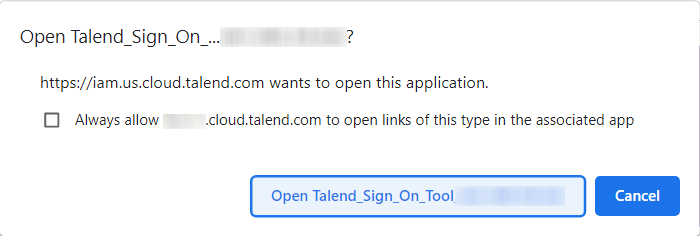
 et, dans la boîte de dialogue qui s'ouvre, sélectionnez un autre espace de travail.
et, dans la boîte de dialogue qui s'ouvre, sélectionnez un autre espace de travail.