従来のモードでTalend Studioを起動
始める前に
- 利用対象:
- 対象製品:
- Cloud API Services Platform
- Cloud Big Data
- Cloud Big Data Platform
- Cloud Data Fabric
- Cloud Data Integration
- Cloud Data Management Platform
- Data Fabric
- Qlik Talend Cloud Enterprise Edition
- Qlik Talend Cloud Premium Edition
事前定義済みの[Integration Developer] (統合開発者)ロールが与えられており、Talend Management Consoleからライセンスをフェッチできること。
手順
- Talend Studioのインストールディレクトリーに移動します。
Talend Studioインストールディレクトリーには、数種のプラットフォーム(Windows、Linux、Mac OS)用のバイナリが含まれています。
-
Rocky Linux 8.5で作業していない場合はオペレーティングシステムに応じた実行ファイルをダブルクリックします。
オペレーティングシステムと対応する実行ファイル オペレーティングシステム 実行ファイル Windows
Talend-Studio-win-x86_64.exe Linux (x86)
Talend-Studio-linux-gtk-x86_64 Linux (ARM)
Talend-Studio-gtk-aarch64 MacOS (x86)
Talend-Studio-macosx-cocoa.app MacOS (ARM)
Talend-Studio-macosx-cocoa-aarch64.app MacOSをお使いの場合は、zipアーカイブファイルを使ってTalend Studioを手動でインストールすると、Talend Studioを初めて起動する際に次のいずれかのメッセージが表示されることがあります。この問題を解決するためには、ターミナルを開き、Talend Studioのトップディレクトリーの上部ディレクトリーに移動し、xattr -d com.apple.quarantine <Talend-Studio>/*というコマンド(<Talend-Studio>はTalend Studioのルートフォルダー名)を実行した後、Talend Studioを再起動します。
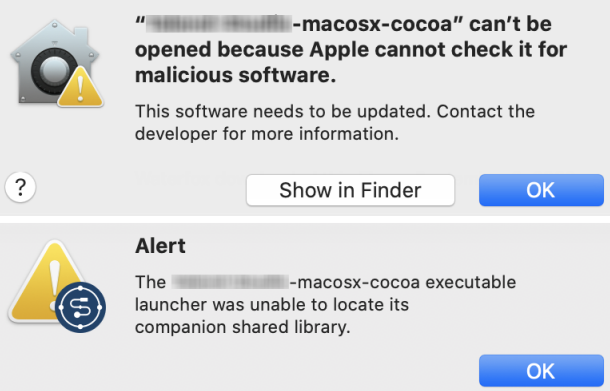
-
Rocky Linux 8.5で作業している場合、次の手順に従います。
-
Talend Studioインストールディレクトリーの下でstart.shファイルを作成し、お使いのPCのプロセッサーに対応する次の内容をこのファイルに追加して編集します。<Talend-Studio-executable-file-name>にはTalend Studioの実行ファイル名が入ります。
#!/bin/sh export GDK_BACKEND=x11 ./<Talend-Studio-executable-file-name> - ターミナルを開きます。
- chmod +x start.shコマンドを実行します。
- ./start.shコマンドを実行します。
-
Talend Studioインストールディレクトリーの下でstart.shファイルを作成し、お使いのPCのプロセッサーに対応する次の内容をこのファイルに追加して編集します。<Talend-Studio-executable-file-name>にはTalend Studioの実行ファイル名が入ります。
- Talend Studioを初めて起動する場合は、[User License Agreement] (ユーザーライセンス契約)ダイアログボックスが開いたら、エンドユーザーライセンス契約の条項を読んで同意します。
- ダイアログボックスが開いたら、[Other login mode] (他のログインモード)をクリックします。
-
開いたダイアログボックスで次のいずれかのアクションを実行し、[Next] (次へ)をクリックします。
- 対象製品:
- Cloud API Services Platform
- Cloud Big Data
- Cloud Big Data Platform
- Cloud Data Fabric
- Cloud Data Integration
- Cloud Data Management Platform
- Data Fabric
- Qlik Talend Cloud Enterprise Edition
- Qlik Talend Cloud Premium Edition
- Talend Management Consoleでライセンスが設定されており、このライセンスを取得したい場合は、[My product license is on a remote host] (製品ライセンスがリモートホストに存在する)オプションを選択し、リストからTalend Cloudサーバーまたは[Cloud - Custom] (クラウド - カスタム)を選択し、(必要であればサーバーURLと)ログイン認証情報を入力します。その後、[Fetch] (フェッチ)をクリックしてライセンスを取得します。
ログイン名の確認やパーソナルアクセストークンの生成は、Talend Cloud内の[Profile preferences] (プロファイルの設定)で行います。セキュリティ上の理由から、60日以上前のトークンを使ってTalend Studioに接続することはできません。詳細は、パーソナルアクセストークンを生成をご覧ください。
- 対象製品:
- Big Data
- Big Data Platform
- Data Fabric
- Data Integration
- Data Management Platform
- Data Services Platform
- ESB
- MDM Platform
- Qlik Talend Cloud Enterprise Edition
- Qlik Talend Cloud Premium Edition
- Real-Time Big Data Platform
- Talend Administration Centerでライセンスが設定されており、このライセンスを取得したい場合は、[My product license is on a remote host] (製品ライセンスがリモートホストに存在する)オプションを選択し、リストから[Server URL] (サーバーURL)を選択し、サーバーURLとログイン認証情報を入力します。その後、[Fetch] (フェッチ)をクリックしてライセンスを取得します。
- ライセンスがローカルファイルシステムに存在する場合は、[My product license is on the local file system] (製品ライセンスがローカルファイルシステムに存在する)オプションを選択し、ライセンスファイルを参照して選択します。
- 利用対象:
- 利用対象:
情報メモヒント:- プロキシサーバーの背後で動作しているリモートホストからライセンスを取得したい場合は、[Network settings] (ネットワーク設定)をクリックし、開いた[Preferences] (環境設定)ダイアログボックスでプロキシ設定を構成します。
- HTTPを使用するTalend Management ConsoleやTalend Administration Centerへの接続で認証が必要となるプロキシを使っており、407 proxy authorization requiredというエラーメッセージが表示される場合は、オペレーティングシステムに対応する.iniファイルに-Djdk.http.auth.tunneling.disabledSchemesというパラメーターを空の値と共に追加し、Talend Studioを再起動します。
-
Talend Studioの前のバージョンからエクスポートされたプロジェクトやプロジェクト項目をインポートするためには、[Set migration token] (移行トークンを設定)をクリックし、ポップアップダイアログボックスに移行トークンを入力します。
移行トークンがまだ存在しない場合は、Talendサポートに連絡してリクエストしてください。
-
[Next] (次へ)をクリックします。
アップデートリポジトリーにログインする[Authentication] (認証)ダイアログボックスが表示されたら、アップデートリポジトリーのユーザー名とパスワードを入力してOKをクリックします。詳細は、Talend Studioでのアップデートリポジトリーの基本認証をご覧ください。
Talend Studioのログインウィンドウが表示されます。デフォルトのローカル接続またはリモート接続は、ライセンスの取得方法によって自動的に設定されます。異なる接続で、既存のプロジェクトを選択したり、新しいプロジェクトを作成したり、またはデモプロジェクトをインポートしたり、必要に応じてTalend Studioの以前のバージョンからエクスポートされた既存のプロジェクトをインポートしたりできます。
必要であれば、Talend Management ConsoleやTalend Administration Centerへのローカル接続やリモート接続を手動で設定することもできます。詳細は、Talend Studioで接続を管理をご覧ください。
情報メモヒント:Talend Studioがリモートサーバーへの接続に失敗すると、ダイアログボックスが表示され、そこで次の処理が可能になります。
- リモートサーバーへの接続を再試行する。
- 接続タイムアウト時間を変更して、再試行回数を増やす。値0は、接続タイムアウトが存在しないことを意味します。
必要に応じて、[Cancel](キャンセル)をクリックしてダイアログボックスを閉じ、接続の詳細を確認します。
無効なレジストリエラーが発生した場合は、<Talend-Studio>/configuration/config.iniファイルにosgi.nl=en_USパラメーターを追加し、次のコマンドを実行してTalend Studioを再起動します。<Talend-Studio-executable-file>には、オペレーティングシステムに対応する実行ファイルが入ります。
- Windowsの場合は、コマンドプロンプトから<Talend-Studio-executable-file> -cleanを実行します。
- Linuxの場合は、ターミナルから./<Talend-Studio-executable-file> -cleanを実行します。
- MacOSの場合は、コマンドプロンプトから./<Talend-Studio-executable-file>/Contents/MacOS/Talend-Studio-macosx-cocoa -cleanを実行します。
-cleanパラメーターは一度だけ必要です。実行ファイルを直接実行してTalend Studioを起動する場合は、これを使用しないことをお勧めします。
- 必要であれば、[Switch sign in] (サインインを切り替え) をクリックし、ログインモードを選択できるところまで戻ります。
- [Open] (開く)をクリックします。
タスクの結果
以上で、プロジェクトや項目の作業を開始できるようになります。
Talend Studioにデフォルトでは同梱されていない機能を使用したい場合は、機能マネージャーウィザードを使ってインストールする必要があります。詳細は、Talend Studioで機能を管理をご覧ください。
Talend Studioはソースおよびターゲットに接続するため、特定の他社Javaライブラリーまたはデータベースドライバー(.jarファイル)のインストールを必要とします。外部モジュールと呼ばれるこれらのライブラリーまたはドライバーは一部のTalendコンポーネント/一部の接続ウィザードで必要とされる場合があります。ライセンスの制限により、Talend社は特定の外部モジュールをTalend Studioに同梱できない場合があります。詳細は、外部モジュールをインストールをご覧ください。
