Launching Talend Studio in the traditional mode
Before you begin
- Available in:
- Cloud API Services Platform
- Cloud Big Data
- Cloud Big Data Platform
- Cloud Data Fabric
- Cloud Data Integration
- Cloud Data Management Platform
- Data Fabric
- Qlik Talend Cloud Enterprise Edition
- Qlik Talend Cloud Premium Edition
You must have the predefined Integration Developer role to fetch the license from Talend Management Console.
Procedure
-
Go to the Talend Studio
installation directory.
The Talend Studio installation directory contains binaries for several platforms including Windows, Linux, and MacOS.
-
If
you are not working on Rocky Linux 8.5, double-click the executable file
corresponding to your operating system.
Operating systems and their corresponding executable files Operating system Executable file Windows
Talend-Studio-win-x86_64.exe Linux on x86
Talend-Studio-linux-gtk-x86_64 Linux on ARM
Talend-Studio-gtk-aarch64 MacOS on x86
Talend-Studio-macosx-cocoa.app MacOS on ARM
Talend-Studio-macosx-cocoa-aarch64.app Note that if you work on MacOS and install Talend Studio manually using the zip archive file, you might get one of the following two messages as shown in below screenshots when trying to launch Talend Studio for the first time. To fix the issue, you can open the terminal, go to the directory above the Talend Studio top directory, execute the command xattr -d com.apple.quarantine <Talend-Studio>/*, where <Talend-Studio> is the root folder name of Talend Studio, and then relaunch your Talend Studio.
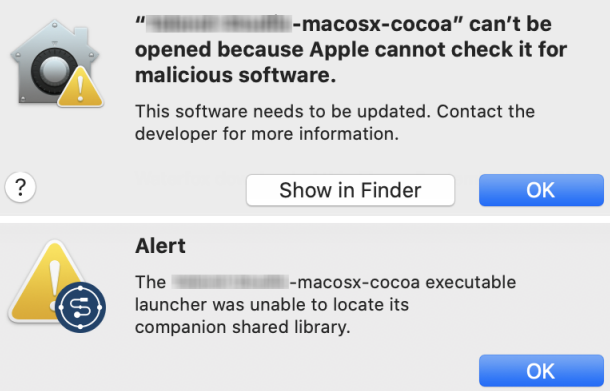
-
If you are working on Rocky Linux 8.5, do the following:
-
Create a start.sh file under the Talend Studio installation directory and edit it by adding the following content
corresponding to the processor of your PC, where
<Talend-Studio-executable-file-name> is the
Talend Studio executable file name.
#!/bin/sh export GDK_BACKEND=x11 ./<Talend-Studio-executable-file-name> - Open the terminal.
- Run the chmod +x start.sh command.
- Run the ./start.sh command.
-
Create a start.sh file under the Talend Studio installation directory and edit it by adding the following content
corresponding to the processor of your PC, where
<Talend-Studio-executable-file-name> is the
Talend Studio executable file name.
- If you launch Talend Studio for the first time, in the User License Agreement dialog box that opens, read, and accept the terms of the end user license agreement.
- In the dialog box that opens, click Other login mode.
-
In the dialog box that opens, perform one of the following actions and click
Next:
- Cloud API Services Platform
- Cloud Big Data
- Cloud Big Data Platform
- Cloud Data Fabric
- Cloud Data Integration
- Cloud Data Management Platform
- Data Fabric
- Qlik Talend Cloud Enterprise Edition
- Qlik Talend Cloud Premium Edition
- If your license has been set
in Talend Management Console and you want to retrieve this license, select the My
product license is on a remote host option, select a
Talend Cloud server or Cloud - Custom from the list, enter
the server URL if needed, provide the login credentials, and then click
Fetch to retrieve the license.
You can check your login name or generate a personal access token from your Profile Preferences in Talend Cloud. Note that for security reasons, you cannot use a token that is older than 60 days to connect to Talend Studio. For more information, see Generating a Personal Access Token.
- Big Data
- Big Data Platform
- Data Fabric
- Data Integration
- Data Management Platform
- Data Services Platform
- ESB
- MDM Platform
- Qlik Talend Cloud Enterprise Edition
- Qlik Talend Cloud Premium Edition
- Real-Time Big Data Platform
- If your license has been set in Talend Administration Center and you want to retrieve this license, select the My product license is on a remote host option, select Server URL from the list, enter the server URL and the login credentials, and then click Fetch to retrieve the license.
- If your license is on your local file system, select the My product license is on the local file system option, and then browse to your license file and select it.
- Available in:
- Available in:
Information noteTip:- If you want to retrieve the license from a remote host that is working behind a proxy server, click Network settings and in the Preferences dialog box that opens, configure the proxy settings.
- If you use proxy that requires authentication to connect to Talend Management Console or Talend Administration Center that uses HTTPs and get the error message 407 proxy authorization required, add the parameter -Djdk.http.auth.tunneling.disabledSchemes with the empty value in the corresponding .ini file according to your operating system and relaunch Talend Studio.
-
To import projects or project items exported from earlier versions of Talend Studio, click Set migration token and in the pop-up dialog
box, enter your migration token.
If you do not have a migration token, contact Talend support to request it.
-
Click Next.
If an Authentication dialog box for logging in to the update repositories pops up, enter your user name and password for the update repositories and click OK. For more information, see Basic authentication for update repositories in Talend Studio.
The Talend Studio login window displays. A default local or remote connection is automatically set up based on how you fetch your license. With different connections, you can select an existing project, create a new project, import a demo project, or import an existing project exported from an earlier version of Talend Studio according to your needs.
You can also manually set up either a local connection or a remote connection to Talend Management Console or Talend Administration Center according to your needs. For more information, see Managing connections in Talend Studio.
Information noteTip:If Talend Studio fails to connect to the remote server, a dialog box is displayed to allow you to:
- Retry connecting to the remote server.
- Modify the connection timeout time to allow more retries. The value 0 means no connection timeout.
If needed, click Cancel to close the dialog box and check your connection details.
If you get an invalid registry error, add the osgi.nl=en_US parameter in the <Talend-Studio>/configuration/config.ini file and relaunch Talend Studio by running the following command, where <Talend-Studio-executable-file> is the executable file corresponding to your operating system.
- Windows: <Talend-Studio-executable-file> -clean from a command prompt
- Linux: ./<Talend-Studio-executable-file> -clean from a terminal
- MacOS: ./<Talend-Studio-executable-file>/Contents/MacOS/Talend-Studio-macosx-cocoa -clean from a command prompt
The -clean parameter is needed only once. It is recommended not to use it when launching Talend Studio by running the executable file directly.
- If needed, click Switch sign in to go back to where you can choose the login mode.
- Click Open.
Results
You can now start working with your project and items.
If you want to use those features that are not shipped with Talend Studio by default, you need to install them using the Feature Manager wizard. For more information, see Managing features in Talend Studio.
Talend Studio requires specific third-party Java libraries or database drivers (.jar files) to be able to connect to sources and targets. These libraries or drivers, known as external modules, are required by some Talend components and/or connection wizards. Due to license restrictions, Talend may not be able to ship certain external modules within Talend Studio. For more information, see Installing external modules.
Did this page help you?
If you find any issues with this page or its content – a typo, a missing step, or a technical error – please let us know!
