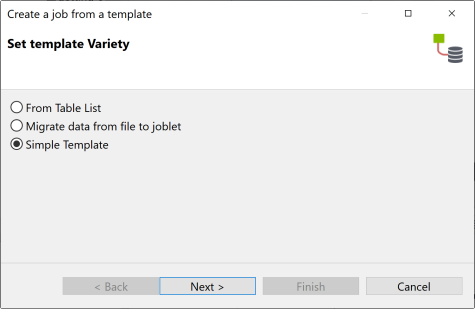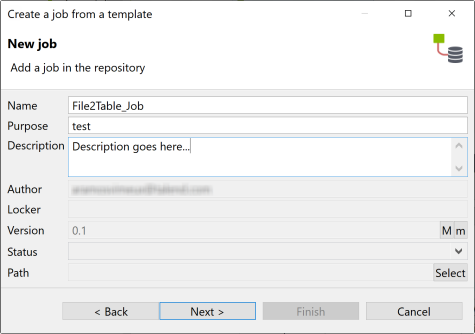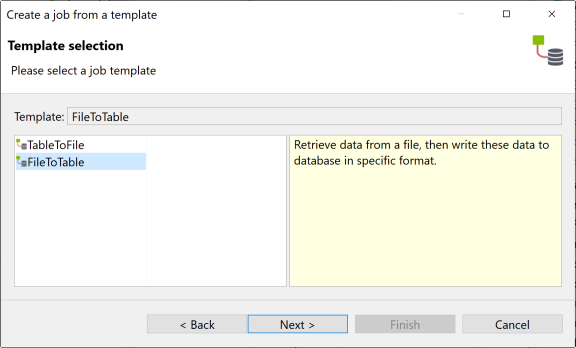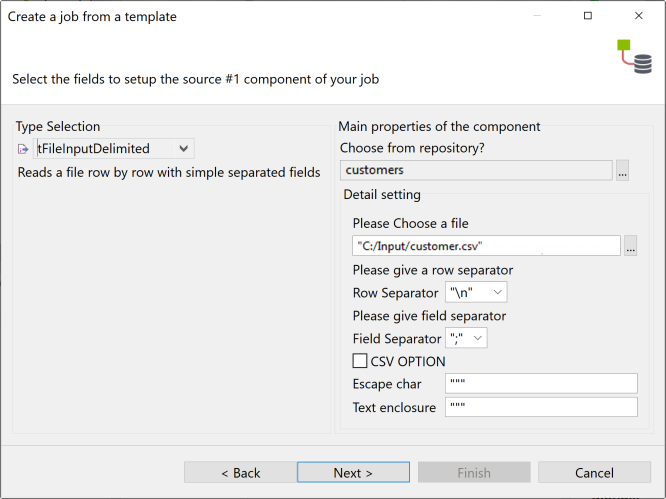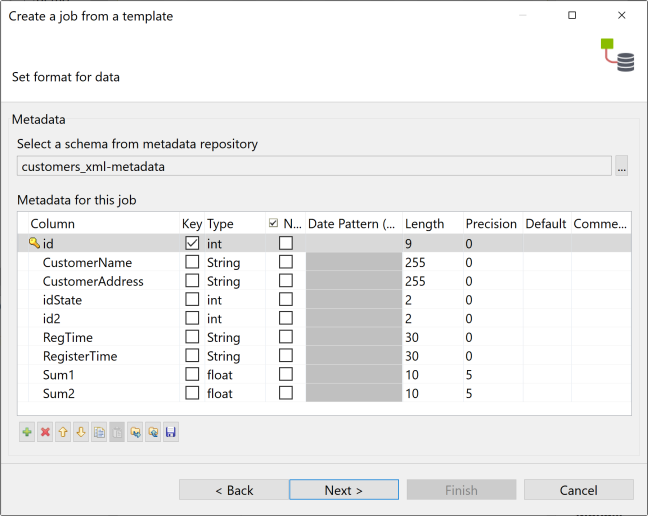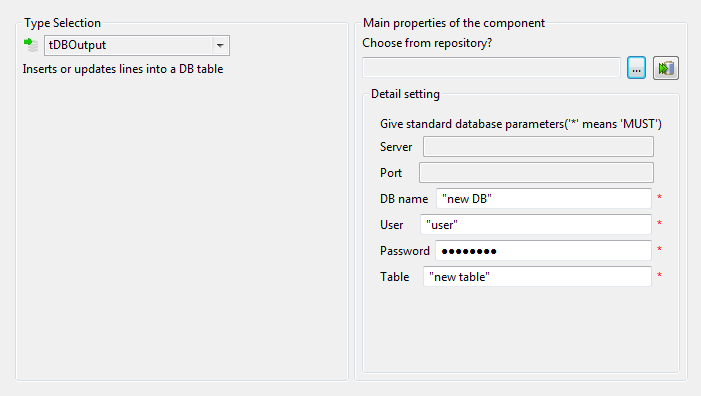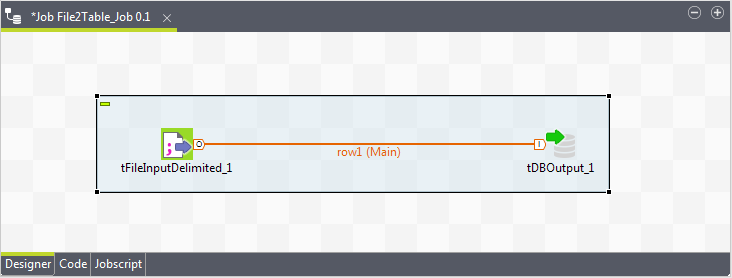| Nom |
Saisissez un nom pour le nouveau Job. Un message s'affiche si vous saisissez des caractères interdits. |
| Objectif |
Saisissez toute information que vous jugerez utile concernant l'utilisation du Job. |
| Description |
Saisissez une description si nécessaire. |
| Auteur |
Le champ Author est en lecture seule car il reprend par défaut le login utilisateur courant. |
| Locker |
Le champ Locker est en lecture seule car il reprend par défaut le login de l'utilisateur ou de l'utilisatrice ayant créé le Job. |
| Version |
La Version indiquée est en lecture seule. Vous pouvez cependant incrémenter manuellement la version à l'aide des boutons M et m. Pour plus d'informations, consultez Gestion des versions d'un Job ou d'une Route. |
| Statut |
Vous pouvez définir le statut d'un Job dans vos préférences du Studio Talend. Par défaut aucun statut n'est défini. Pour les définir, cliquez sur . |
| Path (Chemin d'accès) |
Sélectionnez le dossier dans lequel vous souhaitez créer le Job. |