Arkvyn
Apputvecklare lägger till visualiseringar och andra element på ark i en app. Appkonsumenter interagerar med arket för att analysera data. Apputvecklare och appanvändare kan interagera med Insight Advisor och generera visualiseringar utifrån frågor som ställs med naturligt språk.
Öppna ett ark genom att klicka på Ark under fliken Analysera i navigeringsfältet.
Utveckla ark i redigeringsläge. Interagera med ark i analysläge. Utforska data med Insight Advisor i Insight Advisor.
Redigera
Redigera ett ark genom att klicka på Redigera.
Arkvyn i redigeringsläge
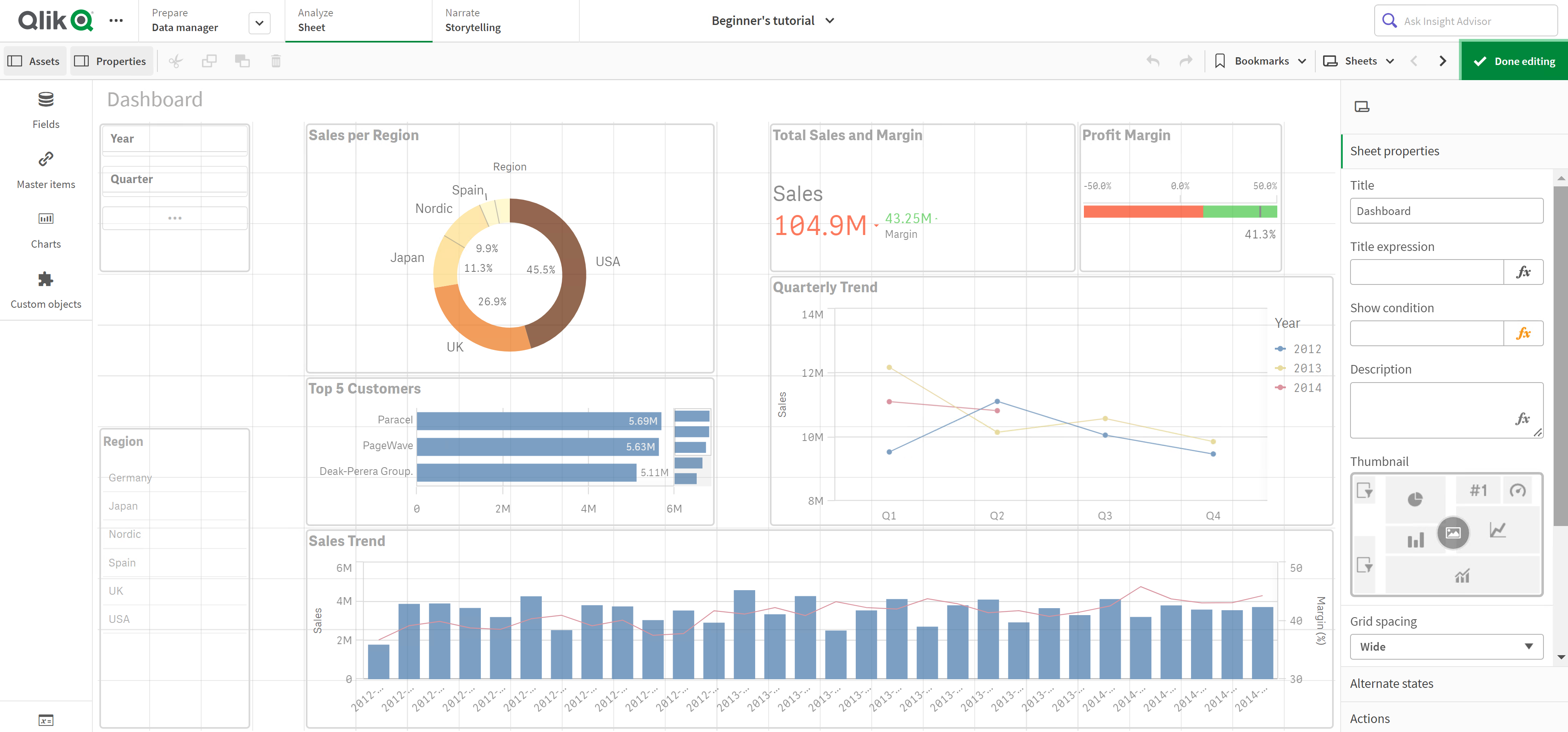
Du kan göra följande:
-
Lägga till ett nytt ark eller gå till ett ark genom att klicka på Ark.
-
Öppna resurspanelen genom att klicka på Resurser. Lägga till resurser på ditt ark. Du kan till exempel lägga till en visualisering på ett ark. Se: Resurspanelen
Om du vill använda Insight Advisor för att få hjälp med att skapa visualiseringar klickar du på Use assisted explore (Få hjälp med utforskning). Se: Skapa visualiseringar med Insight Advisor
-
Öppna egenskapspanelen genom att klicka på Egenskaper. Konfigurera egenskaper för ett ark eller en visualisering. Du kan till exempel lägga till dimensioner och mått i en visualisering. Se: Egenskapspanelen
Analysera
Interagera med visualiseringar och data i ett ark.
Arkvyn i analysläge
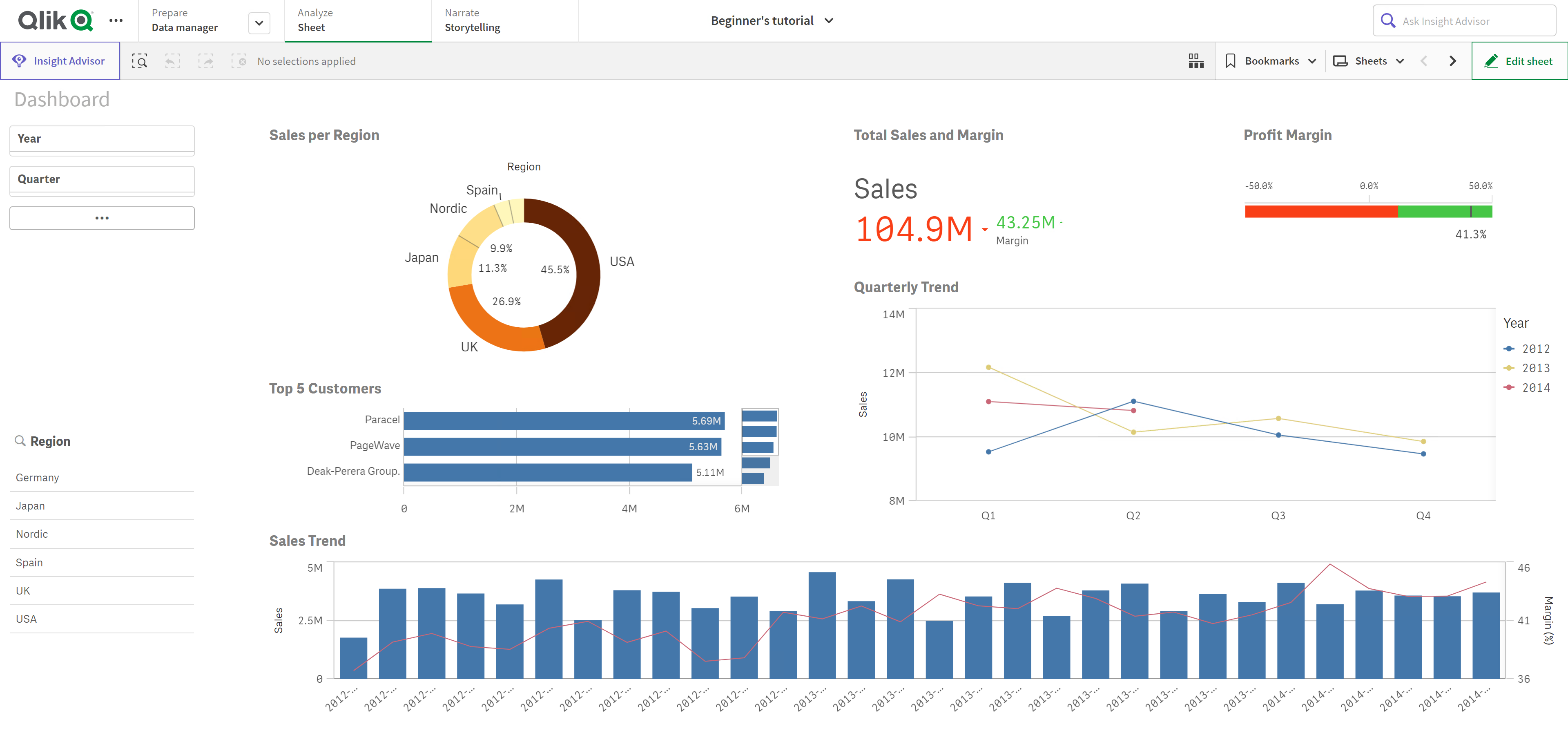
Du kan göra följande:
-
Gå till ett ark genom att klicka på Ark.
-
Göra urval i en visualisering och utforska insikter som baseras på urval. Se: Utforska med urval
-
Skapa bokmärken utifrån urval. Se: Skapa bokmärken för val
-
Söka i data. Se: Använda smartsökning
| Objekt i användargränssnitt | Åtgärd |
|---|---|
|
|
Gå bakåt i urvalen. |
|
|
Gå framåt i urvalen. |
|
|
Rensa alla urval. |
|
|
Öppna Smart sökning för att söka i hela datauppsättningen. Mer information finns här: Använda smartsökning |
|
|
Öppna urvalsverktyget, som är ett komplement till urvalsraden. |
Alternativmenyn
Med alternativmenyn kan du ta en ögonblicksbild av ett diagram, ändra vissa diagramegenskaper i utforskningsmenyn eller visa diagrammet i helskärmsläge.
Alternativmeny bredvid ett diagram
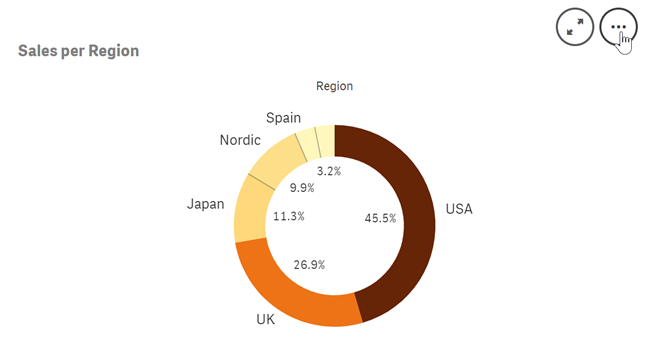
Du kan öppna alternativmenyn genom att:
- Högerklicka på ett diagram.
- Klicka på hovringsmenyn
.
Menyalternativ varierar beroende på:
- Om du redigerar eller analyserar (visar) diagram i en app.
- Diagramtyp.
- Behörigheterna som tilldelats dig av administratören.
Alternativmeny för ett diagram med expanderad hovringsmeny
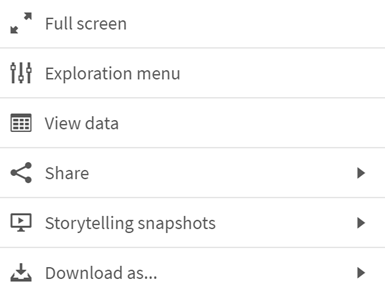
Menyn ser annorlunda ut om du har pekskärmsläge aktiverat på en enhet som stöds. Du kan slå på och av pekstödet genom att klicka eller trycka på navigeringsknappen () och använda växelknappen för
.
Alternativ
-
Helskärm: Expandera en visualisering till helskärmsläge.
-
Utforskningsmeny: Ändra vissa egenskaper för visualiseringen utan att göra urval eller redigera arket. Se: Visuell utforskning
-
Visa data: Visa data för en visualisering i en tabell.
-
Dela: Dela visualiseringen på olika sätt, till exempel som en bild, en länk eller ett inbäddat objekt.
-
Skapa avisering: Skapa en avisering för data i visualiseringen.
-
Ta ögonblicksbild eller öppna Bildbibliotek. Se: Samla in information till berättelser med hjälp av ögonblicksbilder
-
Hämta: Hämta visualiseringen i olika format, till exempel som en bild eller en datafil.
Insight Advisor
Klicka på Insight Advisor för att få åtkomst till Insight Advisor Sök och Analystyper i Insight Advisor. Du kan ställa en fråga i sökfältet Insights för att generera visualiseringar med Insight Advisor Sök.
Insight Advisor
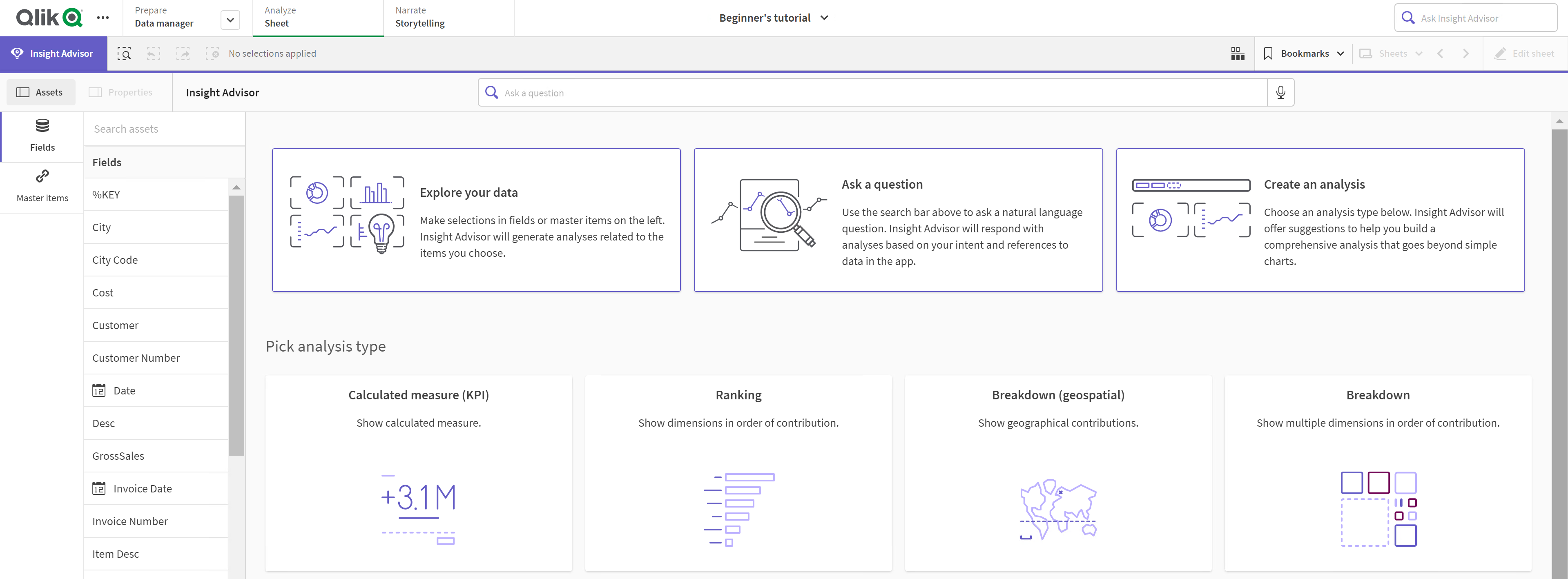
Mer information finns i Skapa visualiseringar med Insight Advisor.
Tryckgester i arkvyn
| Tryckgest | Åtgärd |
|---|---|
| Tryck länge och släpp | Öppna en snabbmeny |
| Tryck länge på en visualisering | Öppnar alternativmenyn |
| Svep | Förflytta dig i listor och visualiseringar |
| Nyp ihop eller dra isär | Zooma in eller ut i visualiseringar |
| Tryck med två fingrar | Välj ett intervall i en lista, tabell eller axel i ett stapeldiagram |
| Svep med två fingrar | Panorera en visualisering med ett spridningsdiagram |
| Tryck med tre fingrar | Återställ zoomningsnivån för ett spridningsdiagram |
