Werkbladweergave
App-ontwikkelaars voegen visualisaties en andere elementen toe aan werkbladen in een app. App-gebruikers gebruiken het werkblad voor het uitvoeren van gegevensanalyses. App-ontwikkelaars en appgebruikers kunnen met Insight Advisor werken om visualisaties te maken met behulp van zoekopdracht in natuurlijke taal.
Klik op Werkblad op de navigatiebalk van het tabblad Analyseren om een werkblad te openen.
Werkbladen maken in de bewerkingsmodus. Werkbladen gebruiken in de in analysemodus. Verken uw gegevens met Insight Advisor in Insight Advisor.
Bewerken
Klik op Bewerken om het werkblad te bewerken.
Werkbladweergave in de bewerkingsmodus
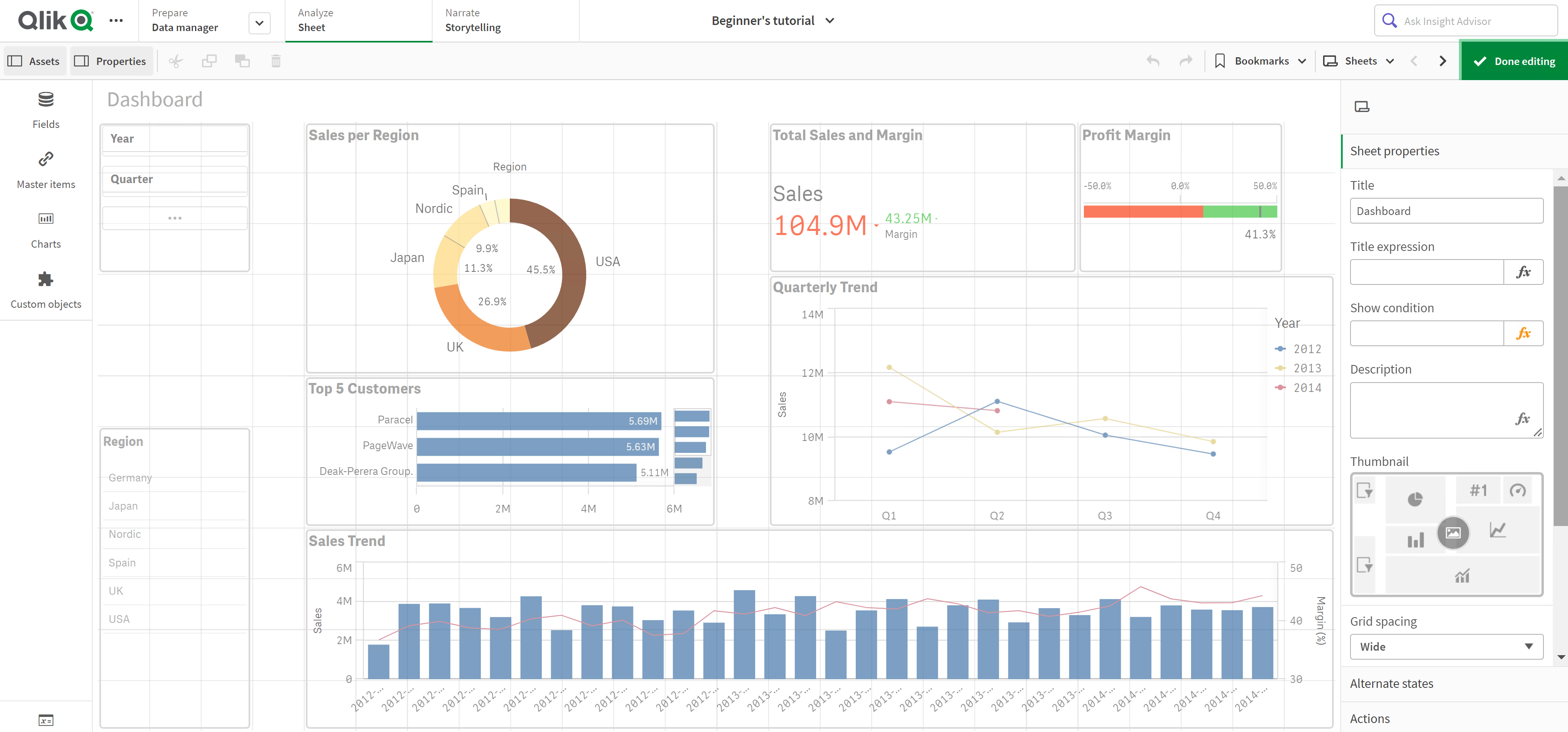
U kunt het volgende doen:
-
Klik op Werkbladen om een nieuw werkblad toe te voegen of te navigeren naar een werkblad.
-
Klik op Bedrijfsmiddelen om het bedrijfsmiddelenvenster te openen. Voeg bedrijfsmiddelen toe aan uw werkblad. U kunt bijvoorbeeld een visualisatie aan een werkblad toevoegen. Zie: Bedrijfsmiddelenvenster
Klik voor ondersteuning bij het maken van visualisaties op Verkennen met assistentie gebruiken zodat u Insight Advisor gebruikt. Zie: Visualisaties maken met Insight Advisor
-
Klik op Eigenschappen om het eigenschappenvenster te openen. Configureer eigenschappen voor een werkblad of visualisatie. U kunt bijvoorbeeld dimensies en metingen toevoegen aan een visualisatie. Zie: Eigenschappenvenster
Analyseren
Communiceren met visualisaties en gegevens in een werkblad.
Werkbladweergave in de analysemodus
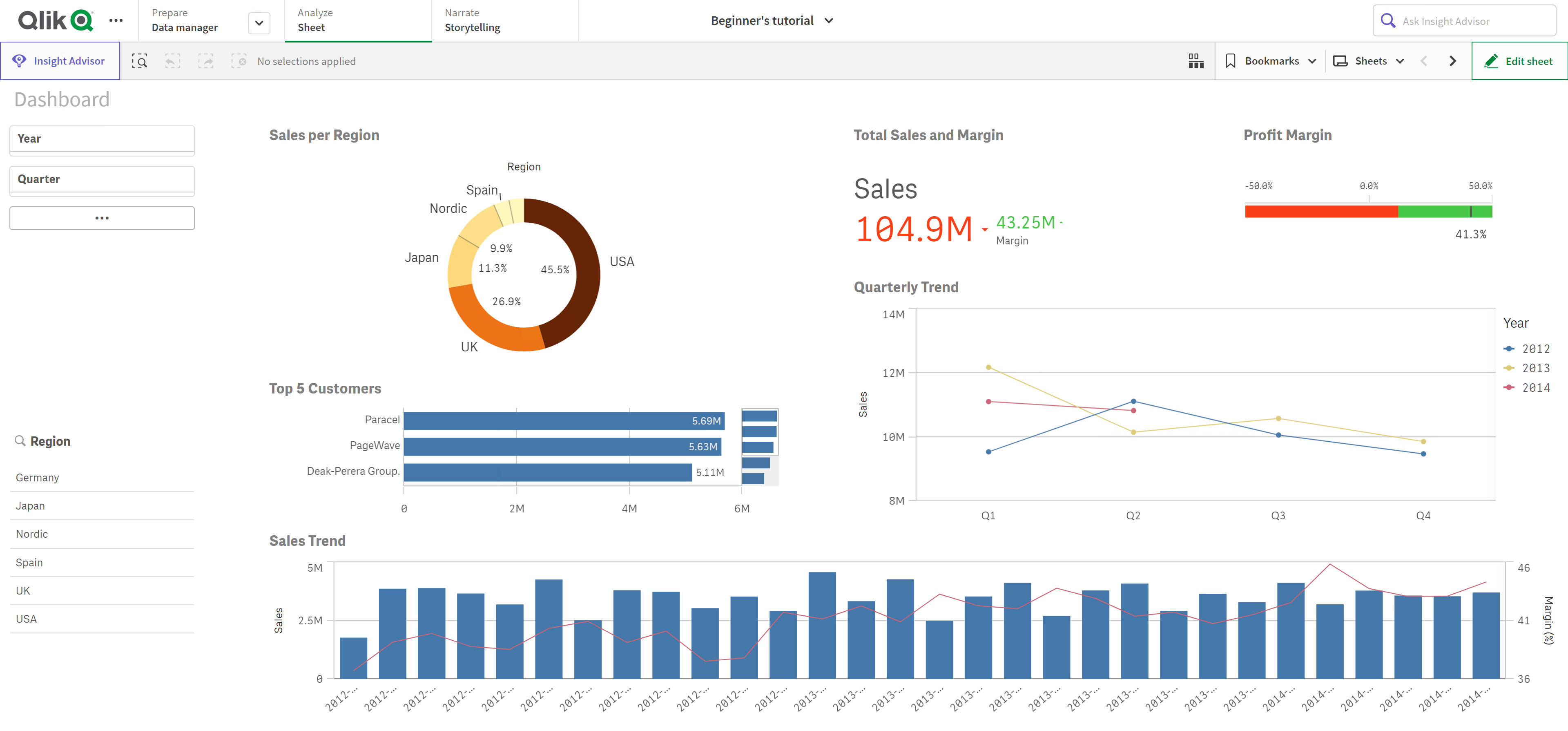
U kunt het volgende doen:
-
Klik op Werkbladen om te navigeren naar een werkblad.
-
Maak selecties in een visualisatie om inzichten op te doen op basis van selecties. Zie: Verkennen met selecties
-
Bladwijzers maken op basis van selecties. Zie: Bladwijzers toevoegen aan selecties
-
Uw gegevens doorzoeken. Zie: Slimme zoekopdrachten gebruiken
| Item gebruikersinterface | Actie |
|---|---|
|
|
Stap terug in selecties. |
|
|
Stap vooruit in selecties. |
|
|
Alle selecties wissen. |
|
|
Slimme zoekactie openen om de volledige gegevensverzameling te doorzoeken. Ga voor meer informatie naar: Slimme zoekopdrachten gebruiken |
|
|
De selectiefunctie openen. Dit is een uitbreiding van de selectiebalk. |
Optiemenu
Maak via het keuzemenu een momentopname van uw diagram, wijzig bepaalde diagrameigenschappen in het verkenningsmenu of bekijk uw diagram in de volledig-schermmodus.
Keuzemenu naast een diagram
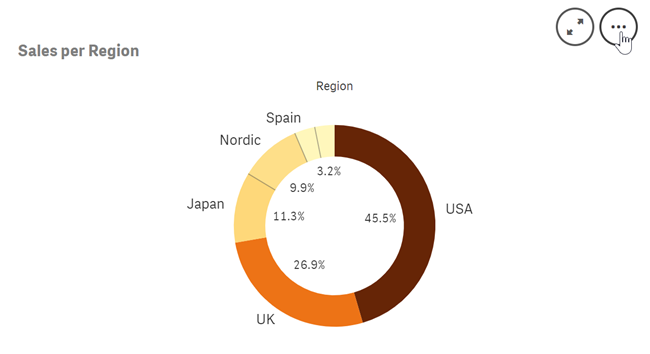
U kunt het keuzemenu openen door:
- Met de rechtermuisknop op een diagram te klikken.
- Te klikken op het aanwijsmenu
.
Menu-opties kunnen verschillend zijn, afhankelijk van:
- Of u diagrammen in een app bewerkt of analyseert (bekijkt).
- Het diagramtype.
- De machtigingen die uw beheerder aan u heeft toegewezen.
Keuzemenu voor een diagram met uitgevouwen aanwijsmenu
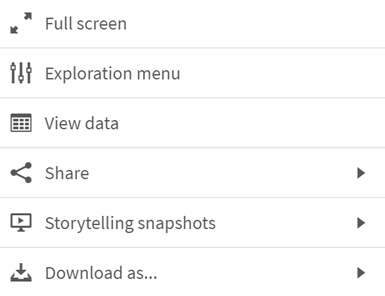
Het menu ziet er anders uit als u touchscreenmodus hebt ingeschakeld op een ondersteund apparaat. U kunt de ondersteuning voor aanraking in- en uitschakelen door te klikken of tikken op de navigatieknop () en de wisselknop voor
te gebruiken.
Opties
-
Volledig scherm: Visualisatie weergeven op een volledig scherm.
-
Verkenningsmenu: Wijzig bepaalde visualisatie-eigenschappen zonder selecties te maken of het werkblad te bewerken. Zie: Visuele verkenning
-
Gegevens weergeven: De gegevens van een visualisatie weergeven in een tabel.
-
Delen: Deel de visualisatie op verschillende manieren, bijvoorbeeld als een afbeelding, een koppeling of een ingesloten object.
-
Waarschuwing maken: Maak een waarschuwing voor de gegevens in de visualisatie.
-
Snapshot maken of de Snaphot-bibliotheek openen. Zie: Inzichten voor presentaties verzamelen via snapshots
-
Downloaden: Download de visualisatie in verschillende indelingen, zoals een afbeelding of een gegevensbestand.
Insight Advisor
Klik op Insight Advisor om Insight Advisor Zoeken en Analysetypen van Insight Advisor te openen. U kunt een vraag stellen vanuit het Insights-zoekveld om met Insight Advisor Zoeken visualisaties te genereren.
Insight Advisor
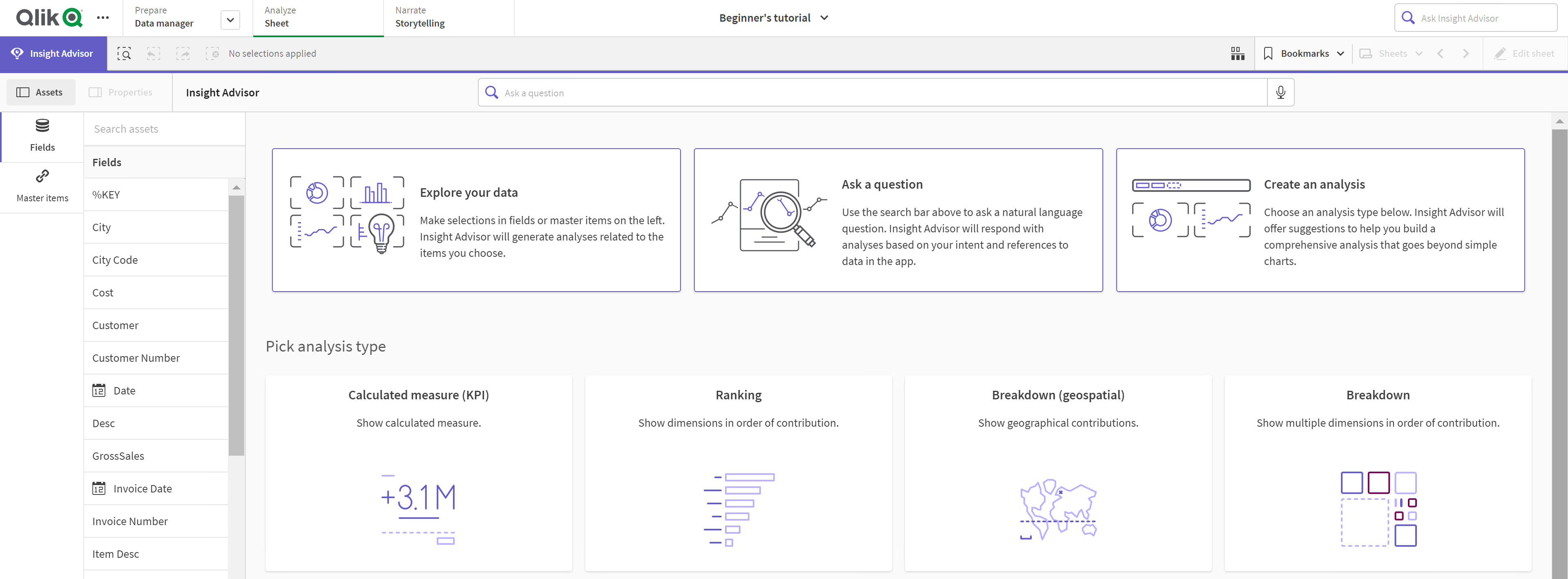
Ga voor meer informatie naar Visualisaties maken met Insight Advisor.
Aanraakfuncties in werkbladweergave
| Aanraakfunctie | Actie |
|---|---|
| Lang aanraken en loslaten | Het snelmenu openen |
| Lang een visualisatie aanraken | Het optiemenu openen |
| Vegen | Bladeren door lijsten en visualisaties |
| Knijpen | In- of uitzoomen op visualisaties |
| Tikken met twee vingers | Een interval in een lijst, tabel of as van staafdiagram selecteren |
| Vegen met twee vingers | Visualisatie van een spreidingsplot draaien |
| Tikken met drie vingers | Zoomniveau van een visualisatie van een spreidingsplot resetten |
