工作表视图
应用程序开发人员将可视化和其他元素添加到应用程序的工作表中。应用程序使用者与数据分析工作表交互。应用程序开发人员和应用程序消费者可以使用自然语言查询与 Insight Advisor 交互来生成可视化。
单击导航栏中分析标签下的工作表以打开工作表。
在标记模式下开发工作表。在分析模式下与工作表交互。通过 Insight Advisor 在 Insight Advisor 中探索您的数据。
编辑
单击编辑以编辑工作表。
编辑模式下的工作表视图
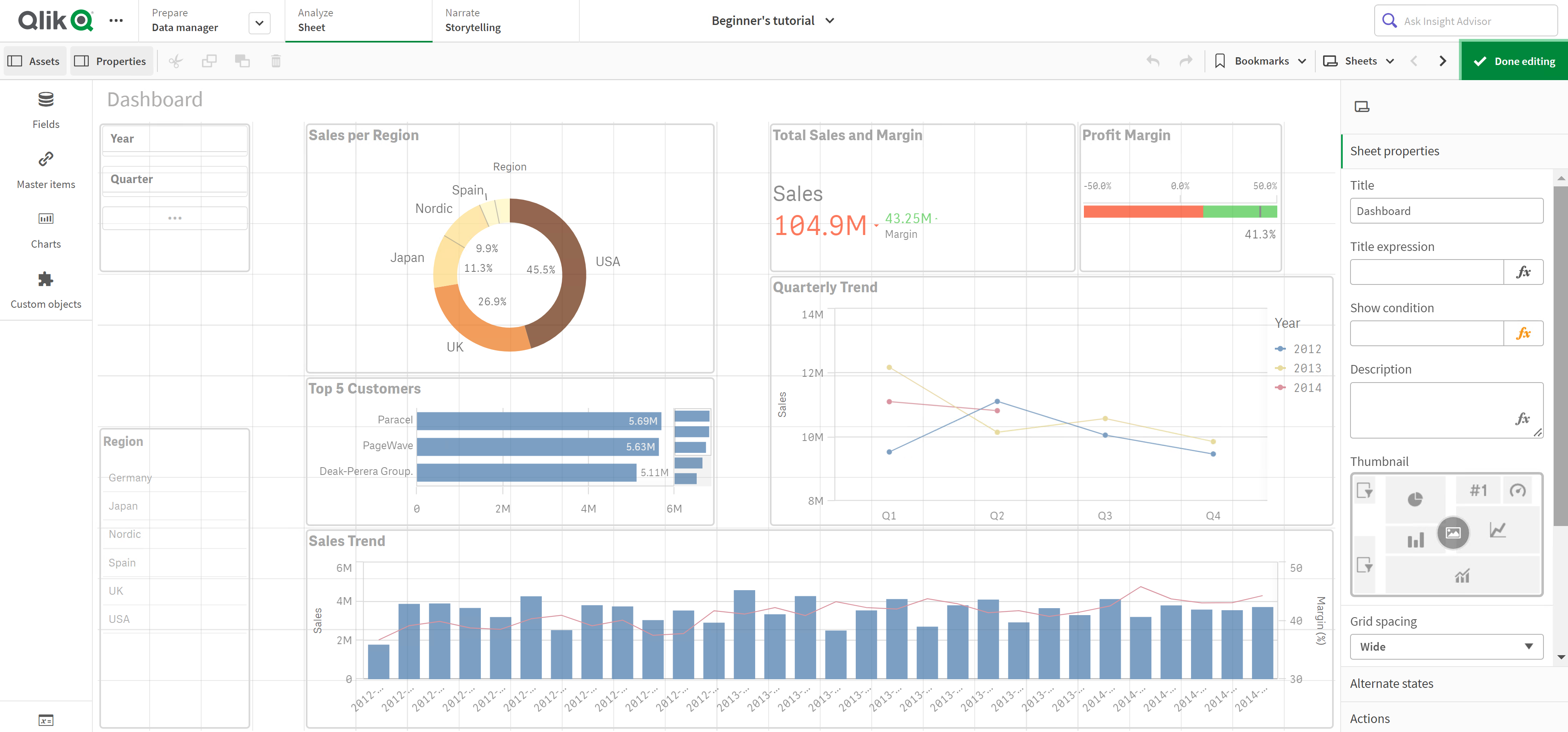
您可进行以下操作:
-
单击工作表以添加新工作表,或导航到工作表。
-
单击资产打开资产面板。将资产添加至工作表。例如,可以向工作表中添加可视化效果。请参阅: 资产面板
若在创建可视化时需要帮助,请单击使用辅助探索以使用 Insight Advisor。请参阅: 通过 Insight Advisor 创建可视化
-
单击属性以打开属性面板。为工作表或可视化配置的属性。例如,您可以向可视化添加维度和度量。请参阅: 属性面板
分析
与可视化和工作表中的数据交互。
分析模式下的工作表视图
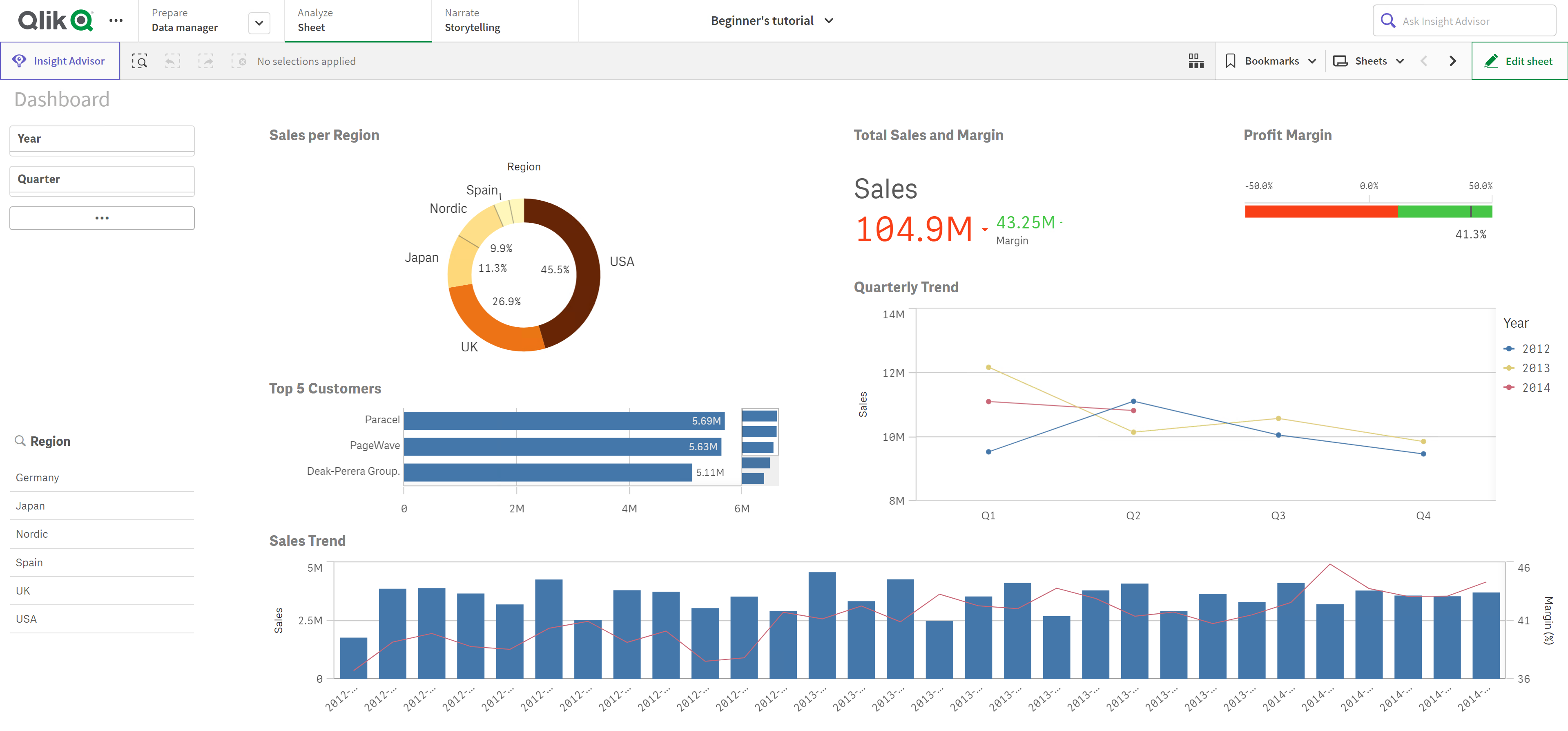
您可进行以下操作:
| 用户界面项目 | 操作 |
|---|---|
|
|
在选择项历史记录中后退。 |
|
|
在选择项历史记录中前进。 |
|
|
清除所有选择项。 |
|
|
打开智能搜索,在完整的数据集中进行搜索。 有关详细信息,请参阅: 使用智能搜索 |
|
|
打开选择项工具,此工具是选择项栏的扩展。 |
选项菜单
利用选项菜单,可以拍摄图表快照,更改探索菜单中特定图表属性,或以全屏模式查看图表。
图表旁的选项菜单
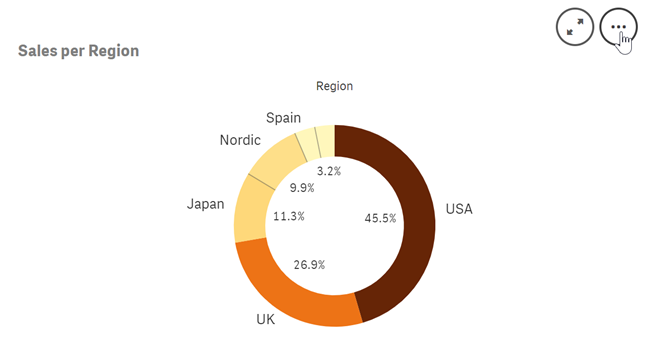
您可通过以下方式打开选项菜单:
- 右键单击图表。
- 单击悬停菜单
。
菜单选项将根据以下情况有所不同:
- 您是在应用程序中编辑还是分析(查看)图表。
- 图表类型。
- 管理员分配给您的权限。
展开悬停菜单的图表的选项菜单
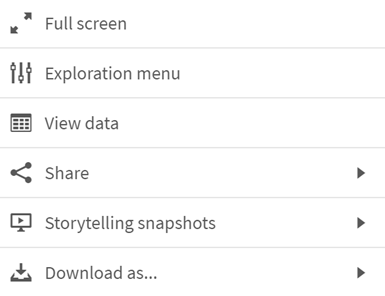
如果您在受支持的设备上启用了触摸屏模式,菜单看上去将会有所不同。 您可以通过单击或轻按导航按钮 () 并使用的
切换来打开和关闭触摸支持。
选项
-
全屏:将可视化扩展至全屏模式。
-
探索菜单:在不选择或编辑工作表的情况下更改特定可视化属性。请参阅: 可视化浏览
-
查看数据:查看表格中的可视化数据。
-
份额:以不同的方式共享可视化效果,例如作为图像、链接或嵌入对象。
-
创建警报:为可视化中的数据创建警报。
-
拍摄快照或打开快照库。请参阅: 使用快照收集故事的见解
-
下载:下载不同格式的可视化效果,例如图像或数据文件。
Insight Advisor
单击 Insight Advisor 以访问 Insight Advisor 搜索以及 Insight Advisor 分析类型。您可以在 Insights 搜索字段中提问,以通过 Insight Advisor 搜索生成可视化。
Insight Advisor
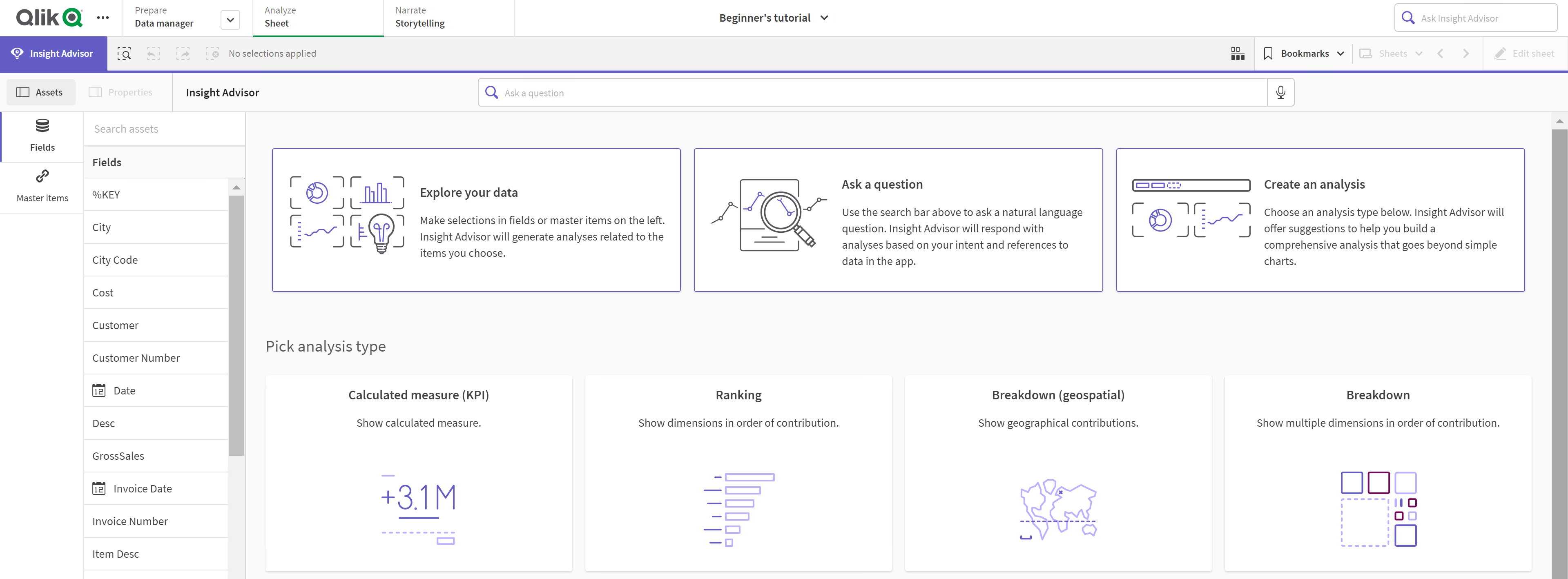
有关更多信息,请参阅通过 Insight Advisor 创建可视化。
工作表视图中的触摸手势
| 触摸手势 | 操作 |
|---|---|
| 长按和释放 | 打开快捷菜单 |
| 长按可视化 | 打开选项菜单 |
| 轻扫 | 滚动列表和可视化 |
| 收缩 | 放大或缩小可视化 |
| 两指点按 | 在列表、表格或条形图轴中选择一个间隔。 |
| 两指轻扫 | 平移散点图可视化 |
| 三指点按 | 重置散点图可视化的缩放级别 |
