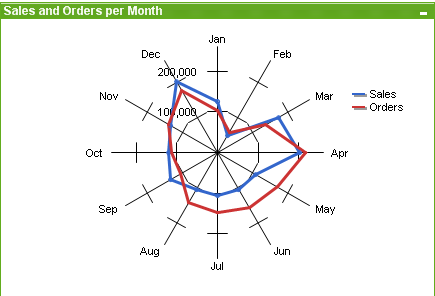
Diagram är ritade motsvarigheter till numeriska data. Du kan växla mellan olika diagramtyper för ett befintligt diagram genom att ändra Diagramtyp på sidan Egenskaper diagram: Allmänt.
Man skulle kunna beskriva polärdiagram som linjediagram där x-axeln har vridits runt 360 grader och som har en y-axel för varje x-värde. Resultatet påminner om ett spindelnät eller en radarskärm.
Det enklaste sättet att skapa ett nytt radardiagram är att klicka på knappen Skapa diagram i verktygsfältet.
i verktygsfältet.
Högerklicka på polärdiagrammet för att öppna Polärdiagram: Objektmeny. Den kan även nås från Objekt-menyn när polärdiagrammet är det aktiva objektet.
Se även:
Om du högerklickar på ett diagram visas en flytmeny. Menyn finns även under Objekt-menyn när en tabell är aktiv.
Menyn innehåller följande kommandon:
| Egenskap | Beskrivning |
|---|---|
| Egenskaper... | Öppnar dialogen Egenskaper där man kan ange färgen för diagrammet. |
| Anteckningar |
Ger användare möjlighet att skapa och dela anteckningar om det aktuella objektet. |
| Frikoppla | Diagrammets titel får tillägget (Frikopplat) och diagrammet uppdateras inte längre med urval som görs i dokumentet (men urval kan fortfarande göras från diagrammet). Kommandot är endast tillgängligt om diagrammet är kopplat. Genom att skapa en kopia av ett diagram och frikoppla den kan du göra direkta jämförelser mellan kopian och originalet. |
| Koppla | Kopplar ett frikopplat diagram. Diagrammet blir dynamiskt länkat till data. Kommandot är endast tillgängligt om diagrammet är frikopplat. |
| Referensdiagram | När du väljer detta alternativ anger du en diagramreferens, d.v.s. en fast ritpunkt i diagrammet med de aktuella valen. När du gör ytterligare val i dokumentet stannar referensritpunkten kvar i diagrammet och visas i bleka färger i bakgrunden. Diagramaxlar etcetera justeras så att de alltid inkluderar så mycket som möjligt av bakgrundsdata och aktuella data. Den aktuella informationen ritas alltid ovanpå referensritpunkten, så vissa delar av referensritpunkten kan döljas bakom aktuella data. Du ställer in hur bakgrunden ska visas via inställningen Referensläge på sidan Egenskaper diagram: Allmänt. Referensritytor för diagram kan endast visas med vissa sorters diagram, t ex stapel-, linje-, kombinations-, polär-, x-y- rutnätsdiagram samt mätare med nålar. Det går inte att ange referenser för diagram som innehåller hierarkiska eller cykliska grupper. Referensen går förlorad när dokumentet stängs eller data laddas. Högst 500 objekt kan inkluderas när du använder alternativet Ange referens. |
| Radera referens | Detta menyval ersätter kommandot Ange referens när en referens har angivits. Om du väljer det raderas föregående referens och diagrammet återgår till det vanliga rityteläget. |
| Skapa kopia | Gör en kopia av diagrammet. Om ett frikopplat diagram kopieras kommer kopian att visas som kopplad. |
| Placering |
Den här överlappande menyn är enbart tillgänglig när kommandot Designrutnät på menyn Visa är aktiverat eller när alternativet Visa alltid designalternativ i objektmenyerna under Användarinställningar: Design är markerat. Den innehåller fyra kommandon för att ange på vilket layoutskikt arkobjekten ska placeras. Giltiga skiktnummer är -128 till 127.
|
| Radera alla val | Raderar alla val i diagrammets dimensioner och uttryck. |
| Skriv ut... | Öppnar dialogen Skriv ut där utskriftsinställningar kan anges. |
| Skriv ut som PDF... |
Öppnar dialogen Skriv ut med skrivaren Microsoft Skriv ut till PDF förvald. När du klickar på Skriv ut ombeds du ge pdf-filen ett namn. Detta kommando är endast tillgängligt om en PDF-skrivare finns installerad. |
| Skicka värden till Excel | Exporterar bakomliggande data (den mot diagrammet svarande raka tabellen) till Microsoft Excel, som automatiskt startas om programmet inte redan är igång. Tabellen visas på ett nytt kalkylblad i Excel. Microsoft Excel 2007 eller senare krävs för denna funktion. |
| Exportera... | Öppnar en dialog där man kan spara en bild av diagrammet i en fil. Bilden kan sparas i bmp-, jpg-, gif- eller png-format. |
| Kopiera till Urklipp | Denna kaskadmeny innehåller kopieringsalternativen för arkobjektet. Värden Kopierar värdena till Urklipp i tabellform. Bild Kopierar en bild av arkobjektet till Urklipp. Du kan ange om bilden ska inkludera eller utesluta arkobjektets namnlist och ram i inställningarna på sidan Användarinställningar: Exportera. Objekt Kopierar hela arkobjektet till Urklipp. Det kan sedan klistras in någon annanstans i layouten eller i ett annat dokument som öppnas under samma QlikView-session. |
| Länkade objekt |
Öppnar en meny med följande kommandon för länkade objekt.
|
| Minimera | Minimerar objektet till en ikon. Samma resultat uppnås om man klickar på ikonen  i objektets namnlist (om den visas). Detta kommando finns endast tillgängligt om minimering är tillåtet i dialogen Egenskaper för objektet, på sidan Namnlist. i objektets namnlist (om den visas). Detta kommando finns endast tillgängligt om minimering är tillåtet i dialogen Egenskaper för objektet, på sidan Namnlist. |
| Maximera | Förstorar objektet så att det fyller arket. Samma resultat uppnås om man klickar på ikonen  i objektets namnlist (om den visas). Detta kommando finns endast tillgängligt om maximering är tillåtet i dialogen Egenskaper för objektet, på sidan Namnlist. i objektets namnlist (om den visas). Detta kommando finns endast tillgängligt om maximering är tillåtet i dialogen Egenskaper för objektet, på sidan Namnlist. |
| Återställ | Återställer ett minimerat eller maximerat objekt till ursprunglig storlek och placering. Samma resultat uppnås om man dubbelklickar på en minimerad ikon för ett objekt eller på ikonen ( ) i ett maximerat objekts namnlist (om den visas). Kommandot är endast tillgängligt för minimerade eller maximerade objekt. ) i ett maximerat objekts namnlist (om den visas). Kommandot är endast tillgängligt för minimerade eller maximerade objekt. |
| Hjälp | Öppnar QlikView-hjälpen. |
| Ta bort | Avlägsnar arkobjektet från arket. |
På sidan Allmänt kan till exempel titel och diagramtyp anges. Det är den första sidan som visas i Guiden Snabbdiagram och i dialogen Egenskaper diagram.
| Egenskap | Beskrivning |
|---|---|
| Titel |
Titeln som visas i fönstrets namnlist. Texten kan även anges som en dynamisk formel för dynamisk uppdatering av etikettexten. Klicka på ... knappen Redigera uttryck för att öppna dialogen om du behöver utrymme för att redigera längre formler. |
| Visa titel i diagram |
Som standard används namnet på det första uttryck som definieras. Avmarkera kryssrutan om ingen diagramtitel ska användas. Markera kryssrutan för att visa den ursprungliga titeln. Texten kan även anges som en dynamisk formel för dynamisk uppdatering av etikettexten. Klicka på ... knappen Redigera uttryck för att öppna dialogen om du behöver utrymme för att redigera längre formler. Diagramtiteln visas inte i pivottabeller och raka tabeller. |
| Titelinställningar | Ange avancerade inställningar för diagramtiteln genom att klicka på knappen Inställningar för titel. |
| Skrivarinställningar |
Klicka på knappen Skrivarinställningar för att komma till dialogen Skrivarinställningar. Här kan du ange marginaler och format för sidhuvud och sidfot. Dialogen Skrivarinställningar utgörs av två sidor, Skrivarlayout och Sidhuvud/Sidfot för utskrift. |
| Parallella tillstånd |
Välj ett tillgängligt tillstånd i listrutan. Följande parallella tillstånd är alltid tillgängliga.
|
| Objekt-ID |
Detta används för makron. Varje arkobjekt tilldelas ett unikt ID. Vi rekommenderar att du endast använder alfanumeriska tecken i ditt ID. Länkade objekt delar samma objekt-ID. ID-numret kan redigeras i efterhand. För diagram börjar ID-numret med CH01. |
| Frikopplad | Genom att markera denna kryssruta frikopplar man diagrammet, d.v.s. det kommer inte längre att uppdateras när val görs. |
| Spärrad | Diagrammet blir spärrat. Inga val kan göras genom att klicka eller "måla" i diagrammet. |
| Villkor för uträkning | Genom att skriva ett uttryck i denna textruta anger man ett villkor som måste vara uppfyllt för att diagrammet ska visas. Om villkoret inte uppfylls, visas texten "Villkor för uträkning inte uppfyllt" i diagrammet. Värdet kan definieras som dynamisk formel. Klicka på knappen... för att öppna dialogen Redigera uttryck. |
| Diagramtyp | I gruppen Diagramtyp väljer du vilken sorts diagram du vill använda. Läs mer om diagramtyper på sidan Diagramtyper. Se Diagramtyper. |
| Snabbval |
I denna grupp kan du aktivera en ikon i diagrammet som gör det möjligt för användaren att byta diagramtyp utan att behöva gå via dialogen Egenskaper diagram.
|
| Återställ storleksändring | När man klickar på denna knapp återställs alla storleksändringar av t.ex. teckenförklaringar och titlar i grafiska diagram. Dockning av enskilda objekt påverkas inte. |
| Återställ användardockning | När man klickar på denna knapp återställs alla dockningar av t.ex. teckenförklaringar och titlar i grafiska diagram. |
| Felmeddelanden |
Öppnar dialogen Egna felmeddelanden. |
| Visa referens med | Inställningar för hur referensbakgrunden ska ritas när man använder alternativet Ange referens från diagrammets kontextmeny. Inställningen är bara meningsfull för vissa diagram. |
Se även:
Flytta och ändra storlek på diagramkomponenter
Sidan Egenskaper diagram: Dimensioner nås genom att högerklicka på ett diagram och välja Egenskaper eller genom att välja Egenskaper från Objekt-menyn när diagrammet är aktivt.
När man skapar ett diagram bör man fundera över följande:
- Vad vill jag visa? (Vad ska höjden på staplarna i diagrammet motsvara?) Svaret kan vara summan av försäljning eller något liknande. Detta ställs in under fliken Uttryck.
- Vad vill jag gruppera efter? (Vilka fältvärden vill jag använda som etiketter för staplarna i stapeldiagrammet?) Svaret kan vara per land eller något liknande. Detta ställs in under fliken Dimensioner.
Ett diagram kan visa en eller flera dimensioner. Den övre gränsen beror på diagramtyp, hur komplexa data som ska visas samt det tillgängliga minnet. Cirkel-, linje- och X-Y-diagram kan visa högst två dimensioner, medan stapel- och rutnätsdiagram kan visa tre. Polär- och trattdiagram kan endast visa en enda dimension – mätare visar inga dimensioner alls. Ytterligare dimensioner ignoreras.
En diagramdimension får sina värden från ett fält som specificeras på sidan Egenskaper Diagram: Dimensioner. En dimension kan även bestå av en grupp fält (se Redigera grupper nedan).
En dimension kan vara ett enda fält, en grupp eller ett uttryck (beräknad dimension). Det kan även vara en syntetiskt skapad dimension.
Flytta fält fram och tillbaka genom att välja dem med hjälp av klick eller Ctrl-klick, med hjälp av knapparna Lägg till> eller <Ta bort eller genom att dubbelklicka på valen direkt.
Diagramdimensioner kan även beräknas utifrån ett uttryck.
| Egenskap | Beskrivning |
|---|---|
| Tillgängliga fält/grupper |
Visar alla fält/grupper som är tillgängliga för att användas som dimensioner (dvs. längs x-axeln i ett typiskt stapeldiagram). Fältgrupper föregås av en vertikal pil för hierarkiska grupper eller en böjd pil för cykliska grupper. Grupper definieras på sidan Egenskaper Dokument: Grupper. Välj de element som ska användas/tas bort genom att klicka på dem. Använd Lägg till > eller Ta bort för att flytta dem till önskad kolumn. Olika diagramtyper kan visa olika många dimensioner. Alla fält som visas i mer än en intern tabell föregås av en nyckelsymbol. Cirkel- linje- och X-Y-diagram kan inte visa mer än två dimensioner. I stapeldiagram kan man visa upp till tre dimensioner. |
| Visa systemfält | När detta alternativ är markerat visas systemfälten i kolumnen Tillgängliga fält/grupper. |
| Visa fält från tabell |
Härifrån kontrollerar du vilka fält eller grupper som ska visas i listan över Tillgängliga fält/grupper. I listrutan visas normalt alternativet Alla tabeller. Alternativet Alla tabeller (kvalificerade) visar fälten kvalificerat utifrån de tabeller de förekommer i. Detta innebär att nyckelfält (kopplade fält) kan visas mer än en gång. (Detta alternativ används enbart för visning och har inget att göra med kvalificerande fält (Qualify) i laddningsskriptet.) Det är också möjligt att visa fält från en tabell i taget. Observera att tillgängliga grupper alltid visas i listan. |
| Redigera grupper... | Den här knappen öppnar sidan Egenskaper Dokument: Grupper. Här kan fältgrupper som ska användas som dimensioner ställas in. |
| Animera... | Öppnar dialogen Animering. Här kan du använda diagrammets första dimension för animering. Det går bara att animera ritade diagram (utom cirkeldiagram). Funktionaliteten är till viss del begränsad när man använder animering. |
| Spaljé... | Öppnar dialogen Spaljéinställningar där man kan skapa en uppsättning diagram baserade på den första dimensionen. Alla typer av ritade diagram kan göras om till spaljévisning. |
| Dimensioner som används |
Denna lista innehåller de dimensioner som för tillfället är valda för att användas i diagrammet. Antalet dimensioner som kan användas varierar beroende på diagramtyp. Överflödiga dimensioner för en diagramtyp kommer att ignoreras. Dimensionsdataceller som används i tabeller kan formateras dynamiskt med hjälp av attribututtryck. När ett attribut-uttryck anges för en dimension ändras färgen för dess ikon från gråskala till färg. För Textformat ändras färgen från grått till svart. Dessa inställningar har företräde framför diagraminställningar. Klicka på expansionsikonen '+' som finns framför varje dimension för att visa dess platshållare eller dimensionens attribututtryck.
Med hjälp av knapparna Flytta fram och Flytta bak kan dimensioner i listan Dimensioner som används sorteras. |
| Lägg till beräknad dimension... |
Lägger till en ny dimension och öppnar den för redigering i dialogen Redigera uttryck. En diagramdimension ligger ofta i ett enda fält, men den kan även beräknas dynamiskt. En beräknad dimension består av ett uttryck där ett eller flera fält ingår. Alla standardfunktioner kan användas. Aggregeringsfunktioner får inte användas, men aggr-funktionen kan inkluderas för att åstadkomma en nästlad aggregering. Se Aggr. |
| Redigera... | Öppnar dimensionen för redigering i dialogen Redigera uttryck. Se Lägg till beräknad dimension... ovan. |
| Inställningar för vald dimension |
I denna grupp finns inställningar för enstaka dimensioner. Villkor för aktivering: Om rutan markeras visas eller döljs dimensionen dynamiskt, beroende på värdet hos ett angivet villkorsuttryck, genom att du klickar på knappen ... i redigeringsrutan nedan. Visa inte om värde är NULL: Om detta alternativ är markerat kommer den valda dimensionen under Dimensioner som används inte att visas i diagrammet om dess värde är NULL. Visa alla värden: Aktivera detta alternativ för att visa alla dimensionsvärden oavsett urval. Eftersom uttrycksvärdet är noll för uteslutna dimensionsvärden måste Dölj nollvärden vara avmarkerat på sidan Presentation för att Visa alla värden ska fungera. Visa alla värden gäller inte om du använder ett uttryck såsom dimension. Visa teckenförklaring: När Visa teckenförklaring är markerat visas "namnen" på fältvärdena längs x-axeln. Etikett: När alternativet Etikett är markerat visas fältnamnet. I textrutan nedan kan etiketter redigeras. Etikettexten kan även definieras som en dynamisk formel för dynamisk uppdatering av texten. Klicka på ...-knappen för att öppna dialogen Redigera uttryck om du behöver utrymme för att redigera längre formler. Mer information finns i Syntax för uttryck i dynamiska formler. Avancerat…: Den här knappen öppnar dialogen Avancerade fältinställningar där du ställer in hur fältvärden ska representeras i bildform och speciella textsökningsalternativ. Mer information finns i Advanced Field Settings. Kommentar: Ett kommentarsfält där den valda dimensionen kan beskrivas. Kommentaren kan definieras som dynamisk formel. Klicka på knappen... för att öppna dialogen Redigera uttryck. Sidbrytningar: Denna inställning gäller endast hur sidbrytningar används i utskrift från en pivottabell eller rak tabell. Det finns tre lägen med följande effekter:
|
Dimensionsbegränsningar kan anges för alla diagramtyper, utom för mätare och pivottabeller.
På fliken Dimensionsbegränsningar anges hur många dimensionsvärden som kan visas i ett visst diagram.
Här följer en beskrivning av de tre alternativen i listrutan. Listrutan innehåller tre värden: Primärt, Högsta och Lägsta. Värdena anger hur beräkningen ska sorteras i beräkningsmotorn innan den returneras till diagrammotorn. Något av alternativen måste vara valt för att dimensionen ska kunna begränsas. Sorteringen påverkar endast det första uttrycket, utom i pivottabeller där den primära sorteringen kan förbigå sorteringen för första dimensionen.
Denna egenskapsdialog används för att ange dimensionsbegränsningar. Varje dimension i diagrammet konfigureras enskilt.
Begränsningar
Begränsa vilka värden som visas med hjälp av det primära uttrycket
Egenskaperna används för att ange hur många dimensionsvärden som ska visas i diagrammet. Se inställningarna nedan.
Visa endast
Välj detta alternativ om du vill visa ett angivet antal Första, Största eller Minsta värden. Om värdet är satt till 5 visas fem värden. Om Visa övriga är aktiverat för dimensionen kommer segmentet Övriga att vara ett av de fem segment som visas. Alternativet Första returnerar raderna utifrån de alternativ som är valda på fliken Sortering för egenskapsdialogen. Om diagrammet är en rak tabell returneras raderna så som den primära sorteringen visade dem då. Med andra ord kan en användare ändra visningen av värdena genom att dubbelklicka på valfri kolumnrubrik och göra kolumnen primär.Alaternativet Högsta returnerar raderna i fallande ordning baserat på det första uttrycket i diagrammet. Om funktionen används på en rak tabell förblir dimensionsvärdena de samma medan uttrycken sorteras interaktivt. Dimensionsvärdena kommer eventuellt att ändras när uttryckens ordning ändras.Alternativet Lägsta returnerar raderna i stigande ordning baserat på det första uttrycket i diagrammet. Om funktionen används på en rak tabell förblir dimensionsvärdena de samma medan uttrycken sorteras interaktivt. Dimensionsvärdena kommer eventuellt att ändras när uttryckens ordning ändras.Ange det antal värden som ska visas. Värdet kan definieras som dynamisk formel. Klicka på knappen... för att öppna dialogen Redigera uttryck.
Visa endast värden som är:
Välj detta alternativ för att visa alla dimensionsvärden som uppfyller det angivna villkoret för detta alternativ. Välj att visa värden i procent av totalen, eller som en exakt summa. Alternativet relativt totalen aktiverar ett relativt läge som påminner om alternativet Relativ på fliken Uttryck i objektets egenskapsdialog. Värdet kan definieras som dynamisk formel. Klicka på knappen... för att öppna dialogen Redigera uttryck.
Visa endast värden som sammanlagt ger:
När detta alternativ är markerat ackumuleras alla rader fram till den aktuella raden och resultatet jämförs med värdet som är angivet i alternativet. Alternativet relativt totalen aktiverar ett relativt läge som påminner om alternativet Relativ på fliken Uttryck i egenskapsdialogen. De ackumulerade värdena (baserat på första, största eller minsta värdena) jämförs sedan med totalen. Värdet kan definieras som dynamisk formel. Klicka på knappen... för att öppna dialogen Redigera uttryck. Välj Inkludera gränsvärden för att inkludera det dimensionsvärde som innehåller jämförelsevärdet.
Syntax för uttryck i dynamiska formler
Alternativ
Visa övriga
När detta alternativ är aktiverat visas segmentet Övriga i diagrammet. Alla dimensionsvärden som inte uppfyller jämförelsekriterierna för visningsbegränsningar grupperas i segmentet Övriga. Om det finns dimensioner efter den valda dimensionen anger inställningen Dölj inre dimensioner om enskilda värden för de därpå följande / inre dimensionerna ska visas i diagrammet. I fältet Etikett skriver du det namn som ska visas i diagrammet. Om fältet lämnas tomt ges etiketten automatiskt uttryckets text.
Värdet kan definieras som dynamisk formel. Klicka på knappen... för att öppna dialogen Redigera uttryck.
Visa totalvärde
Diagrammet visar en total för den valda dimensionen när detta alternativ är aktiverat. Denna total agerar inte likadant som uttryckstotalen, som fortfarande är konfigurerad på fliken Uttryck i egenskapsdialogen. Etikett: Skriv in det namn som ska visas i diagrammet. Om fältet lämnas tomt ges etiketten automatiskt uttryckets text. Värdet kan definieras som dynamisk formel. Klicka på knappen... för att öppna dialogen Redigera uttryck.
Övergripande grupperingsläge
Alternativet berör endast inre dimensioner. När alternativet är aktiverat beräknas begränsningarna enbart på den valda dimensionen. Alla tidigare dimensioner ignoreras. Om det är avaktiverat beräknas begränsningarna på alla tidigare dimensioner.
Uttryckstotaler jämfört med dimensionstotaler
Dimensionstotaler skapas av beräkningsmotorn och returneras till diagrammotorn i form av separata rader (eller dimensionsvärden). Detta påverkar raden Övriga. Skillnaden mellan uttryckstotaler och dimensionstotaler visas nedan.
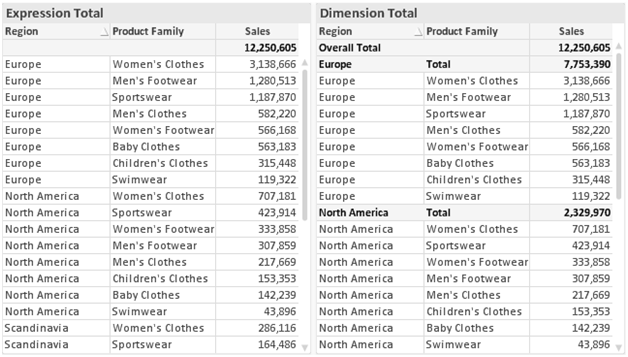
När dimensionstotaler används kan man beräkna delsummor inom en rak tabell.
För att nå fliken Egenskaper diagram: Uttryck högerklickar du på ett diagram eller en tabell och väljer Egenskaper från Objekt-menyn.
När man skapar ett diagram bör man fråga sig två saker:
- Vad ska höjden på staplarna etc. illustrera? Detta motsvarar ett eller flera Uttryck (t ex sum of NetSales).
- Hur ska mina data grupperas? Detta motsvarar en eller flera Dimensioner (t ex per Land).
Uttryckslista
Uttryckslistan i rutan uppe till vänster är en fullständig trädkontroll med åtskilliga kontrollalternativ. Dessa beskrivs nedan:
Framför varje uttryck (eller grupp av uttryck) visas en expansionsikon (en ruta med ett ' + ' ). Om man klickar på ikonen öppnas underliggande sub-uttryck eller attribut-uttryck. Samtidigt ersätts ikonen av en hopfällningsikon ( ' - ' ). Vissa plottningsvarianter utnyttjar hjälputtryck, d v s en uppsättning av två eller flera uttryck vilka tillsammans definierar plottnings-symbolen (t ex varianterna Börs och Lådagram som beskrivs nedan).
Uttrycksdata kan även formateras dynamiskt med hjälp av attribututtryck. Om man klickar på expansionsikonen framför ett uttryck visas platshållarna för dimensionens attribututtryck. Dessa är:
Bakgrundsfärg
Redigera standarduttrycket för Bakgrundsfärg för att skapa ett attribututtryck som beräknar datapunkters färg vid plottningen. Den beräknade färgen har företräde framför standardinställningen för färger i QlikView och måste ha en giltig färgrepresentation, vilket kan åstadkommas med hjälp av programmets färgfunktioner för diagram. Om uttrycket inte resulterar i en giltig färgrepresentation, returneras svart. Ett attribututtryck för Textfärg kan skapas med motsvarande metod.
Textfärg
Ett hjälputtryck för Textfärg kan skapas med samma metod som bakgrundsfärgen (se ovan).
Textformat
Redigera uttrycket Textformat för att ange ett attribututtryck som beräknar teckensnittets utseende för text som är associerad till datapunkten (för tabeller: texten i tabellcellen för varje dimensionscell. Det beräknade textformatet har företräde framför tabellstilen som anges i Egenskaper diagram: Format.
Det uttryck som används för textformatet måste resultera i en sträng som består av ett "<B>" för fetstil, "<I>" för kursiv och "<U>" för understruken text. Observera att = är obligatoriskt framför strängen.
Cirkel-popout
Klicka på Framdragen tårtbit för att lägga till ett attribututtryck för att räkna ut huruvida tårtbiten som associeras till datapunkten ska ritas i ett framdraget läge. Attribututtrycket fungerar endast på cirkeldiagram.
Flytta stapel
Klicka på Flytta stapel för att ange ett attribututtryck för att kalkylera hur en stapel eller ett stapelsegment som associeras med datapunkten ska flyttas. Flytten kan vara positiv eller negativ och kan flytta stapeln eller segmentet åt motsvarande håll. Detta är t ex användbart när man gör så kallade vattenfallsdiagram. Den här typen av attribututtryck påverkar endast stapeldiagram.
Linjetyp
Klicka på Linjetyp för att ange ett attribututtryck för att beräkna linjetypen för den linje eller de linjesegment som associeras med datapunkten. Denna typ av attribututtryck kan endast användas med linje-, kombinations- och polärdiagram. Linjens relativa bredd kan kontrolleras genom att man lägger till taggen <Wn> där n är en multiplikationsfaktor som används på diagrammets standardlinjebredd. Talet n måste vara ett reellt tal mellan 0,5 och 8.
Exempel: <W2.5>
Linjens typ ställer du in genom att inkludera taggen <Sn> där n är ett heltal mellan 1 och 4 som anger linjetypen (1=hel, 2= streckad, 3=prickad, 4=streckad/prickad). Exempelvis: <S3>. Taggarna <Wn> och <Sn> kan kombineras fritt men endast den första förekomsten av vardera tagg räknas. Taggarna måste omges av enkla citattecken.
Visa värde
Klicka på Visa värde för att ange ett attribututtryck för att beräkna om datapunktens rityta ska kompletteras med ett värde på datapunktsvärde även om Värden på datapunkt inte har valts som huvuduttryck. Om Värden på datapunkter är valt för huvuduttrycket ignoreras attribututtrycket. Den här typen av attribututtryck berör endast stapel-, linje-, tårt-, tratt-och kombinationsdiagram.
Lägg till
Nya uttryck och hjälputtryck kan skapas med hjälp av Lägg till-knappen. Alternativet kan även nås via kontextmenyn som visas när man högerklickar i listan över uttryck.
Ta bort
Med knappen Tag bort kan tidigare skapade uttryck avlägsnas från listan. Alternativet kan även nås via kontextmenyn som visas när man högerklickar på ett uttryck i listan över uttryck.
Kopiera
Alternativet Kopiera kan endast nås via kontextmenyn som visas när man högerklickar på ett uttryck eller sub-/attribututtryck i listan över uttryck. När du använder kommandot på ett huvuduttryck, kopieras alla data och inställningar som är associerade med diagramuttrycket (inklusive etikett) till Urklipp som en del av xml.
Uttrycket kan därefter klistras tillbaka in i samma diagram eller vilket annat QlikView-diagram som helst i samma eller ett annat dokument. Om kommandot används på ett attribut-uttryck kommer endast dess definition att kopieras. Ett attribut-uttryck kan därefter klistras in i alla huvud-uttryck i samma eller i ett annat diagram.
Exportera...
Alternativet Exportera kan endast nås via kontextmenyn som visas när man högerklickar på ett uttryck i listan över uttryck. När man använder kommandot på ett huvuduttryck, kan alla data och inställningar som är associerade med diagramuttrycket (inklusive etikett) exporteras till en xml-fil.
Uttrycket kan därefter importeras tillbaka in i samma diagram eller vilket annat QlikView-diagram som helst i samma eller ett annat dokument. Kommandot öppnar dialogen Exportera uttryck där man kan välja var exportfilen ska sparas. Filen får tillägget Ex.xml.
Klistra in
Alternativet Klistra in kan endast nås via kontextmenyn som visas när man högerklickar på ett uttryck eller sub-/attribututtryck i listan över uttryck. Om ett huvud-uttryck tidigare har kopierats till Urklipp, kan det klistras in i den tomma ytan i listan över uttryck. Så skapas ett nytt uttryck som är identiskt med det kopierade. Om ett attribut-uttryck har kopierats, kan det klistras in i ett huvud-uttryck.
Importera
Alternativet Importera kan endast nås via kontextmenyn som visas när man högerklickar i den tomma ytan i listan över uttryck. Kommandot öppnar en dialog där man kan bläddra till uttryck som har exporterats. Det importerade uttrycket visas som ett nytt uttryck i diagrammet.
Flytta fram/Flytta bak
Om flera uttryck visas, kan de sorteras inbördes med hjälp av knapparna Flytta fram och Flytta bak. Detta påverkar i vilken ordning kolumner etc. visas i diagrammet.
Grupp
Gruppera-knappen kan användas för att sätta samman uttryck till en eller flera cykliska grupper, förutsatt att två eller flera uttryck finns tillgängliga. I QlikView-layouten kan man cykliskt växla mellan uttryck som tillhör en viss grupp genom att klicka på den cyklings-ikon som visas i diagrammet (= Cykla grupp). Högerklicka på en cyklings-ikon för att visa en popup-lista med de uttryck som ingår i gruppen och inte används för närvarande. De kan väljas direkt.
Sammanblanda inte Cykelgrupp med cykliska grupper!
Dela upp grupp
Om man väljer ett uttryck tillhörande en grupp och klickar på Dela upp grupp, extraheras uttrycket från gruppen. Om endast ett uttryck återstår i cyklings-gruppen efter extraktionen, extraheras även detta uttryck och gruppen upplöses.
Aktivera
Om kryssrutan kryssas ur utelämnas uttrycket från diagrammet.
Relativ
Om denna kryssruta är markerad kommer diagrammet att visa resultatet i procent i stället för i absoluta tal. Detta alternativ saknas för pivottabeller.
Osynlig
Om detta alternativ markeras, ritas inte resultatet av uttrycket. Diagrammet kommer emellertid att reservera utrymme för uttrycket i ritytan.
Villkor
Om du aktiverar detta alternativ kan du ange ett villkor, som bygger på det aktuella valet, som avgör om uttrycket ska visas eller ej. Om villkoret är TRUE eller NULL visas uttrycket. Om villkoret är FALSE visas uttrycket inte.
Etikett
Framför uttryckets etikett visas en eller flera ikoner som indikerar aktuell diagramtyp och/eller Visningsalternativ för uttrycket (se nedan).
Definition
Visar hur det markerade uttrycket är uppbyggt. Man kan redigera uttrycket direkt i denna ruta. När man klickar på knappen ... öppnas dialogen Redigera uttryck.
Kommentar
Detta är ett kommentarsfält där uttryckets skapare kan beskriva dess syfte och funktion.
Visningsmöjligheter
Gruppen används för vidare modifiering av hur datapunkter plottas eller av vad som skrivs i uttryckens celler i tabeller. Observera att vissa alternativ endast existerar för vissa diagramtyper, vissa alternativ ej kan kombineras samt att vissa alternativ kräver ett eller flera ytterligare uttryck för att kunna utföra komplexa plottningar.
Stapel
Visar det valda uttryckets värden som staplar. Alternativet är tillgängligt endast för stapel- och kombinationsdiagram.
Symbol
Visar värdena i det valda uttrycket som symboler. Alternativet är tillgängligt endast för linje- och kombinationsdiagram. Du kan välja mellan ett antal symboler i listrutan.
Linje
Visar värdena i det valda uttrycket som linjer. Alternativet är tillgängligt endast för linje- och kombinationsdiagram. I listrutan kan du välja mellan Normal, Jämn och tre sorters Trappsteg.
Aktie
Markera denna kryssruta om uttrycket ska ritas som en börsnotering. Uttrycket inleds med en speciell ikon i listan över uttryck och visas som en tom platshållare med fyra sub-uttryck.
Det första sub-uttrycket används för att rita den högsta punkten i börsnoteringen. Det andra sub-uttrycket används för en lägsta punkt. Dessa två sub-uttryck måste innehålla giltiga uttryck för att börsmarkören ska ritas.
Det tredje sub-uttrycket är valfritt - om det används visar det stängningsvärdet. Det fjärde sub-uttrycket är valfritt - om det används visar det öppningsvärdet.
När Börs markeras för uttrycket skapas automatiskt nya, tomma sub-uttryck. När Börs har valts för ett uttryck kan varken Stapel, Symbol, Linje, Lådagram eller Felstaplar väljas för samma uttryck. På samma sätt kan inte Börs väljas när något av dessa alternativ redan valts för ett uttryck. Alternativet finns endast för kombinationsdiagram.
Lådagram
Markera denna kryssruta om uttryckets resultat ska ritas som ett lådagram. Lådagram används ofta för att visa statistiska data. Uttrycket inleds med en speciell ikon i listan över uttryck och visas som en tom platshållare med fem underuttryck.
Det första sub-uttrycket används för att rita den högsta punkten i lådagrammet. Det andra sub-uttrycket används för en lägsta punkt. Dessa två uttryck måste innehålla giltiga uttryck för att lådagrammet ska ritas.
Tredje, fjärde och femte sub-uttrycket är valfria. Om de används anger dessa sub-uttryck en median, ett övre morrhår och ett nedre morrhår.
Ett vanligt komplement till lådagram är så kallade utliggare för extremvärden. Dessa kan skapas genom att rita separata uttryck som symboler. När Lådagram markeras för bas-uttrycket skapas automatiskt nya, tomma sub-uttryck. När Lådagram har valts för ett uttryck kan varken Stapel, Linje, Symbol, Börs eller Felstaplar väljas för samma uttryck. Lådagram kan inte väljas för ett uttryck om något av dessa alternativ redan är valt för uttrycket. Alternativet finns endast för kombinationsdiagram.
Felstaplar
Markera denna kryssruta om ett eller två uttryck som följer det valda uttrycket som hjälputtryck för felstaplar ska ritas ovanför datapunkterna. Om Symmetrisk väljs kommer endast ytterligare ett hjälputtryck att användas och ritas symmetriskt runt datapunkten. Om Asymmetrisk väljs kommer två hjälputtryck att användas och ritas ovanför respektive nedanför datapunkten.
Uttrycken för felstaplarna ska returnera positiva tal. De hjälputtryck som används för felstaplar föregås av sina ikoner (symmetrisk) (asymmetrisk hög) eller (asymmetrisk låg) i listan över Uttryck och kan inte användas till något annat i diagrammet. Om inga uttryck finns definierade efter det valda uttrycket, kommer nya "attrapp-uttryck" att genereras automatiskt. Alternativet är tillgängligt endast för stapel-, linje- och kombinationsdiagram.
Värden på datapunkt
Markera denna kryssruta om uttryckets resultat ska skrivas som text ovanför datapunkterna. Alternativet finns endast för stapel-, linje-, kombinations- och cirkeldiagram. När det används för cirkeldiagram visas talen intill sektorerna.
Text på axeln
Markera denna kryssruta om uttryckets resultat ska skrivas som text på varje x-axelvärde, axel och axeletikett. Alternativet är tillgängligt endast för stapel-, linje- och kombinationsdiagram.
Text som pop-up
Markera denna kryssruta om uttryckets resultat ska visas som ett popup-meddelande när du hovrar över en datapunkt i diagrammet. Detta alternativ kan användas separat eller tillsammans med något av de andra visningsalternativen. Alltså kan man ha ett uttryck som inte visas i själva diagrammet utan bara i popup-meddelanden vid hovring.
Representation
Alternativet finns bara för raka tabeller och pivottabeller.
Text
Uttryckets värden tolkas och visas alltid som text.
Bild
När du väljer detta alternativ försöker QlikView tolka varje uttrycksvärde som en referens till en bild. Referensen kan vara en sökväg till en lagrad bildfil (t.ex. C:\Mypic.jpg) eller direkt i själva QlikView-dokumentet (t.ex. qmem://<Namn>/<Peter>). Om QlikView misslyckas med att tolka fältvärdet som en giltig bildreferens, kommer själva värdet att visas istället, såvida inte alternativet Göm text när bild saknas har markerats.
Cirkelformad mätare, Linjär mätare, Trafikljus, LED-mätare
Oavsett vilken mätare du väljer kommer mätaren att sättas in i den tillgängliga cellen som en bild. Mätarens layout kan ändras i dialogen Egenskaper diagram: Presentation som nås från knappen Mätarinställningar.
Minidiagram
När du väljer detta alternativ visar QlikView uttrycksvärdena i form av ett stapel- eller linjediagram. Diagrammet visas i den tillgängliga tabellcellen. De visuella inställningarna för mätaren kan ändras via knappen Mätarinställningar. Alternativet finns bara för raka tabeller.
Länk
Välj detta alternativ för att skriva in ett uttryck i fältet Definition och skapa en klickbar länk i tabellcellen. Uttrycket bör returnera en text som kan tolkas som VisadText<url>LänkTexten. VisadText kommer att visas i tabellcellen och LänkTexten är länken som öppnas i ett nytt webbläsar-fönster.
Om en länk är definierad blir värdet i tabellcellen understruket. Om ingen länk är definierad blir inte värdet understruket. Observera att det inte är möjligt att göra urval i en cell som är representerad som Länk. När man klickar på knappen ... öppnas dialogen Redigera uttryck.
Exempel:
=Name & '<url>' & Link
=Name & '<url>www.qlikview.com'
där Namn och Länk är tabellfält som läses in i skriptet.
Formatering
Endast tillgänglig när alternativet Bild är aktiverat ovan. Alternativet finns bara för raka tabeller och pivottabeller. Denna inställning beskriver hur QlikView formaterar bilden så att den passar i cellen. Det finns fyra alternativ:
- Sträck inte ut: Bilden visas som den är utan att sträckas ut. Detta kan medföra att vissa delar av bilden inte visas eller att endast en del av cellen fylls.
- Fyll: Bilden sträcks ut så att hela cellens yta fylls. Ingen hänsyn tas till bildförhållandet.
- Behåll bildförhållande: Bilden sträcks ut så att den fyller så stor del som möjligt av cellytan utan att bildförhållandet ändras.
- Fyll med bibehållet bildförhållande: Bilden sträcks ut så att cellen fylls i båda riktningar med bibehållet bildförhållande. Detta brukar innebära att bilden beskärs i någon riktning.
Ackumulering
Via inställningarna i denna grupp väljer man om värdena i diagrammet ska ackumuleras eller ej. I ett ackumulerat diagram läggs varje y-värde till följande x-värdes y-värde. I ett ackumulerat stapeldiagram som visar summan av försäljning per år läggs till exempel värdet för år 2010 ihop med år 2011.
Om diagrammet innehåller flera uttryck väljer du det uttryck vars värden ska ackumuleras i uttryckslistan. Detta alternativ saknas för pivottabeller.
Ingen ackumulering
Det valda diagramuttryckets y-värden ackumuleras inte.
Full ackumulering
Varje y-värde ackumulerar alla tidigare y-värden för uttrycket. Se ovan under Ackumulering. Fullständig ackumulering fungerar inte för flera dimensioner som innehåller värdena null eller 0.
Ackumulera n steg bakåt
Talet i rutan anger hur många y-värden i uttrycket som ska ackumuleras. Se ovan under Ackumulering.
Total/Relativ
Gruppen är endast aktiv för det valda uttrycket för raka tabeller. Det finns tre möjliga inställningar:
- Inga totaler: Totaler beräknas inte för det valda uttrycket.
- Uttryckets total: Uttryckets total utvärderad på nästa nivå. Om ett uttryck genererar de genomsnittliga månadslönerna för ett antal anställda, kommer Uttryckets total att generera det totala medelvärdet för samtligas löner.
- F(x) of Rows: Med detta alternativ kommer de individuella värdena för varje datapunkt (varje stapel i ett stapeldiagram, varje rad i en rak tabell, etc.) för det valda uttrycket att aggregeras med hjälp av den valda aggregeringsfunktionen (typfallet är summering).
Bredd på stapelram
Anger bredden för den kantlinje som omger staplar ritade av detta uttryck, för stapeldiagram och kombinationsdiagram. Värdet kan anges i mm, cm, tum (", inch), pixlar (px, pxl, pixel), punkter (pt, pts, point) eller docunits (du, docunit).
Uttryck som teckenförklaring
När flera uttryck används samtidigt, kommer detta alternativ att visa en etikett med uttrycken och deras korresponderande färger intill diagrammet.
Trendlinjer
I vissa QlikView-diagram kan uttrycket kompletteras med eller ersättas av statistiska trendlinjer.
Trendlinjer kan bara visas i X-Y-diagram, linjediagram samt i stapel- eller kombinationsdiagram med maximalt en dimension och ett uttryck i form av staplar. För andra diagramtyper är inställningarna i gruppen Trendlinjer inte tillgängliga. I X-Y-diagram behandlas datapunkterna som om y=f(x). I stapel-, linje- och kombinationsdiagram kan man avmarkera alla alternativ i Visningsalternativ och ändå lägga till trendlinjer. Dessa kommer då att ritas utan de bakomliggande datapunkterna. Trendlinjer i stapel-, linje-, och kombinationsdiagram kan extrapoleras genom inställningar för historik och/eller prognos på sidan Axlar. De extrapolerade linjerna blir streckade. Trendlinjer i diagram med en diskret x-axel visas som linjer med symboler. På en kontinuerlig axel visas bara linjer.
- Medelvärde: Medelvärdet visas som en rak linje.
- Linjär: Ritar en linjär regressionslinje.
- Polynom av 2:a graden: Ritar en polynomanpassning av andra graden.
- Polynom av 3:e graden: Ritar en polynomanpassning av tredje graden.
- Polynom av 4:e graden: Ritar en polynomanpassning av fjärde graden.
- Exponentiell: Ritar en exponentiell trendlinje.
- Visa ekvation: Om denna kryssruta markeras för ett visst uttryck förses detta uttrycks trendlinjer med den trendlinje-ekvation som uttrycks som text i diagrammet.
- Visa R2: Om denna kryssruta markeras för ett visst uttryck förses detta uttrycks trendlinjer med bestämningskoefficienten som uttrycks som text i diagrammet.
Linjär regression i tabelldiagram
Sidan Egenskaper diagram: Sortera öppnas genom att högerklicka på ett diagram och välja Egenskaper från Objekt-menyn.
Här bestämmer du hur diagrammets dimensioner ska sorteras. Det finns flera valmöjligheter.
Sidan Egenskaper diagram: Sortering för raka tabeller innehåller några andra alternativ.
Listan Dimensioner innehåller diagrammets dimensioner. När du vill välja en sorteringsordning markerar du en dimension och väljer en eller flera sorteringsordningar till höger.
| Alternativ | Beskrivning | |
|---|---|---|
| Y-värde | Dimensionsvärden sorteras efter y-axelns numeriska värde. Detta alternativ finns inte för beräknade dimensioner. | |
| Tillstånd | Dimensionsvärden sorteras efter sitt logiska tillstånd, till exempel valda värden före möjliga, före uteslutna värden. | |
| Uttryck | Dimensionsvärden sorteras efter det uttryck som anges i textrutan nedanför detta sorteringsalternativ. | |
| Frekvens | Dimensionsvärden sorteras efter antalet förekomster i tabellen. | |
| Numeriskt värde | Dimensionsvärden sorteras efter numeriskt värde. | |
| Text | Dimensionsvärden sorteras i alfabetisk ordning. | |
| Laddningsordning | Dimensionsvärden sorteras i ursprunglig laddningsordning. |
Gruppen är hierarkiskt ordnad uppifrån och ned. När två sorteringsordningar väljs samtidigt kommer den övre att prioriteras. Du kan vända på sorteringsordningen genom att växla mellan Stigande och Fallande eller A -> Z och Z -> A.
Om du klickar på knappen Standard får dimensionsvärdena den standard som är angiven i dialogen Dokumentegenskaper: Sortera.
Kryssrutan Förbigå sorteringsordning inom grupp är endast tillgänglig när en gruppdimension är vald i listan över Dimensioner. Normalt bestäms sorteringsordningen i en gruppdimension för varje enskilt fält inom gruppen via Egenskaper grupp. Genom att aktivera detta alternativ kan man förbigå sådana inställningar på gruppnivå och istället tillämpa en enda sorteringsordning för dimensionen, oavsett vilket fält i gruppen som är aktiverat.
På denna sida väljer man grundformat för diagrammet. Inte alla funktioner i listan är tillgängliga för alla diagramtyper.
- Utseende: Välj ett av alternativen. I vissa fall påverkar detta inte bara diagrammets utseende, utan även dess funktion.
- Orientering: Anger diagrammets orientering (vertikal eller horisontell).
- Undertyp: Här anges formatet: Grupperad eller Flervärdes för staplar, Överlagrad eller Flervärdes för radardiagram. Inställningen fungerar bara när diagrammet visar två eller fler dimensioner eller en dimension och mer än ett uttryck. Negativa värden i flervärdesstaplar grupperas separat, nedåt under x-axeln. När anpassning med kontinuerliga axlar används för stapeldiagram är flervärdeslayout den enda layout som tillåts.
För presentationen av stapeldiagram med flera dimensioner och uttryck gäller följande:- Maximalt två dimensioner kan visas på x-axeln.
- En tredje dimension kan visas med flerfärgade flervärdesstaplar.
- Bara tabelldiagram kan visa fler än tre dimensioner.
- När två eller fler uttryck är aktiva visas de första två dimensionerna på x-axeln och uttrycket med flerfärgade staplar som visar flera värden vardera.
- När två eller fler uttryck är aktiva och undergruppen är inställd på flervärdes, beräknas alla uttryck inom en grupp enligt en axel (normalt den vänstra). Detta gäller även om du anger att ett uttryck ska beräknas enligt vänsteraxeln och ett enligt högeraxeln.
Följande lista visar hur undertyper presenteras med flera dimensioner och uttryck:
- En dimension
- 1 uttryck: en stapel
- 2+ uttryck: uttryck grupperas eller visas som flervärdes
- Två dimensioner
- 1 uttryck: Dimensioner kan grupperas eller visas som flervärdes
- 2+ uttryck: Dimensioner grupperas
- Tre dimensioner
- 1 uttryck: Första och andra dimensionen grupperas. Den tredje dimensionen visas som flervärdesdimension.
- 2+ uttryck: Första och andra dimensionen grupperas. Uttryck visas som flervärdesdimension.
- Fyra dimensioner
- 1 uttryck: Första och andra dimensionen grupperas. Den tredje dimensionen visas som flervärdesdimension.
- 2+ uttryck: Första och andra dimensionen grupperas. Uttryck visas som flervärdesdimension.
- 3D-vy: Inställningarna i denna grupp anger från vilken vinkel diagrammet visas i 3D-vy.
- Övre vinkel: Anger 3D-vyns vertikala vinkel. Värdet måste vara ett heltal mellan 5 och 45.
- Sidovinkel: Anger 3D-vyns sidovinkel. Värdet måste vara ett heltal mellan 5 och 45.
- Ritfärg – stil: Här väljer man stil för alla de ritfärger som används i diagrammet. När ett format väljs i listrutan ändras alla färger som har angetts i Färgyta på sidan Färg till det valda formatet. Ändringen sker omedelbart och själva inställningen sparas inte förrän denna sida i dialogen öppnas nästa gång. De faktiska grundfärgerna i färgschemat påverkas inte. Inställningen Ritfärg - stil är inte tillgänglig för alla diagramtyper. Följande alternativ finns:
- Enfärgad: Anger alla färger på färgpaletten som enfärgade.
- Mörk toning: Anger alla färger på färgpaletten som enfärgade toningar som drar åt en mörkare nyans.
- Ljus toning: Anger alla färger på färgpaletten som enfärgade toner som drar åt en ljusare nyans.
- Blank: Ger alla staplar ett glansigt utseende.
- Ritytans bakgrund – format: Här kan man ändra utseendet för ritytans bakgrund. Inställningen gäller endast diagram som har en rityta. Följande alternativ finns:
- Ram: En ram ritas runt ritytan.
- Skuggad: Alternativet ger en skuggningseffekt på ritytans bakgrund.
- Minimal: Denna inställning tar bort ritytans bakgrund.
- Förhandsgranska: Här förhandsvisas diagrammets grundläggande visuella egenskaper.
Denna flik används gemensamt för stapeldiagram, linjediagram, kombinationsdiagram, mosaikdiagram och polärdiagram.
Gruppen Stapelinställningar innehåller diverse visningsalternativ som används i stapeldiagram och kombinationsdiagram.
| Inställning | Beskrivning |
|---|---|
| Stapelavstånd (-6 - 8) | Anger ett tal som visar avståndet mellan staplarna i gruppen. Ett negativt tal resulterar i överlappande staplar. Värden mellan -6 och 8 är tillåtna. |
| Grupperingsavstånd (0 - 8) | Visar avståndet mellan grupperade värden i ett grupperat stapeldiagram. Värden mellan 0 och 8 är tillåtna. |
| Använd tunna staplar | I diagram med en diskontinuerlig x-axel visar QlikView endast så många datapunkter som får plats på den tillgängliga ritytan. Övriga datapunkter trunkeras, d.v.s. klipps bort. Standardmässigt ritas staplar med minimibredden fyra pixlar för att de ska synas tydligt. Markera detta alternativ för att tillåta att staplar komprimeras till en pixels bredd. |
| Visa alla staplar | I diagram med en diskontinuerlig x-axel visar QlikView endast så många datapunkter som får plats på den tillgängliga ritytan. Övriga datapunkter trunkeras, d.v.s. klipps bort. Markera detta alternativ för att tvinga programmet att visa samtliga datapunkter. Staplar kan komprimeras (som i alternativet Använd tunna staplar) och vissa staplar kan även delvis döljas av andra. |
I gruppen Värden på datapunkter kan du ange olika visningsalternativ för värden på datapunkter. Detta alternativ måste dock vara valt för ett eller flera diagramuttryck under Visningsalternativ på sidan Egenskaper diagram: Uttryck.
| Inställning | Beskrivning |
|---|---|
| Maximalt antal visade värden | I denna ruta anger man en övre gräns för antalet datapunkter som ska visa värden i diagrammet. Om ingen gräns anges kommer alla datapunkters värden att visas. Detta kan påverka tydligheten negativt. |
| Vertikal | Visar värdena vertikalt. |
| Rita värden i segment | Om kryssrutan är markerad ritas värden på datapunkter inuti segmenten i stället för ovanför dem. |
| Visa fortfarande summa högst upp | Om du markerar den här kryssrutan visar du även det totala värdet högst upp i varje stapel för ett flervärdesstapeldiagram. Det här alternativet är bara tillgängligt om du har valt Rita värden i segment. |
I gruppen Felstaplar kan inställningar för felstaplar som används i diagrammet anges.
| Inställning | Beskrivning |
|---|---|
| Bredd | Anger felstaplarnas bredd. |
| Tjocklek | Anger felstaplarnas tjocklek. |
| Färg | Anger felstaplarnas färg. |
I gruppen Linje-/symbolinställningar anger man visningsalternativ för linjer och datapunktssymboler som ska användas i linjediagram och kombinationsdiagram. Det går också att ange bredden på trendlinjer.
| Inställning | Beskrivning |
|---|---|
| Linjebredd | Bestämmer linjebredden om linjevisning är angiven. Värdet kan anges i mm, cm, tum (", inch), pixlar (px, pxl, pixel), punkter (pt, pts, point) eller docunits (du, docunit). |
| Symbolstorlek | Bestämmer symbolstorleken om symbolvisning är angiven. |
| Bredd på trendlinje | Anger bredden på trendlinjer. |
| Använd komplett symboluppsättning | Detta alternativ ger tillgång till fler symboler (cirklar, trianglar med mera). |
| Inställning | Beskrivning |
|---|---|
| Halvgenomskinliga | Markera detta alternativ om fyllda linjer ska ritas halvgenomskinliga. |
| Markera | När detta alternativ är markerat, markeras symboler och/eller linjer när muspekaren hovrar över dem. Om diagrammet har en teckenförklaring, fungerar markeringen även här, vilket innebär att man kan välja ut ett av flera överlappande värden. |
| Dölj nollvärden | Kryssrutan eliminerar dimensioner som är tomma eller innehåller endast nollor. Alternativet är förvalt. Nollvärden på staplar Detta alternativ kan endast väljas när Dölj nollvärden är avmarkerat. Om kryssrutan är markerad och Värden på datapunkt är vald för diagramuttrycket under Visningsalternativ på sidan Egenskaper diagram: Uttryck kommer nollvärden att visas som text ovanför datapunkterna. I övrigt visas inga nollvärden. |
| Visa inte saknade värden | Om denna kryssruta är markerad, kommer alla kombinationer av de dimensionsfält som associeras endast med nullvärden i alla fält i alla uttryck att utelämnas i uträkningen. Alternativet är förvalt. I vissa fall kan det vara lämpligt att slå av funktionen, t.ex. om man vill räkna nullvärden i ett diagram. |
| Popup-etiketter |
Välj om dimensions- och uttrycksvärden ska visas i ett popup-fönster när muspekaren pekar på ett värde. Klicka på Inställningar... för att anpassa vilka dimensioner och uttryck som popup-etiketter ska visas för. |
I gruppen Teckenförklaring definierar man vilka dimensionsdataetiketter som ska visas i diagrammet. Kryssa i rutan om dataetiketter ska visas. Dataetiketter visas endast för den nivå som för tillfället ligger överst i diagrammet.
| Inställning | Beskrivning |
|---|---|
| Visa teckenförklaring |
Markera detta alternativ (förvalt) för att inkludera en teckenförklaring i diagrammet. Du kan ändra inställningarna för teckensnitt genom att klicka på knappen Inställningar.... Om diagrammet är dimensionslöst men innehåller flera uttryck, kan man avmarkera denna ruta för att visa uttrycken på axeln i stället. |
| Begränsa förklaring (tecken) | Markera denna kryssruta för att begränsa längden på dimensionsvärdessträngarna som ska visas på axlarna och i diagrammets teckenförklaring. Trunkerade värden följs av ... i diagrammet. |
Inställningar för teckenförklaring
I gruppen Rullningslister i diagram görs inställningar för rullningslister.
| Inställning | Beskrivning |
|---|---|
| Aktivera rullningslist för x-axel | Markera denna kryssruta för att visa en rullningslist istället för x-axeln. Rullningslisten kan användas för att rulla fram till de värden på x-axeln som ska visas. Antalet värden som visas vid varje tillfälle anges under När antalet poster överskrider. |
| Omvänd ordning | Om rutan markeras visas värdena i omvänd ordning. |
I gruppen Referenslinjer anger man om referenslinjer ska genomskära diagrammets rityta från en viss punkt på en kontinuerlig x-axel eller en y-axel. Befintliga referenslinjer visas i en lista i fönstret.
| Kommando | Beskrivning |
|---|---|
| Lägg till | Öppnar dialogen Referenslinjer där man kan skapa en ny referenslinje i diagrammet. |
| Redigera | Markera en befintlig referenslinje i listan och klicka på denna knapp för att redigera dess egenskaper i dialogen Referenslinjer. |
| Ta bort | Markera en befintlig referenslinje i listan och klicka på denna knapp för att ta bort den från listan. |
Gruppen Text i diagram används för att lägga till textinformation i diagrammet.
| -kommandot | Beskrivning |
|---|---|
| Lägg till | Öppnar dialogen Diagramtext där man kan skapa en ny diagramtext. |
| Redigera | Markera en befintlig diagramtext i listan och klicka på denna knapp för att redigera dess egenskaper i dialogen Diagramtext. |
| Ta bort | Markera en befintlig diagramtext i listan och klicka på denna knapp för att ta bort den från listan. |
Texten visas i diagrammets övre, vänstra hörn, men kan flyttas till önskad position när diagrammet befinner sig i redigeringsläge.
Flytta och ändra storlek på diagramkomponenter
På sidan Axlar kan du ställa in hur x-axeln och y-axeln ska visas.
SidanEgenskaper diagram: Färger öppnas genom att högerklicka på ett diagramfönster och välja kommandot Egenskaper i Objekt-menyn.
I gruppen Färg på data kan man koppla upp till arton olika färger till diagrammets dimensionsfältvärden.
| Inställning | Beskrivning |
|---|---|
| Färger 1-18 |
Färger kan anges som enfärgade eller färgtoningar. Klicka på en färgad knapp för att öppna dialogen Färgyta. Knappen Hämta standardfärger återställer färgpalettens värden till QlikViews ursprungsinställningar Knappen Ångra färgändringar återställer de färginställningar som gällde när dialogen öppnades. Med knappen Avancerat... öppnar man dialogen Avancerad färgpalett. Här kan man hämta och ställa in färgpaletter på ark-, dokument-, användar- och QlikView-standardnivå. |
| Flerfärgat | Om alternativet inte är markerat får alla staplar samma färg. |
| Låsta färger | Om alternativet är markerat låses färgkartan så att varje värde har en färg permanent kopplad till sig. |
| Upprepa sista färgen | Med detta alternativ valt kommer den artonde färgen i färgpaletten att tilldelas varje ytterligare värde efter det artonde. Om det avmarkeras, tilldelas ytterligare färger i sekvens från 1 till 18. |
I gruppen Rambakgrund kan inställningar för ritytans bakgrund och området runt ritytans bakgrund göras.
| Inställning | Beskrivning |
|---|---|
| Färg |
Diagrammet ritas på en färgad bakgrund. Man kan välja olika färger för ritytan och den omgivande ytan. Knapparna öppnar dialogen Färgyta. Anteckning om tipsInställningen Bakgrundsfärg kan kombineras med alternativen Bild och/eller Endast rityta nedan.
|
| Bakgrund | Denna färg används för bakgrunden runt ritytan, för vissa diagram används den för hela bakgrunden. Färgen kan definieras som enfärgad eller som toning i dialogen Färgyta som öppnas när man klickar på knappen. Standardfärgen är vit. |
| Rityta | Denna färg används för diagrammets rityta. Färgen kan definieras som enfärgad eller som toning i dialogen Färgyta som öppnas när man klickar på knappen. Standardfärgen är ljusgrå. Inställningen kan inte göras för cirkeldiagram, blockdiagram, trattdiagram och polärdiagram. |
| Bild |
Välj detta alternativ och klicka på knappen Bild för att öppna dialogen Välj bild där man kan importera en bakgrundsbild. Begränsa den importerade bilden till Endast rityta genom att markera detta alternativ. |
| Dynamisk bild | Ange en dynamisk formel för att visa en dynamisk bakgrundsbild som ändras med urvalet. Tillgänglig för stapel-, linje-, kombinations-, X-Y- och rutnätsdiagram. |
| Genomskinlighet | Anger vilken grad av genomskinlighet diagrammets bakgrund ska ha. Vid 0 % är bakgrunden heltäckande i den färg som har angetts ovan under Bakgrundsfärg. 100% innebär att bakgrunden är helt genomskinlig. |
I gruppen Ritytans kant kan du välja Bredd och Färg för den rektangel som omger ritytan.
Denna egenskapsdialog gäller det aktiva objektet och innehåller följande kontroller för formateringsvärden:
| Format | Beskrivning |
|---|---|
| Uttryckets standard | Visar numeriska värden i det talformat som uttrycket anger. |
| Tal | Visar numeriska värden med det antal siffror som är angivet i fältet Precision. |
| Heltal | Visar numeriska värden som heltal. |
| Fastställd till | Visar numeriska värden med det antal decimaler som är angivet i fältet Decimal. |
| Valuta | Visar numeriska värden med angivet format i textfältet Granska. Standardformatet är valutaformatet för Windows. |
| Datum | Visar värden som kan tolkas som datum i det format som är angivet i fältet Formatsträng. Ett exempel på detta format visas i fältet Granska. |
| Tid | Visar värden som kan tolkas som tider i det format som är angivet i fältet Formatsträng. Ett exempel på detta format visas i fältet Granska. |
| Tidsmarkör | Visar värden som kan tolkas som datum + tid i det format som är angivet i fältet Formatsträng. Ett exempel på detta format visas i fältet Granska. |
| Intervall | Visar tid som tidsintervall, d.v.s. format = mm visar värdet som antal minuter sedan kalenderns början (1899:12:30:24:00). |
Knappen Visa i (%) fungerar för följande format: Tal, Heltal och Fastställd till.
Decimal- och Tusental-avgränsare kan anges i redigeringsrutorna för gruppen Avgränsare.
I redigeringsrutorna Symbol kan symboler för enhet, 1000, 1000 000 och 1000 000 000 anges.
Knappen ISO ställer in formatet för tid, datum och tidsangivelse till ISO-standard.
Knappen System ställer in formateringen till systeminställningarna.
Teckensnitt
Här kan du ställa in Teckensnitt, Stil och Storlek för texten.
Teckensnittet kan ställas in för vilket enskilt objekt som helst (Objektegenskaper: Teckensnitt), eller alla objekt i ett dokument (Tillämpa på objekt under Dokumentegenskaper: Teckensnitt).
Dessutom kan standarddokumentteckensnitt för nya objekt anges under Dokumentegenskaper: Teckensnitt. Det finns två standardteckensnitt.
- Det första standardteckensnittet (Listboxar, diagram etc.)används för de flesta objekt, bland annat listboxar och diagram.
- Det andra standardteckensnittet (Textobjekt och knappar) används för knappar och textobjekt — objekt som normalt behöver större teckensnitt.
Dessutom kan standarddokumentteckensnitt för nya objekt anges under Användarinställningar: Teckensnitt.
För diagram, knappar och textobjekt (utom sökobjekt) kan dessutom en färg anges för texten. Färgen kan vara fast eller beräknas dynamiskt från ett uttryck. Uttrycket måste vara en giltig färgrepresentation, som kan skapas med hjälp av programmets färgfunktioner. Om uttrycket inte resulterar i en giltig färgrepresentation, returneras svart.
Man kan även ställa in:
- Bakgrundsskugga: Om detta alternativ är markerat visas texten med en bakgrundsskugga.
- Understruken: Om detta alternativ är markerat visas texten med understrykning.
Ett exempel på det valda teckensnittet visas i förhandsgranskningsfönstret.
Layout
En layoutinställning påverkar endast det aktiva objektet om den görs från objektets egenskapsdialog.
En layoutinställning påverkar alla objekt av angiven typ i dokumentet om den görs från dialogen Dokumentegenskaper.
Använd ramar
Markera detta alternativ om arkobjektet ska omges av en ram. Välj ett ramformat i listrutan.
- Intensitet på skugga: I listrutan Intensitet på skugga kan du ange intensitet för den skugga som omger arkobjekten. Du kan även välja alternativet Ingen skugga.
- Format ram: Följande fördefinierade kantlinjestilar finns tillgängliga:
- Fylld: En heldragen enfärgad kantlinje.
- Nedsänkt: En ram som ger intrycket att arkobjektet är nedsänkt i bakgrunden.
- Upphöjd: En ram som ger intrycket att arkobjektet är upphöjt ur bakgrunden.
- Mur: En ram som ser ut som en mur runt arkobjektet.
- Kantbredd: Detta alternativ är tillgängligt för alla ramtyper. Bredden kan anges i mm, cm, tum ("), pixlar (px, pxl, pixel), punkter (pt, pts, point) eller docunits (du, docunit).
- Färg: Klicka på denna knapp för att öppna en dialog där du från färgpaletten kan välja en lämplig grundfärg för alla ramtyper.
- Regnbåge: Skapar en regnbågsfärgad ram för alla ramtyper. Regnbågen börjar överst på arkobjektet med den färg som valts som grundfärg ovan.
När Enkel är vald som Layoutnivå i Dokumentegenskaper: Allmänt kan du inte välja ramtyp, utan endast Intensitet på skugga och Kantbredd.
Runda hörn
I gruppen Runda hörn kan du göra inställningar för arkobjektets form. Dessa inställningar gör det möjligt att rita allt från cirkelrunda, elliptiska och superelliptiska till rektangulära arkobjekt. Alternativet Runda hörn är bara tillgängligt om du har valt Avancerad Layoutnivå i Dokumentegenskaper: Allmänt.
- Runda hörn: Markera alternativet för att kunna göra runda hörn.
- Hörn: De hörn vars kryssruta inte markeras kommer att bibehållas rektangulära.
- Kvadratisk form: Ett variabelt tal mellan 2 och 100 där 100 motsvarar en rektangel med fullständigt raka hörn och 2 motsvarar en perfekt ellips (en cirkel). En siffra mellan 2 och 5 är oftast en bra grundform för att runda hörnen.
- Hörnradie: Här ställer du in hörnradien, antingen i fast avstånd (Fast) eller som procent av den totala kvadranten (Relativ (%)). Med denna inställning kontrollerar du till vilken grad hörnens form påverkas av inställningen för Kvadratisk form. Avståndet kan anges i mm, cm, tum ("), pixlar (px, pxl, pixel) punkter (pt, pts, point) eller docunits (du, docunit).
Skikt
I gruppen Skikt markerar du ett skikt i vilket du vill placera arkobjektet.
- Nedre: Ett arkobjekt som placeras i det Nedre skiktet kan aldrig skymma arkobjekt som ligger i Normal-- eller det Övre skiktet. Det kan bara placeras ovanpå andra arkobjekt i det Nedre skiktet.
- Normal: När arkobjekt skapas placeras de automatiskt i Normal-skiktet. Ett objekt som ligger i skiktet Normal kan aldrig skymmas av arkobjekt i det Nedre skiktet och kan aldrig skymma arkobjekt i det Övre skiktet.
- Övre: Ett arkobjekt i det Övre skiktet kan aldrig skymmas av arkobjekt i Normal-skiktet eller det Nedre skiktet. Endast andra arkobjekt i det Övre skiktet kan placeras ovanpå det.
- Anpassad: Skikten Övre, Mellan och Nedre motsvaras av den inbördes nummerordningen 1, 0 och -1. Alla värden mellan -128 och 127 är dock tillåtna. Välj detta alternativ för att ange ett eget värde.
Skapa tema...
Öppnar guiden Skapa tema där du kan skapa layoutteman.
Använd tema...
Du kan använda ett tema för objektet, arket eller dokumentet.
Visa
I gruppen Visa anger du villkor för när arkobjektet ska visas.
- Alltid: Arkobjektet visas alltid.
- Villkor: Arkobjektet visas eller döljs beroende på om det motsvarar de villkor som ställs i en funktion som ständigt utvärderas beroende på exempelvis de urval som görs. Arkobjektet döljs endast om villkoret returnerar värdet FALSE.
Användare med Admin-rättigheter för dokumentet kan åsidosätta alla villkor genom att välja Visa alla ark och arkobjekt i Dokumentegenskaper: Säkerhet. Denna kontroll kan slås av och på med hjälp av tangentbordskombinationen Ctrl+Skift+S.
Alternativ
I gruppen Alternativ kan du välja att inte tillåta användaren att flytta eller ändra storlek på arkobjektet. Inställningarna i den här gruppen är endast relevanta om motsvarande kryssrutor har aktiverats i Dokumentegenskaper: Layout och Arkegenskaper: Säkerhet.
- Tillåt flytta/ändra storlek: Om detta alternativ är avmarkerat går det inte att flytta eller ändra storlek på arkobjektet.
- Tillåt kopiera/klona: Om detta alternativ är avmarkerat går det inte att kopiera arkobjektet.
- Visa informationssymbol: När info-funktionen används visas en info-ikon i namnlisten när ett fältvärde har information associerad till sig. Avmarkera alternativet om info-ikonen inte ska visas i namnlisten.
Info - Anpassa efter data: Ramarna runt tabellobjekt i QlikView brukar förminskas när tabellen blir mindre än det tilldelade utrymmet på grund av de val användaren gör. Genom att kryssa ur denna ruta kommer denna automatiska storleksanpassning att inaktiveras. Eventuell överbliven yta kommer då att lämnas tom.
Rullningslister
I gruppen Rullningslister hittar du ett antal kontroller för att ändra utseendet på rullningslisten:
- Bevara rullningslistens läge: När inställningen är aktiverad försöker QlikView bevara rullningslistens läge i tabeller och diagram med rullningslist när urval görs i andra objekt. Inställningen måste även aktiveras under Användarinställningar: Objekt. Rullningslistens läge bevaras inte när du stänger dokumentet.
- Rullningsknappar: Anger rullningsknappens färg. Välj en färg genom att klicka på knappen. En medelgrå färgskala gör sig ofta bäst här. Färgerna kan anges som enfärgad eller toning via dialogen Färgyta som öppnas när du klickar på knappen.
- Bakgrund: Anger bakgrundsfärgen på rullningslisten. Välj en färg genom att klicka på knappen.
- Bredd på rullningslist: Kontrollen påverkar både bredden och den relativa storleken på rullningslistens symboler.
- Stil: Anger rullningslistens stil. Välj stil i listrutan. Stilen Klassisk motsvarar QlikViews 4/5 rullningslister. Stilen Standard ger ett mer modernt utseende. Den tredje stilen, Ljus, ger en tunnare, lättare list.
Layoutnivå måste anges som Avancerat för att rullningslistens stil ska visas. Den här inställningen finns på fliken Allmänt , och du hittar den genom att öppna listrutan Inställningar och välja Dokumentegenskaper.
- Tillämpa på...: Öppnar dialogen Egenskaper för namnlister och ramar där du kan ange var de egenskaper som har ställts in på sidan Layout ska tillämpas.
En namnlistinställning påverkar endast det aktiva objektet om den görs från objektets egenskapsdialog.
En namnlistinställning påverkar alla objekt av samma typ i dokumentet om den görs från dokumentets egenskapsdialog.
På sidan Namnlist kan du specificera layoutalternativ som avviker helt från de som gäller för objektets allmänna layout.
- Visa namnlist: Om detta alternativ är markerat kommer en namnlist att visas överst i arkobjektet. Listboxar och andra "box-objekt" kommer att ha alternativet förvalt, men knappar, textobjekt och linje/pil-objekt inte får någon namnlist till att börja med.
- Titeltext: Här kan du ange en titel som ska visas i arkobjektets namnlist. Använd knappen Teckensnitt... för att ändra namnlistens teckensnitt.
Styr vilken färg namnlisten ska ha i olika tillstånd. Inställningarna för Aktiva färger och Inaktiva färger kan göras oberoende av varandra.
Klicka på Bakgrundsfärg eller Textfärg för att öppna dialogen Färgyta. Bakgrundsfärgen kan vara enfärgad eller en toning. Detta anges i dialogen Färgyta. Textfärgen kan anges som Fast eller Uträknad med hjälp av färgfunktoner.
- Radbrytning: Om detta alternativ är markerat kommer namnlistens text att radbrytas på två eller fler rader.
- Namnlisthöjd (rader): Ange antal rader för namnlisten i denna ruta.
Storlek och placering för QlikView-objektet kan anges och justeras med hjälp av inställningarna för storlek och placering för arkobjekt i läget Normal eller Minimerad. Inställningarna mäts i pixlar:
- X-pos.: Anger det horisontella placeringen av arkobjektets vänstra sida i förhållande till arkets vänstra kant.
- Y-pos.: Anger den vertikala placeringen av arkobjektets övre kant i förhållande till arkets övre kant.
- Bredd: Anger QlikView-arkobjektets bredd.
- Höjd: Anger QlikView-arkobjektets höjd.
Inställningar för justering av namnlistens text kan göras under Justering av namnlist.
- Horisontell: Etiketten kan justeras horisontellt: Vänster, Centrerad eller Höger i namnlistens område.
- Vertikal: Etiketten kan justeras vertikalt. Övre, Centrerad eller Nederkant i namnlistens område.
Ikoner i namnlist
Flera av arkobjektens objektmeny-kommandon kan konfigureras som ikoner. Välj vilka kommandon som ska visas som ikoner i namnlisten genom att markera kryssrutan till vänster om kommandona i listan.
- Tillåt minimering: Om detta alternativ är markerat kommer en minimeringsikon att visas i objektets namnlist under förutsättning att objektet kan minimeras. Detta gör det även möjligt att minimera objektet genom att dubbelklicka på namnlisten.
- Automatisk minimering: Alternativet blir tillgängligt när Tillåt minimering är markerat. När Automatisk minimering är markerat för flera arkobjekt på samma ark kommer alla utom ett att minimeras automatiskt vid ett tillfälle. Detta är t ex användbart för att visa flera diagram i samma område på arket.
- Tillåt maximering: Om detta alternativ är markerat kommer en maximeringsikon att visas i objektets namnlist under förutsättning att objektet kan maximeras. Detta gör det även möjligt att maximera objektet genom att dubbelklicka på namnlisten. Om både Tillåt minimering och Tillåt maximering är markerade kommer ett dubbelklick att minimera objektet.
- Hjälptext: Här kan man skriva in en hjälptext som ska visas i ett popup-fönster. Hjälptexten kan definieras som en dynamisk formel. Detta alternativ är inte tillgängligt på dokumentnivå. Klicka på ... knappen Redigera uttryck för att öppna dialogen om du behöver utrymme för att redigera längre formler.
Syntax för uttryck i dynamiska formlerExempelvis en beskrivning av arkobjektet. En hjälpikon visas nu i objektets namnlist. När muspekaren befinner sig över ikonen visas texten i ett popup-fönster.
