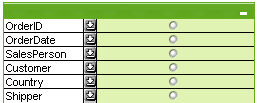
På grund av den unika möjligheten att sortera visade fält efter tillämpbarhet är multiboxen den ultimata lösningen på problemet att visa ett stort antal listboxar på samma ark. Alternativet Sortera efter tillämpbarhet kommer du åt på sidan Egenskaper multibox: Allmänt.
Högerklicka på multiboxen för att visa Objekt-menyn.
Det finns tre olika visningslägen för Objekt-menyn för multiboxar. Om man klickar på namnlisten visas kommandon som gäller hela boxen. Om ett enskilt fält ligger under muspekaren kommer menyn att utökas med sådana kommandon som gäller detta fält. Om du först öppnar en fil, kommer flytmenyn dessutom ha ännu en layout. Tillsammans innehåller menyerna följande kommandon:
| Kommando | Beskrivning |
|---|---|
| Egenskaper... | Öppnar dialogen Egenskaper multibox: där du kan göra många olika inställningar. |
| Anteckningar |
Ger användare möjlighet att skapa och dela anteckningar om det aktuella objektet. |
| Placering |
Den här överlappande menyn är enbart tillgänglig när kommandot Designrutnät på menyn Visa är aktiverat eller när alternativet Visa alltid designalternativ i objektmenyerna under Användarinställningar: Design är markerat. Den innehåller fyra kommandon för att ange på vilket layoutskikt arkobjekten ska placeras. Giltiga skiktnummer är -128 till 127.
|
| Sök |
Öppnar sökrutan. Mer information finns i Sök. |
| Sökning med jokertecken |
Öppnar textsökningsrutan i läget för sökning med jokertecken. Mer information finns i Sökning med jokertecken. |
| Avancerad sökning |
Öppnar dialogen för avancerad sökning. I denna dialog kan man skriva in avancerade sökuttryck. Motsvaras av kortkommandot: Ctrl+Skift+F. Mer information finns i Dialogen Avancerad sökning. |
| Välj möjliga | Alla icke-uteslutna värden i fältet markeras. |
| Välj uteslutna | Alla uteslutna värden i fältet markeras. |
| Markera alla | Alla värden i fältet markeras. |
| Radera alla val | Upphäver alla aktuella val för multiboxen. |
| Radera | Upphäver alla aktuella val för fältet. |
| Radera i andra fält | Raderar val i alla andra arkobjekt, inklusive val i andra fält i den aktuella multiboxen, samtidigt som val i detta specifika fält i den aktuella multiboxen bibehålls. |
| Lås | Låser alla valda värden i fältet. |
| Lås alla val | Låser alla valda värden i multiboxen. |
| Lås upp | Låser upp alla låsta värden i fältet. |
| Lås upp alla val | Låser upp alla låsta värden i multiboxen. |
| Skriv ut... |
Öppnar dialogen Skriv ut där utskriftsinställningar kan anges. Det är praktiskt att skriva ut multiboxen när enbart ett värde visas i varje fält (antingen för att det är det enda valda värdet eller det enda associerade värdet). |
| Skriv ut som PDF... |
Öppnar dialogen Skriv ut med skrivaren Microsoft Skriv ut till PDF förvald. När du klickar på Skriv ut ombeds du ge pdf-filen ett namn. Detta kommando är endast tillgängligt om en PDF-skrivare finns installerad. |
| Skicka till Excel | Exporterar möjliga (inklusive valda) värden till Microsoft Excel, som startar automatiskt om det inte redan körs. De exporterade värdena visas på ett nytt kalkylblad i Excel. Microsoft Excel 2007 eller senare krävs för denna funktion. Detta är meningsfullt när enbart ett värde visas i varje fält (antingen för att det är det enda valda värdet eller det enda associerade värdet). |
| Exportera... |
Öppnar en dialog varifrån multiboxens innehåll kan exporteras i tabellformat till önskad fil. Filen kan sparas i något av följande format: Kommaavgränsad, Avgränsad med semikolon, Tabbavgränsad, Hypertext (HTML), XML och Excel (xls eller xlsx). Det förvalda formatet är .qvo (QlikView-Output), en tabbavgränsad fil. |
| Kopiera till Urklipp | Denna kaskadmeny innehåller kopieringsalternativen för arkobjektet. Data Kopierar dataraderna i multiboxen till Urklipp. Cellvärde Kopierar textvärdet hos den cell i multiboxen som du högerklickade på (när objektmenyn öppnades) till Urklipp. Bild Kopierar arkobjektet till Urklipp i form av en bild. I dialogen Användarinställningar, sidan Export kan man ange om bilden ska inkludera eller utesluta arkobjektets namnlist och ram. Objekt Kopierar hela arkobjektet till Urklipp. Det kan sedan klistras in någon annanstans i layouten eller i ett annat dokument som öppnas under samma QlikView-session. |
| Länkade objekt |
Öppnar en meny med följande kommandon för länkade objekt.
|
| Minimera | Minimerar objektet till en ikon. Samma resultat uppnås om man klickar på ikonen  i objektets namnlist (om den visas). Detta kommando finns endast tillgängligt om minimering är tillåtet i dialogen Egenskaper för objektet, på sidan Namnlist. i objektets namnlist (om den visas). Detta kommando finns endast tillgängligt om minimering är tillåtet i dialogen Egenskaper för objektet, på sidan Namnlist. |
| Maximera | Förstorar objektet så att det fyller arket. Samma resultat uppnås om man klickar på ikonen  i objektets namnlist (om den visas). Detta kommando finns endast tillgängligt om maximering är tillåtet i dialogen Egenskaper för objektet, på sidan Namnlist. i objektets namnlist (om den visas). Detta kommando finns endast tillgängligt om maximering är tillåtet i dialogen Egenskaper för objektet, på sidan Namnlist. |
| Återställ | Återställer ett minimerat eller maximerat objekt till ursprunglig storlek och placering. Samma resultat uppnås om man dubbelklickar på en minimerad ikon för ett objekt eller på ikonen ( ) i ett maximerat objekts namnlist (om den visas). Kommandot är endast tillgängligt för minimerade eller maximerade objekt. ) i ett maximerat objekts namnlist (om den visas). Kommandot är endast tillgängligt för minimerade eller maximerade objekt. |
| Hjälp | Öppnar QlikView-hjälpen. |
| Ta bort | Avlägsnar arkobjektet från arket. |
| Alternativ | Beskrivning |
|---|---|
| Titel |
Under Titel kan multiboxen få ett namn som visas i fönstrets namnlist.Texten kan även anges som en dynamisk formel för dynamisk uppdatering av etikettexten. Klicka på ... knappen Redigera uttryck för att öppna dialogen om du behöver utrymme för att redigera längre formler. |
| Parallella tillstånd | Välj ett tillgängligt tillstånd i listrutan. Följande parallella tillstånd är alltid tillgängliga. Nedärvd: Ark och arkobjekt ligger alltid i nedärvt tillstånd såvida detta inte skrivs över av QlikView-utvecklaren. Inställningen ärvs från objektet på nivån ovanför. Ett diagram på ett ark får alltså samma inställning som arket om nedärvd väljs. Standardtillstånd: Detta är det tillstånd som används mest av QlikView och motsvaras av dollartecken, $. QlikView-dokumentet ligger alltid i standardtillståndet. |
|
Tillgängliga fält |
Här visas fälten från datakällan. Till att börja med visas alla fält (utom systemfält) i kolumnen. Markera Visa systemfält om du vill inkludera systemfälten. Nyckelfält markeras med en nyckelsymbol. Välj de element som ska användas/tas bort genom att klicka på dem. Använd Lägg till > eller Ta bort för att flytta dem till önskad kolumn. |
| Fält som visas i multibox | I denna kolumn visas namnen på fälten som är valda från listan Tillgängliga fält för att inkluderas i multiboxen. Listan är tom till att börja med. När ett fält är markerat i listan kan du ge det en egen Etikett i redigeringsrutan. |
| Visa fält från tabell | Härifrån kontrollerar du vilka fält som ska visas i listan över Tillgängliga fält. I listrutan visas normalt alternativet Alla tabeller . Alternativet Alla tabeller (kvalificerade) visar fälten kvalificerat utifrån de tabeller de förekommer i. Detta innebär att nyckelfält (kopplade fält) kan visas mer än en gång. (Detta alternativ används enbart för visning och har inget att göra med kvalificerande fält (Qualify) i laddningsskriptet.) Det är också möjligt att visa fält från en tabell i taget. |
| Uttryck | Öppnar dialogen Redigera uttryck där du kan skapa ett uttryck som sedan kan användas som ett fält som visas i multiboxen. |
| Redigera... | Öppnar dialogen Redigera uttryck för fältet som är valt i kolumnen Fält som visas i multibox. |
| Flytta fram | Flyttar ett fält uppåt i visningsordningen. |
| Flytta bak | Flyttar ett fält nedåt i visningsordningen. |
| Numerisk ordning | Sorterar fälten i kolumnen Fält som visas i multibox numeriskt. |
| Laddningsordning | Sorterar fälten i kolumnen Fält som visas i multibox i laddningsordning, d.v.s. den ordning i vilken de läses in från databasen. |
| Alfabetisk ordning | Sorterar fälten i kolumnen Fält som visas i multibox i alfabetisk ordning. |
| Sortera efter tillämpbarhet | När detta alternativ är markerat uppdateras sorteringsordningen för Fält som visas i multibox dynamiskt medan val görs så att fält med icke-uteslutna värden flyttas uppåt i listan medan fält utan möjliga värden flyttas nedåt. Alternativet kan ofta göra det möjligt att använda bokstavligen hundratals fält i en enda multibox. |
| ObjektID |
Detta används för makron. Varje arkobjekt tilldelas ett unikt ID. Vi rekommenderar att du endast använder alfanumeriska tecken i ditt ID. För multiboxar startar ID:t med MB01. Länkade objekt delar samma objekt-ID. ID-numret kan redigeras i efterhand. |
Du når fliken Sortering genom att högerklicka på ett arkobjekt (listbox, multibox, tabellbox, diagram eller skjutreglage/kalenderobjekt) och välja Egenskaper från flytmenyn (eller Objekt, Egenskaper i huvudmenyn). Här anger du sorteringsordningen för värdena som visas i arkobjektet. Vissa sorteringsalternativ förekommer inte för vissa arkobjekt.
| Sorteringsordning: | Resultat |
|---|---|
| Tillstånd | Sorterar fältvärdena efter deras logiska status (valt, valbart eller uteslutet). Inställningen Automatiskt stigande sorterar listboxen (eller, i en multibox, den listruta som innehåller fältvärdena) efter Status, men enbart om listboxen innehåller en vertikal rullningslist. Om listboxen förstoras så att alla värden blir synliga stängs sorteringsordningen Status av helt. |
| Uttryck |
Sorterar fältvärdena efter det uttryck som har angivits i textrutan nedanför. Om du använder sortera efter uttryck, kan ett alternativt set poster definieras med ett s.k. set-uttryck. Observera att sortering efter uttryck här endast fungerar med numeriska fält, inte med textfält. |
| Frekvens | Sorterar fältvärdena efter frekvens (antal förekomster i tabellen). |
| Numeriskt värde | Sorterar fältvärdena efter deras numeriska värde. |
| Text | Sorterar fältvärdena i alfabetisk ordning. |
| Laddningsordning | Sorterar fältvärdena efter ursprunglig laddningsordning. |
Knappen Standard ger standardinställningarna för sortering.
Prioritetsordningen är status, uttryck, frekvens, numeriskt värde, text, laddningsordning. Vart och ett av dessa sorteringskriterier kan ställas in som Stigande eller Fallande.
Fliken Egenskaper multibox: Presentation öppnas genom att högerklicka på en multibox och välja kommandot Egenskaper i Objekt-menyn. Här kan man göra inställningar för layouten hos multiboxens celler. Inställningar görs separat för de olika fälten i multiboxen. Här kan man göra layoutinställningar för den - stängda multiboxen -.
| Egenskap | Beskrivning |
|---|---|
| Justering | Här anger du justeringen för fältvärden som visas i arkobjektet. Text och Tal kan ställs in separat. |
| Egenskap | Beskrivning |
|---|---|
| Radbrytning | I den här gruppen kan du ange att multiboxens rubrikrad och dataceller ska visa värden i flera rader. Detta är användbart för långa textsträngar. Radbrytning När detta alternativ är valt visar en cell sitt innehåll på flera rader. CellhöjdnRader Här anger du önskade begränsningar för antalet cellrader. |
| Frekvens | Visa
Slår på eller av visning av frekvens för det valda fältvärdet. Med frekvens menas ett antal valbara kombinationer i vilka värdet visas. I procent Här väljer man om frekvensen ska visas i absoluta tal eller som procenttal av det totala antalet fält. |
| Egenskap | Beskrivning |
|---|---|
| Avancerad | Den här knappen öppnar dialogen Avancerade fältinställningar där du ställer in hur fältvärden ska representeras i bildform och speciella textsökningsalternativ. |
| Endast en kolumn | När man väljer detta alternativ kommer multiboxens fältvärden alltid att visas i en enda kolumn. |
| Avlägsna horisontell rullningslist | Markera detta alternativ för att dölja den horisontella rullningslist som normalt visas när fältvärden är för breda för multiboxens angivna bredd. I stället kommer fältvärden att trunkeras vid behov. |
| Ordna kolumnvis | I multiboxar med mer än en kolumn visas värden radvis i den angivna sorteringsordningen. Alternativet Ordna kolumnvis gör att värdena visas kolumnvis. |
| Cellramar | Fältvärdena avgränsas av horisontella linjer som liknar raderna i en tabell. Cellramar aktiveras automatiskt när alternativet Radbrytning är markerat, men kan sedan avaktiveras. |
| Dölj uteslutna | Här väljer man om fältets uteslutna värden ska visas eller ej. Uteslutna värden blir icke valbara. |
| Spärrad | Här kan man stänga av möjligheten att göra val i detta multiboxfält. Fältet blir då enbart ett visningsverktyg. |
| Ignorera nullvärden | Nullvärden räknas inte in när möjliga värden ska visas för ett visst fält. Anteckning om informationOm denna funktion används på ett felaktigt sätt kan det leda till att icke relevanta data visas i multiboxen. |
| Förbigå låst fält | Om detta alternativ är markerat kan man göra val i multiboxens fält även om fältet är låst. Listboxen förblir låst för val som görs på andra ställen i dokumentet. |
| Rutnätsformat | Ändrar multiboxens layout så att varje etikett visas ovanför motsvarande fält. |
| Spärrad | Här kan man stänga av möjligheten att göra val i multiboxens fält. Den blir då enbart ett visningsverktyg. |
| Stängd färg | Anger färgen på datakolumnceller i en stängd multibox. En färg kan definieras som enfärgad eller som toning i dialogen Färgyta som öppnas när man klickar på knappen. |
| Begränsa lista till n rader | Begränsar längden på öppnade, nedfällbara listboxar i multiboxen. Ange maximalt antal värden som ska visas i redigeringsrutan. |
| Format | Välj mellan formaten Ramar och Ljus. |
| Bakgrund... | Öppnar dialogen Bakgrundsinställningar. |
Dialogen Avancerade inställningar för fält kan nås från Egenskaper multibox: Presentation, Egenskaper tabellbox: Presentation och Egenskaper diagram: Dimensioner. Bildalternativen nedan är inte tillgängliga för ritade diagram.
Bildalternativ
| Alternativ | Beskrivning |
|---|---|
| Representation | Följande alternativ ges: Text När du väljer detta alternativ kommer uttrycksvärdena alltid att tolkas och visas som text. Bild När du väljer detta alternativ försöker QlikView tolka varje uttrycksvärde som en referens till en bild. Referensen kan vara en sökväg till en bildfil på disk (t.ex. C:\Minbild.jpg) eller inuti QlikView-dokumentet (t.ex. qmem://<Namn>/<Peter>). Om QlikView inte kan tolka ett uttrycksvärde som en giltig bildreferens kommer själva värdet att visas. Information som bild När du väljer detta alternativ kommer QlikView att visa bildinformation som är länkad till fältvärdet via info load/select i skriptet. Om ingen bildinformation finns för ett fältvärde, kommer själva värdet att visas istället, såvida inte alternativet Göm text när bild saknas har markerats. Detta alternativ finns inte för bitmapp-diagram. |
| Formatering | Endast tillgängligt när bildalternativen ovan har valts. Denna inställning beskriver hur QlikView formaterar bilden så att den passar i cellen. Det finns fyra alternativ: Sträck inte ut Bilden visas som den är utan att sträckas ut. Detta kan medföra att vissa delar av bilden inte visas eller att endast en del av cellen fylls. Fyll Bilden sträcks ut så att hela cellens yta fylls. Ingen hänsyn tas till bildförhållandet. Behåll bildförhållande Bilden sträcks ut så att den fyller så stor del som möjligt av cellytan utan att bildförhållandet ändras. Detta brukar innebära att någon eller flera av ytorna runt bilden inte fylls. Fyll med bibehållet bildförhållande Bilden sträcks ut så att cellen fylls i båda riktningar med bibehållet bildförhållande. Detta brukar innebära att bilden beskärs i någon riktning. |
| Göm text när bild saknas | Om detta alternativ är valt visas inte fältvärdestexten om tolkningen av bildreferensen av någon anledning fallerar. Cellen lämnas tom. |
| Förbigå markeringsstil | När bilder visas istället för text kan det vara lämpligt att välja en annan markeringsstil än dokumentets förvalda för att visa fältvärdenas logiska värde. Använd listrutan under Förbigå markeringsstil för att ange en lämplig markeringsstil, t ex Hörnflik. |
Sökalternativ
I gruppen Sökalternativ kontrollerar man vissa delar av textsökningen som ska tillämpas på öppna multiboxar och valbara listrutor i tabeller.
| Alternativ | Beskrivning |
|---|---|
| Ta med uteslutna värden i fritextsökning | Inställningen anger om uteslutna värden ska tas med i fritextsökningar. Följande alternativ finns: Använd standard Standardinställningen under Användarinställningar används. Ja Uteslutna värden inkluderas alltid vid textsökning. Nej Uteslutna värden inkluderas aldrig vid textsökning, men valbara värden inkluderas som vanligt. |
| Förvalt sökläge | Inställningen anger vilket sökläge som ska vara standard i textsökningarna. Detta sökläge kan ändras temporärt genom att skriva * eller ~ som en del av söksträngen. Följande alternativ finns: Använd standard Standardinställningen under Användarinställningar används. Jokerteckensökning Den första söksträngen visas som två jokertecken som omsluter musmarkören för att underlätta jokerteckensökning. Ungefärlig sökning Den första söksträngen visas som ett tilde (~) för att markera en ungefärlig sökning. Normal sökning Inga ytterligare tecken läggs till i söksträngen. Utan jokertecken görs en normal sökning. |
Fliken Egenskaper multibox: Tal öppnas genom att högerklicka på en multibox och välja kommandot Egenskaper i flytmenyn.
På den här sidan med egenskaper finns inställningar för alla variabler i multiboxen. Talformaten kan ställas in individuellt för fält genom att välja en eller flera fält (Klick, Skift-klick eller Ctrl-klick) i textrutan Fält.
Varje fält har ett standardtalformat som kan ställas in på sidan Dokumentegenskaper: Tal. Du kan emellertid välja att ha ett separat talformat för ett enskilt arkobjekt. Markera då alternativet Förbigå dokumentets inställningar och ange ett talformat i gruppkontrollen därunder. Denna egenskapsdialog gäller det aktiva objektet och innehåller följande kontroller för formateringsvärden:
| Egenskap | Beskrivning |
|---|---|
| Blandat | Både tal och text. Tal visas i sitt ursprungliga format. |
| Tal | Visar numeriska värden med det antal siffror som är angivet i fältet Precision. |
| Heltal | Visar numeriska värden som heltal. |
| Fastställd till _ decimaler | Visar numeriska värden med det antal decimaler som är angivet i fältet Decimal. |
| Valuta | Visar värden i det format som är angivet i fältet Formatsträng. Ett exempel på detta format visas i fältet Granska. Standardformatet är valutaformatet för Windows. |
| Datum | Visar värden som kan tolkas som datum i det format som är angivet i fältet Formatsträng. Ett exempel på detta format visas i fältet Granska. |
| Tid | Visar värden som kan tolkas som tider i det format som är angivet i fältet Formatsträng. Ett exempel på detta format visas i fältet Granska. |
| Tidsmarkör | Visar värden som kan tolkas som datum + tid i det format som är angivet i fältet Formatsträng. Ett exempel på detta format visas i fältet Granska. |
| Intervall | Visar tid som tidsintervall, d.v.s. format = mm visar värdet som antal minuter sedan kalenderns början (1899:12:30:24:00). |
Knappen Visa i (%) fungerar för följande format: Tal, Heltal och Fastställd till.
Decimal- och Tusental-avgränsare kan anges i redigeringsrutorna för gruppen Avgränsare.
Knappen ISO ställer in formatet för tid, datum och tidsmarkör till ISO-standard.
Knappen System ställer in formateringen till datorns inställningar.
Knappen Ändra dokumentformat öppnar sidan Dokumentegenskaper: Tal där standardformatet för tal för vart och ett av fälten kan redigeras.
Mer information
Teckensnitt
Här kan du ställa in Teckensnitt, Stil och Storlek för texten.
Teckensnittet kan ställas in för vilket enskilt objekt som helst (Objektegenskaper: Teckensnitt), eller alla objekt i ett dokument (Tillämpa på objekt under Dokumentegenskaper: Teckensnitt).
Dessutom kan standarddokumentteckensnitt för nya objekt anges under Dokumentegenskaper: Teckensnitt. Det finns två standardteckensnitt.
- Det första standardteckensnittet (Listboxar, diagram etc.)används för de flesta objekt, bland annat listboxar och diagram.
- Det andra standardteckensnittet (Textobjekt och knappar) används för knappar och textobjekt — objekt som normalt behöver större teckensnitt.
Dessutom kan standarddokumentteckensnitt för nya objekt anges under Användarinställningar: Teckensnitt.
För diagram, knappar och textobjekt (utom sökobjekt) kan dessutom en färg anges för texten. Färgen kan vara fast eller beräknas dynamiskt från ett uttryck. Uttrycket måste vara en giltig färgrepresentation, som kan skapas med hjälp av programmets färgfunktioner. Om uttrycket inte resulterar i en giltig färgrepresentation, returneras svart.
Man kan även ställa in:
- Bakgrundsskugga: Om detta alternativ är markerat visas texten med en bakgrundsskugga.
- Understruken: Om detta alternativ är markerat visas texten med understrykning.
Ett exempel på det valda teckensnittet visas i förhandsgranskningsfönstret.
Layout
En layoutinställning påverkar endast det aktiva objektet om den görs från objektets egenskapsdialog.
En layoutinställning påverkar alla objekt av angiven typ i dokumentet om den görs från dialogen Dokumentegenskaper.
Använd ramar
Markera detta alternativ om arkobjektet ska omges av en ram. Välj ett ramformat i listrutan.
- Intensitet på skugga: I listrutan Intensitet på skugga kan du ange intensitet för den skugga som omger arkobjekten. Du kan även välja alternativet Ingen skugga.
- Format ram: Följande fördefinierade kantlinjestilar finns tillgängliga:
- Fylld: En heldragen enfärgad kantlinje.
- Nedsänkt: En ram som ger intrycket att arkobjektet är nedsänkt i bakgrunden.
- Upphöjd: En ram som ger intrycket att arkobjektet är upphöjt ur bakgrunden.
- Mur: En ram som ser ut som en mur runt arkobjektet.
- Kantbredd: Detta alternativ är tillgängligt för alla ramtyper. Bredden kan anges i mm, cm, tum ("), pixlar (px, pxl, pixel), punkter (pt, pts, point) eller docunits (du, docunit).
- Färg: Klicka på denna knapp för att öppna en dialog där du från färgpaletten kan välja en lämplig grundfärg för alla ramtyper.
- Regnbåge: Skapar en regnbågsfärgad ram för alla ramtyper. Regnbågen börjar överst på arkobjektet med den färg som valts som grundfärg ovan.
När Enkel är vald som Layoutnivå i Dokumentegenskaper: Allmänt kan du inte välja ramtyp, utan endast Intensitet på skugga och Kantbredd.
Runda hörn
I gruppen Runda hörn kan du göra inställningar för arkobjektets form. Dessa inställningar gör det möjligt att rita allt från cirkelrunda, elliptiska och superelliptiska till rektangulära arkobjekt. Alternativet Runda hörn är bara tillgängligt om du har valt Avancerad Layoutnivå i Dokumentegenskaper: Allmänt.
- Runda hörn: Markera alternativet för att kunna göra runda hörn.
- Hörn: De hörn vars kryssruta inte markeras kommer att bibehållas rektangulära.
- Kvadratisk form: Ett variabelt tal mellan 2 och 100 där 100 motsvarar en rektangel med fullständigt raka hörn och 2 motsvarar en perfekt ellips (en cirkel). En siffra mellan 2 och 5 är oftast en bra grundform för att runda hörnen.
- Hörnradie: Här ställer du in hörnradien, antingen i fast avstånd (Fast) eller som procent av den totala kvadranten (Relativ (%)). Med denna inställning kontrollerar du till vilken grad hörnens form påverkas av inställningen för Kvadratisk form. Avståndet kan anges i mm, cm, tum ("), pixlar (px, pxl, pixel) punkter (pt, pts, point) eller docunits (du, docunit).
Skikt
I gruppen Skikt markerar du ett skikt i vilket du vill placera arkobjektet.
- Nedre: Ett arkobjekt som placeras i det Nedre skiktet kan aldrig skymma arkobjekt som ligger i Normal-- eller det Övre skiktet. Det kan bara placeras ovanpå andra arkobjekt i det Nedre skiktet.
- Normal: När arkobjekt skapas placeras de automatiskt i Normal-skiktet. Ett objekt som ligger i skiktet Normal kan aldrig skymmas av arkobjekt i det Nedre skiktet och kan aldrig skymma arkobjekt i det Övre skiktet.
- Övre: Ett arkobjekt i det Övre skiktet kan aldrig skymmas av arkobjekt i Normal-skiktet eller det Nedre skiktet. Endast andra arkobjekt i det Övre skiktet kan placeras ovanpå det.
- Anpassad: Skikten Övre, Mellan och Nedre motsvaras av den inbördes nummerordningen 1, 0 och -1. Alla värden mellan -128 och 127 är dock tillåtna. Välj detta alternativ för att ange ett eget värde.
Skapa tema...
Öppnar guiden Skapa tema där du kan skapa layoutteman.
Använd tema...
Du kan använda ett tema för objektet, arket eller dokumentet.
Visa
I gruppen Visa anger du villkor för när arkobjektet ska visas.
- Alltid: Arkobjektet visas alltid.
- Villkor: Arkobjektet visas eller döljs beroende på om det motsvarar de villkor som ställs i en funktion som ständigt utvärderas beroende på exempelvis de urval som görs. Arkobjektet döljs endast om villkoret returnerar värdet FALSE.
Användare med Admin-rättigheter för dokumentet kan åsidosätta alla villkor genom att välja Visa alla ark och arkobjekt i Dokumentegenskaper: Säkerhet. Denna kontroll kan slås av och på med hjälp av tangentbordskombinationen Ctrl+Skift+S.
Alternativ
I gruppen Alternativ kan du välja att inte tillåta användaren att flytta eller ändra storlek på arkobjektet. Inställningarna i den här gruppen är endast relevanta om motsvarande kryssrutor har aktiverats i Dokumentegenskaper: Layout och Arkegenskaper: Säkerhet.
- Tillåt flytta/ändra storlek: Om detta alternativ är avmarkerat går det inte att flytta eller ändra storlek på arkobjektet.
- Tillåt kopiera/klona: Om detta alternativ är avmarkerat går det inte att kopiera arkobjektet.
- Visa informationssymbol: När info-funktionen används visas en info-ikon i namnlisten när ett fältvärde har information associerad till sig. Avmarkera alternativet om info-ikonen inte ska visas i namnlisten.
Info - Anpassa efter data: Ramarna runt tabellobjekt i QlikView brukar förminskas när tabellen blir mindre än det tilldelade utrymmet på grund av de val användaren gör. Genom att kryssa ur denna ruta kommer denna automatiska storleksanpassning att inaktiveras. Eventuell överbliven yta kommer då att lämnas tom.
Rullningslister
I gruppen Rullningslister hittar du ett antal kontroller för att ändra utseendet på rullningslisten:
- Bevara rullningslistens läge: När inställningen är aktiverad försöker QlikView bevara rullningslistens läge i tabeller och diagram med rullningslist när urval görs i andra objekt. Inställningen måste även aktiveras under Användarinställningar: Objekt. Rullningslistens läge bevaras inte när du stänger dokumentet.
- Rullningsknappar: Anger rullningsknappens färg. Välj en färg genom att klicka på knappen. En medelgrå färgskala gör sig ofta bäst här. Färgerna kan anges som enfärgad eller toning via dialogen Färgyta som öppnas när du klickar på knappen.
- Bakgrund: Anger bakgrundsfärgen på rullningslisten. Välj en färg genom att klicka på knappen.
- Bredd på rullningslist: Kontrollen påverkar både bredden och den relativa storleken på rullningslistens symboler.
- Stil: Anger rullningslistens stil. Välj stil i listrutan. Stilen Klassisk motsvarar QlikViews 4/5 rullningslister. Stilen Standard ger ett mer modernt utseende. Den tredje stilen, Ljus, ger en tunnare, lättare list.
Layoutnivå måste anges som Avancerat för att rullningslistens stil ska visas. Den här inställningen finns på fliken Allmänt , och du hittar den genom att öppna listrutan Inställningar och välja Dokumentegenskaper.
- Tillämpa på...: Öppnar dialogen Egenskaper för namnlister och ramar där du kan ange var de egenskaper som har ställts in på sidan Layout ska tillämpas.
En namnlistinställning påverkar endast det aktiva objektet om den görs från objektets egenskapsdialog.
En namnlistinställning påverkar alla objekt av samma typ i dokumentet om den görs från dokumentets egenskapsdialog.
På sidan Namnlist kan du specificera layoutalternativ som avviker helt från de som gäller för objektets allmänna layout.
- Visa namnlist: Om detta alternativ är markerat kommer en namnlist att visas överst i arkobjektet. Listboxar och andra "box-objekt" kommer att ha alternativet förvalt, men knappar, textobjekt och linje/pil-objekt inte får någon namnlist till att börja med.
- Titeltext: Här kan du ange en titel som ska visas i arkobjektets namnlist. Använd knappen Teckensnitt... för att ändra namnlistens teckensnitt.
Styr vilken färg namnlisten ska ha i olika tillstånd. Inställningarna för Aktiva färger och Inaktiva färger kan göras oberoende av varandra.
Klicka på Bakgrundsfärg eller Textfärg för att öppna dialogen Färgyta. Bakgrundsfärgen kan vara enfärgad eller en toning. Detta anges i dialogen Färgyta. Textfärgen kan anges som Fast eller Uträknad med hjälp av färgfunktoner.
- Radbrytning: Om detta alternativ är markerat kommer namnlistens text att radbrytas på två eller fler rader.
- Namnlisthöjd (rader): Ange antal rader för namnlisten i denna ruta.
Storlek och placering för QlikView-objektet kan anges och justeras med hjälp av inställningarna för storlek och placering för arkobjekt i läget Normal eller Minimerad. Inställningarna mäts i pixlar:
- X-pos.: Anger det horisontella placeringen av arkobjektets vänstra sida i förhållande till arkets vänstra kant.
- Y-pos.: Anger den vertikala placeringen av arkobjektets övre kant i förhållande till arkets övre kant.
- Bredd: Anger QlikView-arkobjektets bredd.
- Höjd: Anger QlikView-arkobjektets höjd.
Inställningar för justering av namnlistens text kan göras under Justering av namnlist.
- Horisontell: Etiketten kan justeras horisontellt: Vänster, Centrerad eller Höger i namnlistens område.
- Vertikal: Etiketten kan justeras vertikalt. Övre, Centrerad eller Nederkant i namnlistens område.
Ikoner i namnlist
Flera av arkobjektens objektmeny-kommandon kan konfigureras som ikoner. Välj vilka kommandon som ska visas som ikoner i namnlisten genom att markera kryssrutan till vänster om kommandona i listan.
- Tillåt minimering: Om detta alternativ är markerat kommer en minimeringsikon att visas i objektets namnlist under förutsättning att objektet kan minimeras. Detta gör det även möjligt att minimera objektet genom att dubbelklicka på namnlisten.
- Automatisk minimering: Alternativet blir tillgängligt när Tillåt minimering är markerat. När Automatisk minimering är markerat för flera arkobjekt på samma ark kommer alla utom ett att minimeras automatiskt vid ett tillfälle. Detta är t ex användbart för att visa flera diagram i samma område på arket.
- Tillåt maximering: Om detta alternativ är markerat kommer en maximeringsikon att visas i objektets namnlist under förutsättning att objektet kan maximeras. Detta gör det även möjligt att maximera objektet genom att dubbelklicka på namnlisten. Om både Tillåt minimering och Tillåt maximering är markerade kommer ett dubbelklick att minimera objektet.
- Hjälptext: Här kan man skriva in en hjälptext som ska visas i ett popup-fönster. Hjälptexten kan definieras som en dynamisk formel. Detta alternativ är inte tillgängligt på dokumentnivå. Klicka på ... knappen Redigera uttryck för att öppna dialogen om du behöver utrymme för att redigera längre formler.
Syntax för uttryck i dynamiska formlerExempelvis en beskrivning av arkobjektet. En hjälpikon visas nu i objektets namnlist. När muspekaren befinner sig över ikonen visas texten i ett popup-fönster.
