ツリーマップ
ツリーマップでは、ネストされた長方形、つまり、より大きな長方形の中に入った小さな長方形を使用して階層データが表示されます。
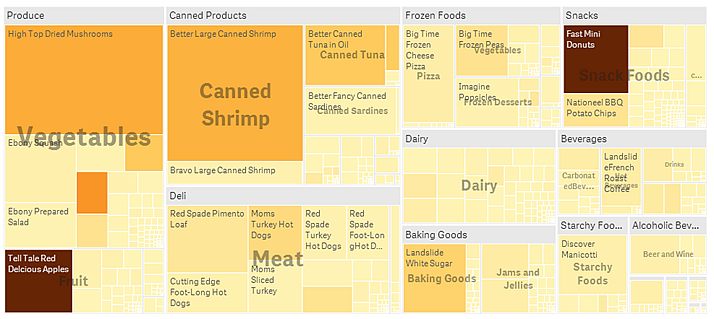
このスクリーンショットでは、Produce や Canned Products、Frozen Foods など、複数の製品グループがあります。各製品グループは、1 つの大きな長方形で構成されています。製品グループは、ツリーのブランチと考えることができます。製品グループを 1 つ選択すると、次のレベル (Vegetables、Meat、Dairy などの製品タイプ) にドリルダウンします。製品タイプは、ツリーのサブブランチです。ブランチにはリーフがあります。リーフ ノードの長方形は、指定されたデータの軸に比例する面積を持っています。この例では、Ebony Squash や Bravo Large Canned Shrimp、Red Spade Pimento Loaf がリーフとなります。リーフ ノードは、データの別個の軸を表示するよう色分けされています。
ソートはサイズに応じて自動的に行われます。既定では、12 色を使用して軸ごとに色付けが行われますが、これはプロパティ パネルで変更できます。軸が複数ある場合は、どの軸に色を付けるかを決めることができます。この例では、色分けは軸ではなく、数式 (Avg(Margin)) を基準に行われています。この数式は計算メジャーであり、これを使用することで平均利ざやが最も高いアイテムを特定できます。色が濃いほど、平均利ざやは高くなります。
データ セットに負の値が含まれている場合は、負の値を表示できないというテキスト メッセージが表示されます。
使用に適しているケース
ツリーマップは、スペースが限られており、概要を把握する必要のある階層データが多量にある場合に適しています。ツリーマップは主に集計可能な値で使用するべきです。
長所
ツリーマップは、限定的なスペースで使用でき、多数のアイテムを同時に表示できます。
ツリー構造の色とサイズに相関関係があれば、他の方法では見つけにくいパターンを発見できます (特定の色が関係している場合など)。
短所
ツリーマップは、メジャー値の規模に大きな差がある場合は適していません。また、絶対値と相対値が混在している場合にも適切な選択肢とは言えません。
ツリーマップでは、負の値は表示できません。
ツリーマップの作成
編集中のシートにツリーマップを作成することができます。
次の手順を実行します。
- アセット パネルから、空のツリーマップをシートにドラッグします。
- [軸を追加] をクリックして、軸または項目を選択します。 これは、階層の最上位レベルにします。これは、チャートのメイングループとして表示されます。
- [メジャーを追加] をクリックし、メジャーを選択するか、項目からメジャーを作成します。 メジャーは、長方形のサイズを定義します。
- 階層レベルの順に軸を追加します。最後に追加した軸が長方形を定義します。他の軸は、長方形のグループ化を定義します。
ツリーマップでは少なくとも 1 つの軸と 1 つのメジャーが必要ですが、ツリーマップをフル活用するには、2 つまたは 3 つの軸を使用することが推奨されます。メジャーは 1 つしか持てませんが、軸は 15 まで可能です。ツリーマップが管理不能になる可能性があるため、3 つより多くの軸を使用することはお勧めしません。
ツリーマップを作成したら、プロパティ パネルでスタイルの調整や他の設定の変更ができます。
表示の制限
ツリーマップで大量のデータを表示する場合は、長方形内の各軸の値が正しい色とサイズで表示されないことがあります。正しく表示されないこれらの値は、代わりにグレーの縞領域として表示されます。長方形のサイズと合計値は正しいままですが、長方形の内部に明確に表示されない軸の値が含まれています。
グレー領域を取り除くには、プロパティ パネルで、選択を行うか、または軸の制限を使用します。

