Mekko チャート
mekko チャートはグループの比較に適していますが、これらのグループに含まれるカテゴリアイテムを比較することもできます。次元軸にはグループが表示され、メジャー軸には各カテゴリアイテムの正規化されたパーセンテージ値が表示されます。各グループのサイズはその値を示しています。
この画像では、次元グループは異なる年次四半期を表しています。各四半期の幅は、その四半期の売上合計の正規化されたパーセンテージ値を示します。各四半期は、Produce、Canned Products、およびFrozen Foodsなどのいくつかの製品カテゴリに分割されています。各製品カテゴリの高さは、その四半期内のその製品カテゴリの売上合計の正規化されたパーセンテージ値に対応します。これにより、特定の四半期内の製品カテゴリ間および異なる四半期間で簡単に比較できます。
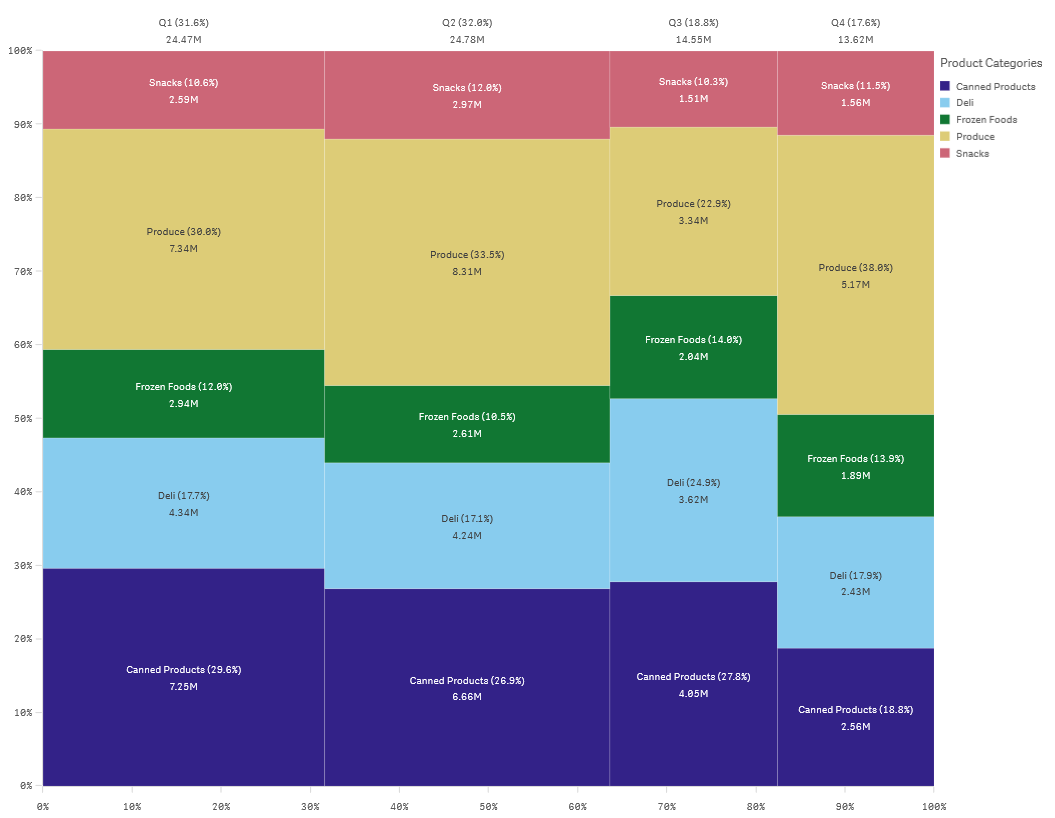
ソートはサイズに応じて自動的に行われます。デフォルトでは、12 色を使用して軸ごとに色付けが行われますが、これはプロパティ パネルで変更できます。色付けする軸を決定できます。この例では、色分けは製品カテゴリごとに行われ、異なるカテゴリと、各四半期における売上への貢献度の変化を明確に区別しています。
データ セットに負の値が含まれている場合は、負の値を表示できないというテキスト メッセージが表示されます。
使用に適しているケース
グループ化されたデータの正規化されたパーセンテージ値を視覚化する必要がある場合は、mekko チャートを使用します。Mekko チャートは、主に集計可能な値で使用するべきです。
長所
mekko チャートは、読み取りや理解が容易です。グループ間の良好な比較、および各グループ内のカテゴリの影響の比較が得られます。
短所
mekko チャートの場合、軸の長さに限界があるので、軸の値が多すぎるとうまく機能しません。
Mekko チャートは、メジャー値の規模に大きな差がある場合は適していません。また、mekko チャートは、絶対値と相対値が混在している場合にも適切な選択肢とは言えません。
mekko ャートでは、負の値は表示できません。
mekko チャートの作成
編集中のシートで単純な mekko チャートを作成できます。
次の手順を実行します。
- アセット パネルから、空の mekko チャートをシートにドラッグします。
- [軸を追加] をクリックして、軸または項目を選択します。この軸はグループ化を定義します。
- 階層レベルの順に第2の軸を追加します。追加する第2の軸は、カテゴリを定義します。
- [メジャーを追加] をクリックし、メジャーを選択するか、項目からメジャーを作成します。
mekko チャートには、2つの軸と1つのメジャーが必要です。
各棒は第1の軸に対応し、第2の軸に基づいて小さなカテゴリに分割されます。メジャーの値は、各棒内のカテゴリの関連する高さ、および棒のサイズを決定します。
チャートを作成したら、プロパティ パネルで外観の調整ができます。
詳細については、「ビジュアライゼーションの外観の変更」を参照してください。

