複数の項目を同時に表示しているテーブル。各行の内容は論理的に結合している。通常、テーブルには 1 つの軸と複数のメジャーが含まれています。
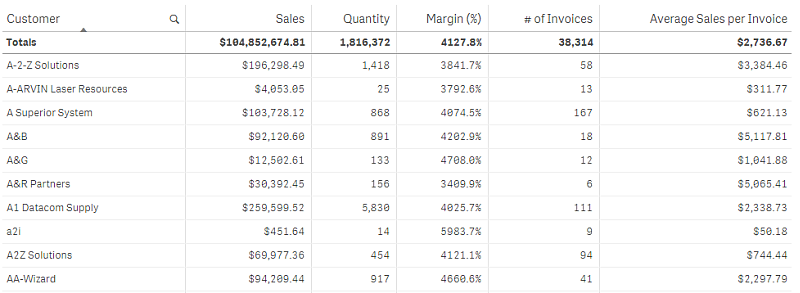
選択は、軸列でのみ可能です。すべての軸列には、ヘッダーに検索アイコン が付いています。
使用に適しているケース
値のビジュアライゼーションではなく詳細なデータと正確な値を表示したい場合は、テーブルを使用します。テーブルは個々の値を比較したい場合に便利です。テーブルでは、ドリルダウン グループ軸を使用すると、非常に効果的です。限られたスペースで詳細を次のレベルにドリルダウンでき、更新されたメジャー値を分析できます。
長所
テーブルでは、さまざまな方法で絞り込みやソートができます。テーブルには、数多くの値が含まれています。テーブルでドリルダウンすると、シート上の限られたスペースを有効利用できます。動向やパターンよりも、正確な値を知りたい場合は、テーブルが最適です。
短所
テーブルに非常に多くの値が含まれている場合、値の関係性の全体像の把握が難しくなります。また、テーブル内の不規則性を見つけるのも困難です。
テーブルの作成
編集中のシートに新しいテーブルを作成することができます。
次の手順を実行します。
- アセット パネルから、空のテーブルをシートにドラッグします。
- [軸を追加] をクリックして、軸または項目を選択します。
- [メジャーを追加] をクリックし、メジャーを選択するか、項目からメジャーを作成します。
テーブルを作成したら、プロパティ パネルで外観の調整や他の設定の変更ができます。
データの配置
[テキストの配置] が [自動] に設定されている場合、列データはデータ タイプに応じて配置されます。テキスト値は左側に、値に関連する日付を含め数値は右側に揃えられます。これを [カスタム] に設定すると、データを左側、中央、または右側に配置できます。
テーブルのソート
テーブルのソートはいくつかの方法で調整できます。
- 列ソート: 軸およびメジャーの順序を左から右に調整します
- 行ソート: 行のソート優先順位を調整します
- 内部ソート: 軸およびメジャーの内部ソート順序を使用します
- インタラクティブ ソート: 分析中は、列ヘッダーをクリックしてテーブルをソートできます
列のソート
既定では、列のソート順は軸とメジャーがテーブルに追加された順序に設定されています。最初にメジャー Sales を追加した場合、これがテーブルに最初に表示されます (一番左)。後は、次に追加された軸やメジャーは 2 番目の列にといった具合に、順番に表示されます。列のソート順は、プロパティ パネルの [列] で変更できます。
行のソート
既定では、行のソート順は軸とメジャーがテーブルに追加された順序、数値降順、テキスト値昇順に設定されています。列見出しの下に表示されている小さな矢印は、どの列でテーブルがソートされているかを示しています。
行のソート順は、プロパティ パネルの [ソート] で変更できます。軸とメジャーをドラッグして、ソートの優先順位を変更します。多くの場合、ソート順は [ソート] にある最初の軸やメジャーのみならず、それに続く軸やメジャーの影響も受けます。
以下のスクリーンショットは、行がまず Customer でソートされ、次に Month、Product Type の順でソートされています。見ての通り、列 Customer と Month には同じ値を持つ複数の行があります (A-2-Z Solutions と Month)。Product Type にある行はアルファベット順ですが、January (1 月) に顧客 A-2-Z Solutions に販売されたものだけが表示されています。
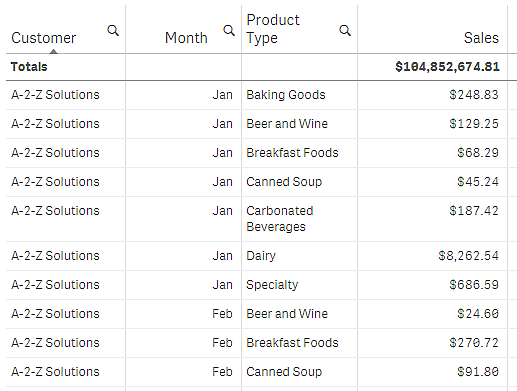
ソート順の二次的なソートを Product Type、次を Month に変更すると、すべての Product Type のうち顧客 A-2-Z Solutions に販売されたアイテムがアルファベット順に表示されます。そして、販売が行われた月のみが Month に表示されます。
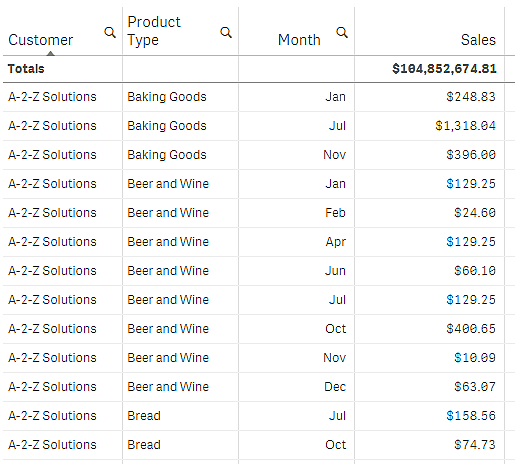
内部ソート
各軸とメジャーには、既定で ([自動]) の内部ソート順があります。これは変更可能です。[ソート] にある変更したいアイテムをクリックし、[カスタム] ソートに切り替えるボタンをクリックします。アイテムの内部ソートに対する変更内容が、高い優先順位を持つアイテムと競合するソートであった場合、この変更は有効になりません。
インタラクティブ ソート機能
分析中、列のヘッダーをクリックすることで、どの列でソートを行うかを設定できます。最初にクリックすると、テーブルは選択したアイテムの既定のソート順に応じてソートされます。2 回目のクリックで、ソート順が逆になります。インタラクティブ ソート機能は、セッションベースで保存されません。ソート順を恒久的に変更したい場合は、プロパティ パネルで変更を行う必要があります。
合計の表示
デフォルトでは、数値の合計は列名の下に表示されています。プロパティ パネルでは、この合計を列の一番下に表示するか、まったく表示しないように変更できます。
その他のデータの表示
最初の列をスクロールしないように固定し、ヘッダーとセルの複数行テキストが別々に折り返されるように選択できます。これらの設定は、プロパティ パネルの [外観] > [プレゼンテーション] で変更します。水平スクロールを無効にし、列ピッカー機能を有効にすることもできます。これにより、アプリの消費者はテーブルの列の順序を変更できます。
メジャーにトレンド インジケーターを追加
メジャー列にトレンド インジケーターを追加できます。これにより、メジャー値の後にシンボルが表示されるようになります。表示するシンボルとシンボルの色を判断する範囲を定義できます。インジケーターを有効化するには、メジャー プロパティ内の [表現] を [インジケーター] に設定します。
インジケーターの限度を設定
インジケーターの表示を使用する範囲には、[限度の追加] を使用して限度を追加する必要があります。限度値を設定する方法は 3 通りです。
- スライダーを使用する。
- テキスト ボックス内に値を入力する。
- 限度値を返す数式を設定する。
限度を追加すると、各定義の範囲でインジケーターの色とシンボルが選択できます。
インジケーターのスタイル指定
インジケーターを表示するスタイルを指定できます。
- インジケーターとメジャー値の両方を表示するには、[値の表示] を選択します。
- 値の色にインジケーターの色と同じ色を設定するには、[色を値に適用] を使用します。
- インジケーターを値の右か左のどちらに表示するかは、[インジケーターの位置] で決めます。
例
この例では、Sales メジャーにトレンド インジケーターを追加して、目標値を下回る値を表示します。インジケーターの限度は次の通りです。
- 値が 3000000 未満の場合は、赤色のフラグを表示。
- 値が 3000000 から 3500000 の範囲にある場合は、黄色のフラグを表示。
- 値が 3500000 を超える場合は、緑色のチェックマークを表示。
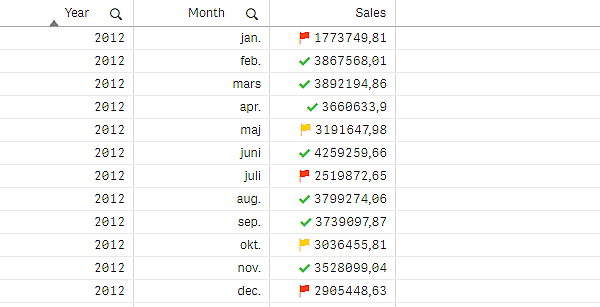
メジャーへのミニ チャートの追加
ミニ チャートをメジャー列に追加できます。これにより、メジャーの値の代わりに、小型のチャート ビジュアライゼーションが表示されます。表示するデータとデータの色を判断する軸を定義できます。インジケーターを有効化するには、メジャー プロパティ内の [表現] を [ミニ チャート] に設定します。

ミニ チャートの型の設定
ミニ チャートの基となる軸を指定した後、[モード] を選択する必要があります。
- [棒] は棒グラフを作成します。
- [点] は点グラフを作成します。
- [スパークライン] により、スパークライン チャートを作成できます。スパークライン チャートと合わせて各データ ポイントにドットを表示するには、[ドットを表示] を選択します。
- 正/負は各値がゼロの上または下の点で表されるグラフを作成します。
モードを選択すると、ミニ チャートの [Y 軸] をミニ チャート オプションの下部で指定できます。
ミニ チャートのスタイル
[棒]、[点]、[スパークライン] の棒または線の色を設定できます。
- オプションで [最大値の色] と [最小値の色] を設定すると、表示されているチャートの最大値と最小値を強調できます。
- オプションで [最初をハイライト] と 最後をハイライト] を設定すると、表示されているチャートの最初の値と最後の値を強調できます。
[正/負] ミニ チャートの正の色と負の色を設定できます。
表示の制限
行と列の数
テーブルには、数百万の行と軸とメジャーを持つ列をほぼ無限に含めることができます。ただし、大きなテーブルは実用的でなく、管理も難しいため、実際の行と列の数は論理的な最大値よりもはるかに少なくなります。通常、水平方向にスクロールすることなくすべての列が表示できるサイズが理想的です。
混合サイズのコンテンツのテーブル
テーブルには、コンテンツがセル内の 1 行に適合する列と、折り返された複数行テキストを含む列の両方を含めることができます。場合によっては、複数行の列がビューの内外にスクロールされると、行の配置と数にずれが生じます。1 行に適合するコンテンツのみがビューに含まれる場合は、テーブルが調整され、単一行テキストの行のすべてのコンテンツが表示されます。これは、より多くの行が表示されることを意味します。
これらの場合には、ユーザーの混乱を避けるため、複数行テキストの折り返しを無効にすることをお勧めします。
