ピボット テーブルは、軸とメジャーをテーブル内で行と列として表示します。ピボット テーブルでは、複数のメジャーによって同時に複数の軸でデータを分析できます。
行と列をピボット化することにより、メジャーと軸を並べ替えられます。

使用に適しているケース
ピボット テーブルは、1 つのテーブルに複数の軸やメジャーを含めて、それらを再構成してそれぞれの小計を表示させるときに便利です。
長所
ピボット テーブルは、一度に複数の軸とメジャーを分析し、それらを再構成してデータ上でそれぞれの観点から見るときに非常に有用です。テーブルの残りの行を折りたたんだまま、関心のある行を展開できます
短所
ピボット テーブルは、少し複雑で、一目で理解することは難しいかもしれません。
ピボット テーブルの作成
編集中のシートに新しいピボット テーブルを作成することができます。
次の手順を実行します。
- アセット パネルから、空のピボット テーブルをシートにドラッグします。
- [軸を追加] をクリックして、軸または項目を選択します。
- [メジャーを追加] をクリックし、メジャーを選択するか、項目からメジャーを作成します。
外観とその他の設定はプロパティ パネルで調整できます。
テーブル内のデータのピボット化
データを並べ替えるときは、アイテムを新しい列または行にドラッグします。
以下のピボット テーブルでは、軸 Customer は Product Group の後の位置にドラッグされています。軸 Item Desc は、Product Group の前の位置に移されています。この結果、軸は主に Item 別にソートされています。焦点は Customer から Item Desc に変わっています。各顧客の数量と売上高は、 をクリックすると見つけられます。これにより軸が展開します。
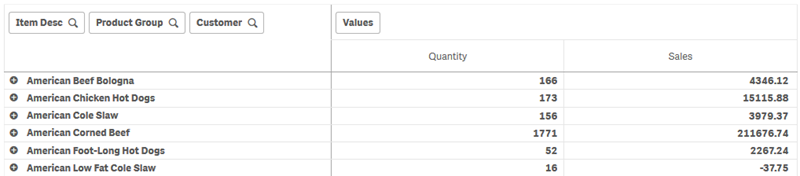
Customer 軸を行から列に移動することで、Item Desc 軸への焦点を維持でき、また顧客ごとのアイテムの分布も表示できます。この移動により、ピボット テーブルの情報が凝縮されました。
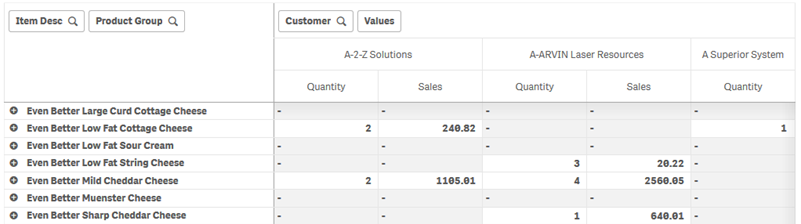
メジャー グループ
お気づきのように、Quantity と Sales は最上列行で別々のメジャーとして表示されていません。軸 Customer の横には、値 というアイテムがあります。複数のメジャーを使用する場合は自動的にグループ化され、値 というメジャー グループを形成します。このグループは、行の選択または列の選択に追加できます。メジャー グループは、テーブル内で編集したり選択したりできません。メジャー アイテムを分割して、メジャーの 1 つを行に、そして別のメジャーを列に使用することはできません。
プロパティ パネルを使用して、グループ内の最初のメジャー別にソートできます。「最初のメジャーでソート」をご覧ください。
プロパティ パネルでデータをピボット化
プロパティ パネルで、ピボット テーブルにメジャーと軸を追加できます。行または列を回転することもできます。
データ
データ パネルで、軸とメジャーを追加できます。アイテムは、行と列の間で移動できます。行と列の中でアイテムの順序を変更することもできます。複数のメジャーを使用するとき、メジャーはグループ化され、値 アイテムが作成されます。
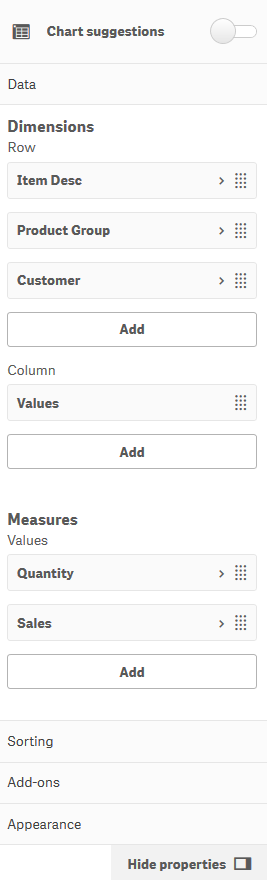
ソート
ソート パネルで、軸およびメジャーの内部順序を変更できます。
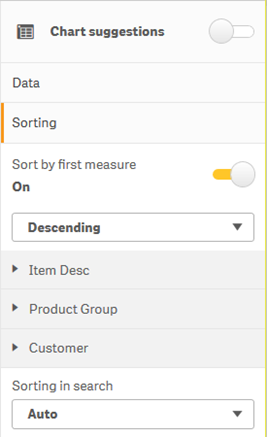
最初のメジャー別にソート
複数のメジャーがある場合は、メジャー グループが作成されます。[最初のメジャー別にソート] により、最初のメジャーの数値別に軸の値をソートできます。このソートはすべての軸に影響し、軸で定義されている他のすべてのソート順に先行します。
たとえば、メジャー Quantity と Sales の 2 つがあるとします。プロパティ パネルで、[データ] > [メジャー] の順に移動すると、Quantity が最初にリストされています。[最初のメジャー別にソート] を降順で実行すると、テーブルは、軸において Quantity が最大で始まる順にソートされます。
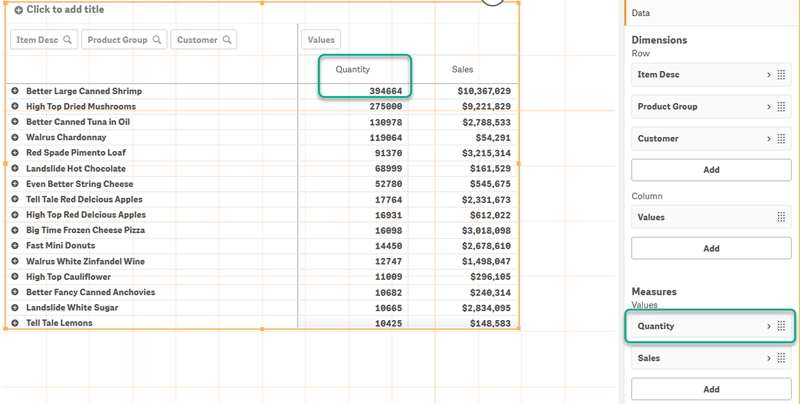
制限事項:
- このオプションは、小計が計算されている場合にのみ対応します。小計は、次のいずれかで計算できます。
- プロパティ パネルで、[データ] に移動し、軸をクリックします。[合計を表示] をオンに切り替えます。
- プロパティ パネルで [スタイル] > [プレゼンテーション] の順に移動します。[行のインデント] をオンに切り替えます。
- このオプションは、計算軸では対応していません。
- このオプションは、すべての軸が行の選択内にあり、すべてのメジャーが列の選択内にある場合にのみ対応します。
数式によるソート
数式でソートする場合、数式はピボット テーブルの最初の軸にのみ適用されます。後続の軸は、最初の軸と同じ順序でソートされます。
グローバル グループ
グローバル グループでは、限定的なデータ セットを作成し、データ セット内で注目したい値を選び出せます。例: 最良の四半期、売上 1 位の営業担当者、または売上高が最も低い製品。
次のピボット テーブルでは、制限は適用されません。値は、Sales で降順でソートされます。リストが長いため、2013 年度の値は表示されていません。
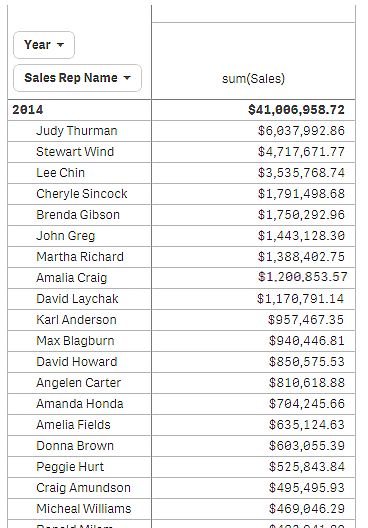
次のピボット テーブルでは、(内部) 軸 Sales Rep Name に制限が適用されています。その結果、2013 年度および 2014 年度の上位 5 名の営業担当者のみが表示されます。
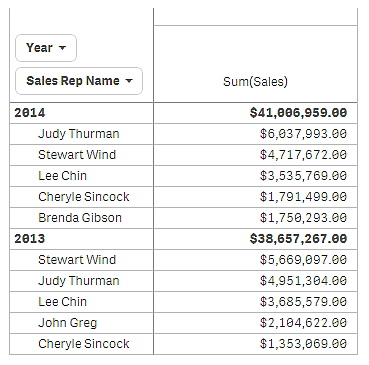
次のステップでは、プロパティ パネルでグローバル グループを選択します。オプション [グローバル グループ] は、軸に制限を適用した後にのみ使用できます。
グローバル グループを選択すると、上位 5 名の営業担当者の制限が再度適用されますが、今度は軸 Year が無視されます。最高の売上 (2013 年度または 2014 年度) を持つ 5 名の営業担当者だけが最後のピボット テーブルに表示されます。
次の画像には、2014 年度および 2013 年度の 6 名の最高の結果が表示されます。上位 の 4 名の結果は 2014 年度のものですが、5 番目 (John Greg) は 2013 年度の結果です。他の営業担当者 5 名の売上高は、Brenda Gibson (2014 年には 5 位) の売上高よりも大きいため、彼女は除外されます。
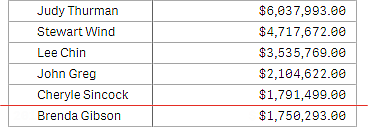
次の画像は、グローバル グループが適用されたピボット テーブルを示します。このピボット テーブルには、上位 5 名の営業担当者の売上結果のみが含まれています。Brenda Gibson は、2014 年度に John Greg よりも良い結果を出していますが、2013 年度の結果により、彼が上位 5 名のリストに掲載されています。
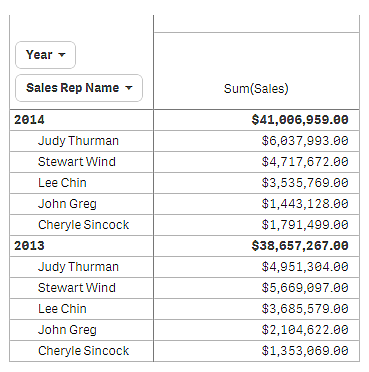
展開したピボット テーブルによるブックマークの作成
初期設定では、ピボット テーブルを含むブックマークを作成すると、ピボット テーブルは折りたたまれて表示されます。 を使用して行を展開した場合、それらは表示されません。しかし、ピボット テーブルを展開した状態で表示するように選択できます。
次の手順を実行します。
-
ツールバーで
をクリックします。
-
[ブックマークの新規作成] をクリックします。
必要に応じて、名前と説明を変更します。
- [レイアウトを保存] をオンに切り替えます。
- [保存] をクリックします。
