ゲージは単一のメジャー値を表示し、その値をどのように解釈すればよいかを可視化します。
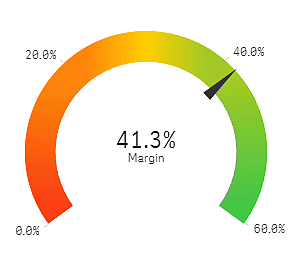

使用に適しているケース
ゲージは、KPI を表示する際にしばしば使用されます。例えば、エグゼクティブ ダッシュボードで、セグメント分割と色分けと共に使用すると、業績を示す方法として効果的です。
値を分かりやすくするには、適切な最小値と最大値を設定することが重要です。コンテキストを追加するために、基準線を追加することもできます。
長所
ゲージは読みやすく理解しやすいため、1 つの分野の実績がひと目でわかります。
短所
ゲージは、可視化する単一の値に対してかなり多くのスペースが必要です。
視覚的には説得力のある表示ができますが、ゲージは、必ずしも単一のメジャー値の表示に最も適した方法ではありません。最小値と最大値をうまく決定できない場合、他のビジュアライゼーションを使用した方がよいこともあります。
ゲージを使用せずに業績の値を表示する場合は、代わりに KPI を使用することを検討してください。
ゲージの作成
編集中のシートにゲージを作成することができます。ゲージにはメジャーを 1 つだけ含めることが可能ですが、軸を含めることはできません。
次の手順を実行します。
- アセット パネルから、空のゲージをシートにドラッグします。
- [メジャーを追加] をクリックし、メジャーを選択するか、項目からメジャーを作成します。
ゲージを作成したら、プロパティ パネルで外観の調整や他の設定の変更ができます。
既定では、ゲージには以下の設定が使用されます。
- 放射ゲージ。
- 単色 (青)。
- 範囲限度: 最小 (0)、最大 (100)。
- セグメントなし。
- ラベルとタイトルは中間目盛で表示されます。
例えば、放射ゲージを棒に変更し、色グラデーションを使用できます。
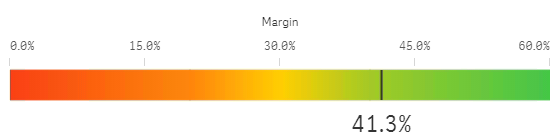
表示の制限
メジャー値が範囲限度外の場合、メジャー値が範囲限度よりも上か下かを矢印で示します。
