I fogli consentono di strutturare le idee e lo scopo di un'app. Quando si inizia a creare una nuova app, si consiglia di creare innanzitutto una struttura di fogli vuoti, in cui ogni foglio rappresenta un'idea o un obiettivo. In questo modo si avrà una buona panoramica dell'app.
Panoramica
Si supponga, ad esempio, di dover creare una panoramica delle metriche chiave, delle vendite e dei margini dell'azienda per stato, regione e prodotto. Anziché avere tutte queste informazioni in un unico punto, è possibile strutturarle per disporre di un foglio per ogni scopo.
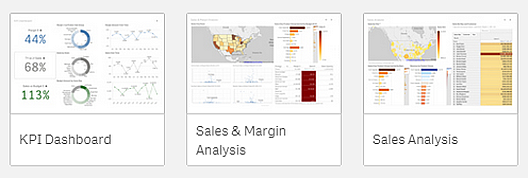
Nel foglio vengono posizionati i grafici e le tabelle per la visualizzazione dei dati. Un'app può includere più fogli. Le selezioni effettuate si riflettono nelle visualizzazioni indipendentemente dai fogli in cui si trovano.
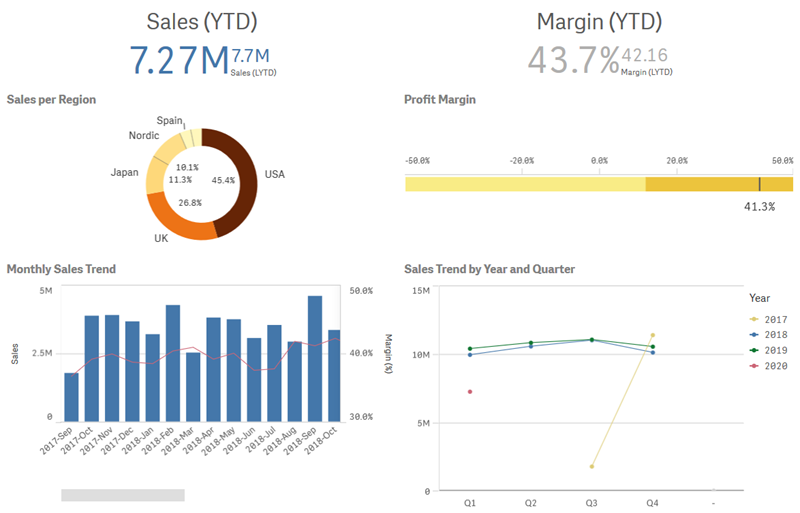
Creazione di un nuovo foglio
È possibile creare un nuovo foglio dalla panoramica App o dallo strumento di navigazione dei fogli.
Procedere come indicato di seguito:
- Dalla panoramica App fare clic su
per visualizzare i fogli.
- Fare clic su
o su Crea nuovo foglio.
- Assegnare al foglio un titolo e aggiungere una descrizione.
- Fare clic all'esterno dell'area di testo per salvare il titolo e la descrizione.
Viene creato un nuovo foglio.
Modifica del titolo e della descrizione di un foglio
È possibile modificare il titolo e la descrizione dei propri fogli. Il titolo di un foglio può essere fisso o dinamico (basato su un'espressione).
Procedere come indicato di seguito:
- Nella panoramica App fare clic su
per visualizzare i fogli.
- Effettuare una delle seguenti operazioni:
- Nella vista griglia
fare clic sul titolo del foglio, quindi su
.
- Nella vista elenco,
, fare clic su
.
- Nella vista griglia
- Modificare Titolo e Descrizione.
- Fare clic all'esterno dell'area di testo.
Utilizzo di un titolo del foglio dinamico
È possibile impostare un titolo del foglio dinamico basato su un'espressione nella proprietà Espressione titolo del pannello Proprietà foglio, utilizzando qualsiasi espressione grafica valida. Per ulteriori informazioni, vedere Utilizzo di espressioni nelle visualizzazioni.
Se si imposta un titolo del foglio dinamico, il titolo fisso (Titolo) non verrà utilizzato.
Creazione di titoli di fogli dinamici utilizzando le espressioni
Impostazione di una condizione mostra per un foglio
È possibile impostare una condizione in Mostra condizione per mostrare o nascondere un foglio in un'app in base al fatto che un'espressione venga valutata come vera o falsa. Il foglio viene mostrato solo se l'espressione viene valutata come vera. Nascondere un foglio non nasconde né ne esclude i dati in un'app.
Ad esempio, è possibile creare un foglio disponibile solo se determinati valori sono presenti nei propri dati. In genere si utilizzerà una funzione if . Per ulteriori informazioni, vedere if - funzione dello script e del grafico.
Impostazione di una condizione mostra per un foglio
Modifica della miniatura del foglio
È possibile sostituire la miniatura predefinita per facilitare la distinzione tra i fogli nella panoramica App e nello strumento di navigazione dei fogli. È possibile utilizzare una delle immagini predefinite o un'immagine propria.
Tenere presente quanto segue:
- Sono supportati i seguenti formati: .png, .jpg, .jpeg e .gif.
- Le proporzioni ottimali di un'anteprima sono 8:5 (larghezza:altezza).
- È possibile aggiungere o modificare solo l'anteprima di un foglio non pubblicato.
Procedere come indicato di seguito:
- Nella panoramica App fare clic su
per visualizzare i fogli.
- Effettuare una delle seguenti operazioni:
- Nella vista griglia
fare clic sul titolo del foglio, quindi su
.
- Nella vista elenco,
, fare clic su
.
- Nella vista griglia
Fare clic su
nell'anteprima predefinita.
Si apre la libreria multimediale.
Fare clic su una cartella della libreria multimediale, come Nella app o Predefinito.
- Selezionare l’immagine che si desidera utilizzare come anteprima per l’app e fare clic su Inserisci.
- Fare clic su
per interrompere la modifica.
L'immagine selezionata verrà utilizzata come anteprima per il foglio ed è visibile nello strumento di navigazione del foglio e nella panoramica App.
Sono supportati i formati seguenti:png,jpg,jpeg egif.
Per Qlik Sense: è possibile caricare immagini nella cartella In app nella libreria multimediale. È necessario utilizzare Qlik Management Console per caricare le immagini nella cartella predefinita.
Per Qlik Sense Desktop: è possibile inserire immagini nella seguente cartella del computer in uso: C:\Users\<user>\Documents\Qlik\Sense\Content\Default. Le immagini saranno disponibili nella cartella default della libreria multimediale. Quando si sposta un'app tra installazioni, le immagini che si utilizzano nell'app vengono salvate nel file qvf insieme all'app. Quando si apre l'applicazione in una nuova posizione, le immagini si troveranno nella cartella In app della libreria multimediale dell'app.
Per ulteriori informazioni, vedere Gestione di un sito Qlik Sense: Caricamento di oggetti nella libreria dei contenuti
Modifica della spaziatura della griglia di un foglio
È possibile regolare la spaziatura della griglia di un foglio per potervi inserire più visualizzazioni o per avere un maggiore controllo sul loro posizionamento. La griglia viene visualizzata quando si aggiunge, si sposta o si ridimensiona una visualizzazione.
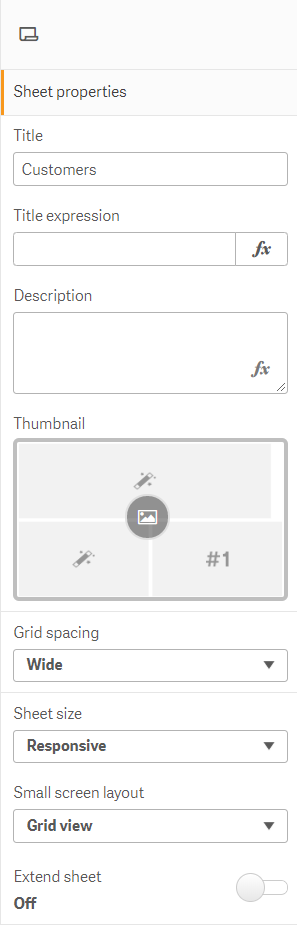
Procedere come indicato di seguito:
- Passare all'impostazione Spaziatura griglia sotto le proprietà Foglio.
- Modificare la spaziatura da Ampia (l'opzione predefinita) a Media, Stretta o Personalizzata.
- Se si sceglie Personalizzata, apparirà un cursore. Utilizzare il cursore per modificare la dimensione della griglia.
Personalizzazione delle dimensioni dei fogli
Per impostazione predefinita, Qlik Sense utilizza una presentazione reattiva per i fogli che consente di regolare il foglio in base alle dimensioni dello schermo dell'utente. È possibile impostare una larghezza e un'altezza personalizzate per il foglio da utilizzare come presentazione non reattiva per i fogli. In questo modo la dashboard verrà presentata agli utenti esattamente come è stata creata, senza adattamenti di tipo reattivo. È possibile impostare l'altezza e la larghezza di un foglio su un qualsiasi valore compreso tra 300 e 4.000 pixel.
Se il download PDF del proprio foglio sembra presentare uno zoom eccessivo, si consiglia il passaggio di Dimensione foglio da Reattivo a Personalizzato.
Quando si usano dimensioni personalizzate per un foglio, è possibile modificare la spaziatura delle griglie, tuttavia non è possibile utilizzare Estendi foglio per modificare le dimensioni.
Per i fogli Reattivi non estesi, il PDF esportato del foglio sarà:
- Orientamento orizzontale: 1680 per 1120 pixel
- Orientamento verticale: 1120 per 1680 pixel
Se si sta utilizzando una dimensione foglio Personalizzata, l'output PDF del foglio manterrà i valori pixel personalizzati per larghezza e altezza.
Il cambiamento delle Dimensioni foglio da Reattivo a Personalizzato può avere un impatto sulla chiarezza dell'output PDF. Se si sta esportando manualmente un foglio di dimensioni personalizzate come un PDF, la migliore pratica è la seguente:
Orientamento verticale: valori di 1.680 per 1.120 pixel, o un rapporto di 1:1.5
Orientamento orizzontale: valori di 1.120 per 1.680 pixel, o un rapporto di 1.5:1.
I fogli estesi e i fogli con dimensioni personalizzate possono presentare un output PDF di risoluzione inferiore se il foglio risulta troppo grande per essere visualizzato chiaramente su un'unica pagina PDF.
Procedere come indicato di seguito:
- Modificare l'impostazione Dimensioni foglio da Reattivo a Personalizzato.
Immettere una larghezza per il foglio in pixel.
Immettere una lunghezza per il foglio in pixel.
Modifica della presentazione su schermi piccoli
Per impostazione predefinita, i fogli vengono visualizzati in Vista elenco quando sono visualizzati su schermi piccoli. È possibile visualizzarli invece come griglia. Per la visualizzazione dei fogli come griglia su schermi piccoli, deve essere impostata la presentazione reattiva.
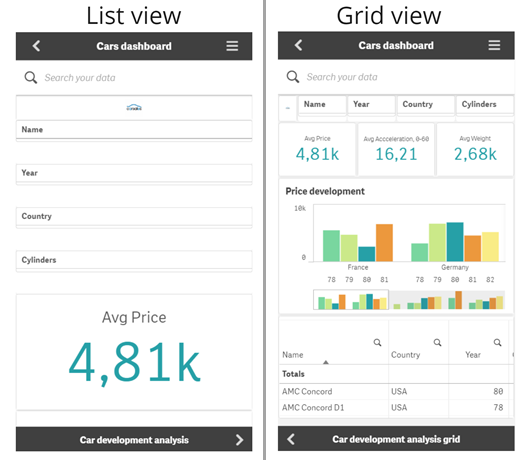
La vista griglia mostra una piccola anteprima delle visualizzazioni, mentre la vista elenco ne mostra solo i titoli.
Procedere come indicato di seguito:
- In Proprietà foglio passare a Presentazione su schermi piccoli.
- Dall'elenco a discesa selezionare Vista griglia.
Estensione dell'area del foglio
È possibile estendere l'area di un foglio verticalmente se è necessario aggiungere più visualizzazioni di quelle che possono essere inserite in una schermata.
I fogli estesi scaricati possono presentare un output di qualità inferiore PDF se il foglio risulta troppo grande per essere visualizzato chiaramente su un'unica pagina PDF.
Tenere presente quanto segue:
- È necessario attivare Estendi foglio in Proprietà foglio.
- Ogni estensione aggiunge il 50% dell'altezza originale del foglio.
- Se vi sono visualizzazioni con scorrimento, questo può interferire con lo scorrimento del foglio esteso. Durante la progettazione del foglio è consigliabile lasciare un po' di spazio vuoto per consentire lo scorrimento.
È possibile estendere il foglio in due modi:
Procedere come indicato di seguito:
- Trascinare un oggetto nella parte inferiore del foglio e rilasciarlo nella zona di rilascio visualizzata.
- Attivare Estendi foglio in Proprietà foglio.
Il foglio verrà espanso del 50% rispetto all'altezza originale. Sarà possibile scorrere il foglio verticalmente per accedere a tutti i contenuti.
Aggiunta di azioni ai fogli
È possibile aggiungere azioni ai fogli attivabili quando gli utenti navigano in tali fogli. Ad esempio, è possibile cancellare automaticamente selezioni nell'app quando gli utenti navigano in un particolare foglio.
Per ulteriori informazioni, vedere Aggiunta di azioni ai fogli.
Aggiunta di un colore o un'immagine di sfondo
È possibile personalizzare lo sfondo di un foglio. È possibile selezionare un colore di sfondo specifico o un colore in base a un espressione. È possibile impostare come sfondo qualsiasi immagine nella libreria multimediale. L'immagine può essere posizionata e ridimensionata, in modo che non riempia tutto lo sfondo.
Sono supportati i seguenti formati: .png, .jpg, .jpeg e .gif. Se si usa un immagine in formato .gif, questa può essere animata o statica.
Procedere come indicato di seguito:
- Aprire il foglio in Modalità di modifica.
- in Proprietà foglio, fare clic su Stile.
- Impostare Sfondo su Personalizzato. Il valore predefinito è Automatico.
Colore sfondo:
Colore unico: scegliere un colore utilizzando lo strumento di selezione del colore.
In base all'espressione: impostare un colore utilizzando un'espressione definita dall'utente. Per ulteriori informazioni, vedere Colorazione in base a un'espressione.
- Immagine di sfondo: selezionare un'immagine dalla libreria multimediale. Il valore predefinito è Nessuna.
Fare clic su
nell'anteprima predefinita.
Si apre la libreria multimediale.
Fare clic su una cartella della libreria multimediale, come Nella app o Predefinito. Se l'immagine desiderata non è ancora nella libreria multimediale, è possibile anche scegliere l'opzione Carica contenuto multimediale.
- Selezionare l’immagine che si desidera utilizzare e fare clic su Inserisci.
- Usare il menu a comparsa per modificare le dimensioni dell'immagine
- Dimensione originale
- Adatta sempre
- Adatta alla larghezza
- Adatta all'altezza
- Adatta estendendo l'immagine
- Riempi sempre
- In Posizione, è possibile modificare l'allineamento dell'immagine. Per esempio, l'immagine può essere centrata nel foglio o posizionata nell'angolo superiore destro.
L'immagine e il colore di sfondo selezionati ora sono visibili sul foglio.
Foglio nella modalità Modifica, con un'immagine di sfondo impostata a sinistra
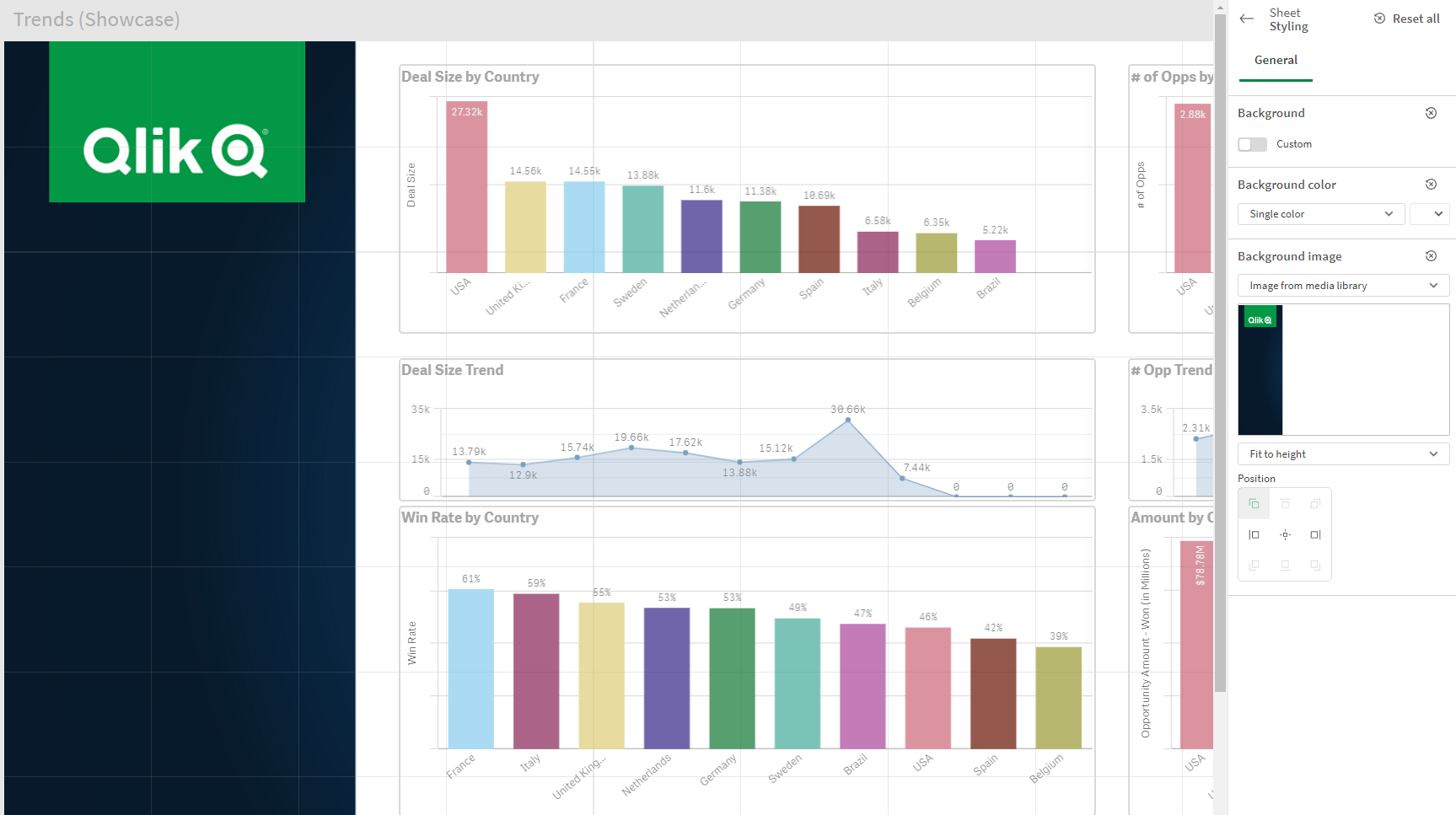
Copia, sostituzione e spostamento delle voci nei fogli
È possibile copiare, sostituire e spostare le voci all'interno di un foglio o tra fogli diversi. Questa operazione può essere eseguita nei modi seguenti:
- Utilizzando la barra di modifica sul foglio (
,
e
).
- Utilizzando la barra di modifica sul foglio (
,
e
).
- Facendo clic con il pulsante destro del mouse e selezionando Taglia, Copia e Incolla.
- Mediante le combinazioni dei tasti di scelta rapida Ctrl+C, Ctrl+X e Ctrl+V.
Duplicazione di un foglio
È possibile duplicare qualsiasi foglio, indipendentemente dal fatto che sia un foglio che appartiene all'app o che sia un foglio creato dall'utente. Lo scopo della duplicazione dei fogli è risparmiare tempo riutilizzando il contenuto e consentire la modifica del duplicato in modo da adattarlo meglio alle proprie esigenze. Un foglio duplicato contiene le stesse visualizzazioni del foglio originale ed è collegato alle stesse voci principali. Il foglio duplicato è un foglio autonomo senza alcun collegamento con il foglio originale. I fogli duplicati vengono visualizzati in I miei fogli nella panoramica App e nello strumento di navigazione del foglio.
È possibile duplicare un foglio nei modi seguenti:
- Fare clic su Duplica nel menu di scelta rapida di un foglio nella panoramica App o nello strumento di navigazione dei fogli.
- Fare clic su Duplica foglio nel menu globale della panoramica App o nella vista foglio.
