工作表建構應用程式的想法和目標。當建立一個新的應用程式時,首先建立一個空工作表結構是不錯的做法,每個工作表代表一個想法和目標。這提供良好的應用程式概述。
概述
例如,您正在依州、地區和產品建立公司關鍵指標、銷售和利潤的概述。您可以不用將所有此類資訊放在一個位置,而是採用一個工作表一種用途的方式來組織。
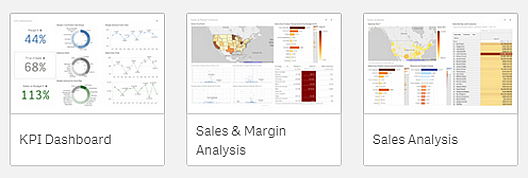
工作表是用於放置資料視覺化的圖表和表格的地方。一個應用程式可以包含幾個工作表。您選取的選項會影響視覺化,無論它們位於哪個工作表。
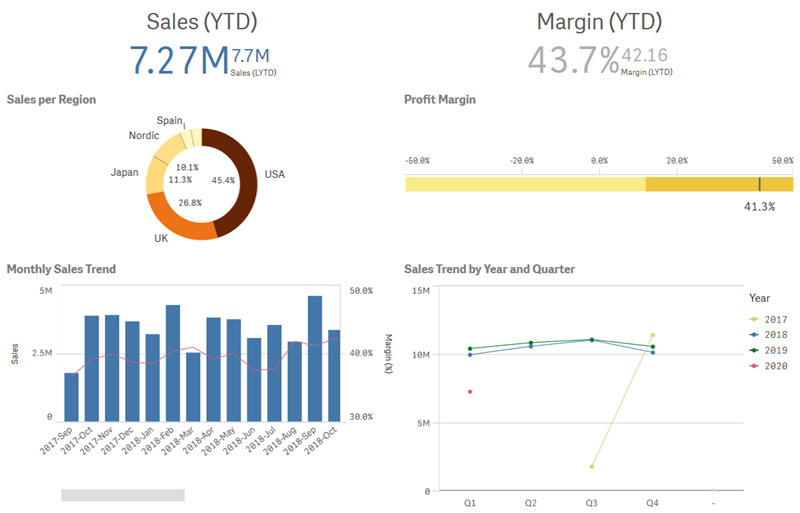
建立新工作表
您可以從應用程式概述或從工作表導覽器中建立新工作表。
請執行下列動作:
- 從應用程式概述中,按一下
以檢視工作表。
- 按一下
或建立新工作表。
- 為工作表提供標題並新增描述。
- 在文字區域外部按一下,以儲存標題及描述。
即會建立新的工作表。
變更工作表的標題和描述
您可以變更工作表的標題和描述。您可以根據運算式使用固定的工作表標題或動態的工作表標題。
請執行下列動作:
- 在應用程式概述中,按一下
,以檢視工作表。
- 執行下列其中一個動作:
- 如果您在格線檢視
中,在按一下
之後按一下工作表標題。
- 如果您在清單檢視
中,按一下
。
- 如果您在格線檢視
- 編輯標題及描述。
- 在文字區域外部按一下。
使用動態工作表標題
您可以根據工作表屬性面板的標題運算式屬性中的運算式設定動態工作表標題。您可以使用任何有效的圖表運算式。如需詳細資訊,請參閱 在視覺化中使用運算式。
若您設定了動態工作表標題,就不會使用固定標題 (標題)。
設定工作表的顯示條件
您可以在顯示條件中設定條件,以根據運算式評估為 true 或 false,在應用程式中顯示或隱藏工作表。只有在運算式評估為 true 時才會顯示工作表。隱藏工作表不會隱藏或排除應用程式中的資料。
例如,您可以建立只有在資料中出現特定值時才能使用的工作表。一般而言,您應使用 if 函數。如需詳細資訊,請參閱 if - 指令碼與圖表函數。
變更工作表縮圖
您可以取代預設縮圖,以更易於區分應用程式概述中與工作表導覽器中的工作表。您可使用其中一個預設影像,或您自己的影像。
請注意以下事項:
- 支援以下格式:.png、.jpg、.jpeg 和 .gif。
- 最佳縮圖比例是 8:5 (寬度:高度)。
- 您僅可新增或變更未發佈工作表的縮圖。
請執行下列動作:
- 在應用程式概述中,按一下
,以檢視工作表。
- 執行下列其中一個動作:
- 如果您在格線檢視
中,在按一下
之後按一下工作表標題。
- 如果您在清單檢視
中,按一下
。
- 如果您在格線檢視
在預設縮圖上按一下
。
即會開啟媒體庫。
按一下媒體庫中的一個資料夾,例如應用程式中或預設。
- 選取您想用作工作表縮圖的影像,並按一下插入。
- 按一下
以停止編輯。
現在,您選取的影像用作工作表的縮圖,並且在工作表導覽器中及應用程式概述中可見。
支援下列格式:.png、.jpg、.jpeg 和 .gif。
對於 Qlik Sense:您可以將影像上傳至媒體庫中的應用程式中資料夾。您需要使用 Qlik Management Console 將影像上傳至預設資料夾。
對於 Qlik Sense Desktop:您可以在電腦上的下列資料夾中置放影像:C:\Users\<user>\Documents\Qlik\Sense\Content\Default。影像將會在媒體庫中的預設資料夾中提供使用。在安裝項目之間移動應用程式時,您在應用程式中使用的影像會和應用程式一起儲存在 qvf 檔案中。在新的位置開啟應用程式時,影像將會位於應用程式媒體庫的應用程式中資料夾。
如需更多資訊,請參閱 管理 Qlik Sense 網站:上傳物件至內容物件庫。
變更工作表的格線大小
您可以調整工作表的格線大小,以便在工作表上配合更多視覺化,或對視覺化的置放方式具有更多的掌控能力。當您新增、移動或調整視覺化的大小時,就會顯示格線。
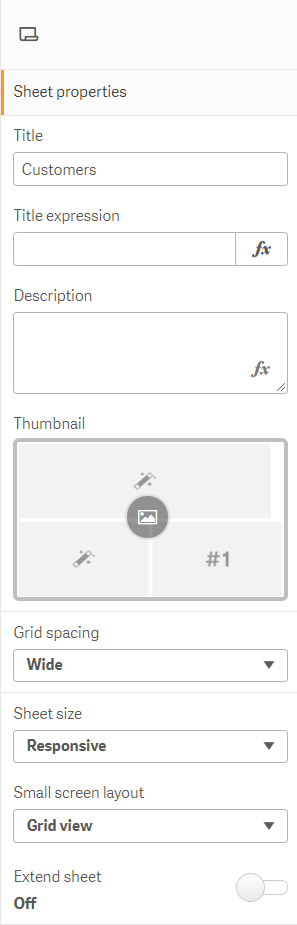
請執行下列動作:
- 前往工作表屬性之下的格線間距設定。
- 將間距從寬 (預設選項) 變更為中、窄或自訂。
- 若您選擇自訂,將會出現滑塊。使用滑塊變更格線大小。
自訂工作表大小
依照預設,Qlik Sense 使用工作表的回應版面配置,配合使用者的螢幕尺寸調整工作表。若您想要使用工作表的非回應版面配置,可以設定工作表的自訂寬度和高度。這可確保將會向使用者確切呈現您建立的儀表板,不會有任何回應調整。您可以將工作表的高度和寬度設定為 300 像素和 4,000 像素之間的任一數值。
若工作表的 PDF 下載顯得過度放大,建議將工作表從回應切換至自訂。
工作表使用自訂大小時,您可以變更格線間距,但您無法使用延伸工作表變更大小。
對於未延伸的回應工作表,工作表已匯出的 PDF 將會是:
- 橫向:1680 與 1120 像素
- 縱向:1120 與 1680 像素
若您使用自訂工作表大小,工作表的 PDF 輸出寬度和高度將會保持自訂像素值。
將工作表大小從回應變更為自訂可能會影響 PDF 輸出的清晰度。若您將自訂大小的工作表手動匯出為 PDF,最佳做法是:
縱向:1120 像素下 1680 的值,或 1:1.5 的比例
橫向:1680 像素下 1120 的值,或 1.5:1 的比例
若工作表太大,無法顯示在單一 PDF 頁面上,則延伸工作表和自訂大小的工作表會有解析度較低的 PDF 輸出。
請執行下列動作:
- 將工作表大小設定從回應變更為自訂。
以像素輸入工作表的寬度。
以像素輸入工作表的高度。
變更小螢幕版面配置
依照預設,在小螢幕上檢視時,工作表會以清單檢視方式顯示。您可以變更,以格線方式顯示。工作表必須設定為回應版面配置,才能在小螢幕上以格線顯示。
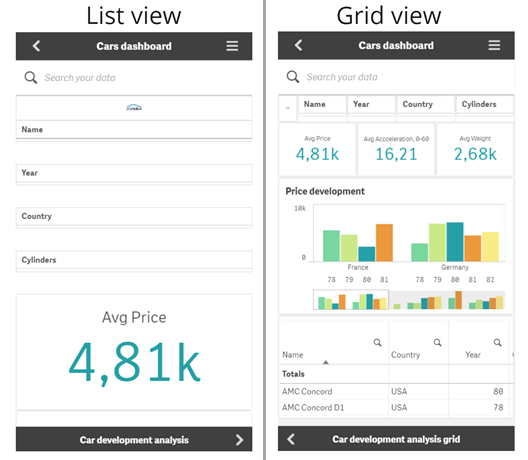
格線檢視畫面顯示小型視覺化預覽。清單檢視畫面只會顯示視覺化標題。
請執行下列動作:
- 在工作表屬性之下,前往小螢幕版面配置。
- 從下拉式清單中,選取格線檢視。
延伸工作表區域
若您需要新增的視覺化數量大於可以在螢幕上顯示的數量,則可以垂直延伸工作表區域。
若工作表太大,無法顯示在單一 PDF 頁面上,則下載的延伸工作表會有品質較低的 PDF 輸出。
請注意以下事項:
- 您需要在工作表屬性之下啟用延伸工作表。
- 每次延伸會增加 50% 的原始工作表高度。
- 若您有可捲動的視覺化,這會干擾延伸工作表的捲動情況。您應在設計工作表時留下一些空的空間,以便捲動。
您可以透過兩種方式延伸工作表:
請執行下列動作:
- 將物件拖曳至工作表底部,並置於顯示的置放區域。
- 在工作表屬性之下切換延伸工作表。
工作表現在已擴展了 50% 的原始高度。您可以在工作表中垂直捲動,以存取所有內容。
將動作新增至工作表
您可以將使用者前往這些工作表時觸發的動作新增至工作表。例如,您可以在使用者前往特定工作表時自動清除應用程式中的選項。
如需詳細資訊,請參閱將動作新增至工作表。
新增背景色彩或影像
您可以自訂工作表的背景。您可以選擇特定背景色彩,或依運算式顯示色彩。媒體庫中的任何影像都可設為背景。可放置影像並重新調整大小,就不會填滿整個背景。
支援以下格式:.png、.jpg、.jpeg 和 .gif。若您使用 .gif,可以是動畫或靜態。
請執行下列動作:
- 在編輯模式中開啟工作表。
- 在工作表屬性之下,按一下樣式。
- 將背景設為自訂。預設為自動。
背景顏色:
單色:使用色彩選取器選擇一種色彩。
按照運算式:使用使用者定義的運算式設定色彩。如需詳細資訊,請參閱按運算式著色。
- 背景影像:選取來自媒體庫的影像。預設為無。
在預設縮圖上按一下
。
即會開啟媒體庫。
按一下媒體庫中的一個資料夾,例如應用程式中或預設。若媒體庫中沒有您想要的影像,也可以選擇上傳媒體。
- 選擇您想使用的影像,並按一下插入。
- 使用下拉式清單變更影像大小:
- 原始大小
- 永遠調整成適當大小
- 符合寬度
- 符合高度
- 適當延展調整
- 永遠填滿
- 在位置之下,您可以變更影像對齊。例如,影像可在工作表置中,或置於右上角。
您選取的影像和背景色彩現在可見於工作表。
編輯模式下的工作表,背景影像設定位於左側
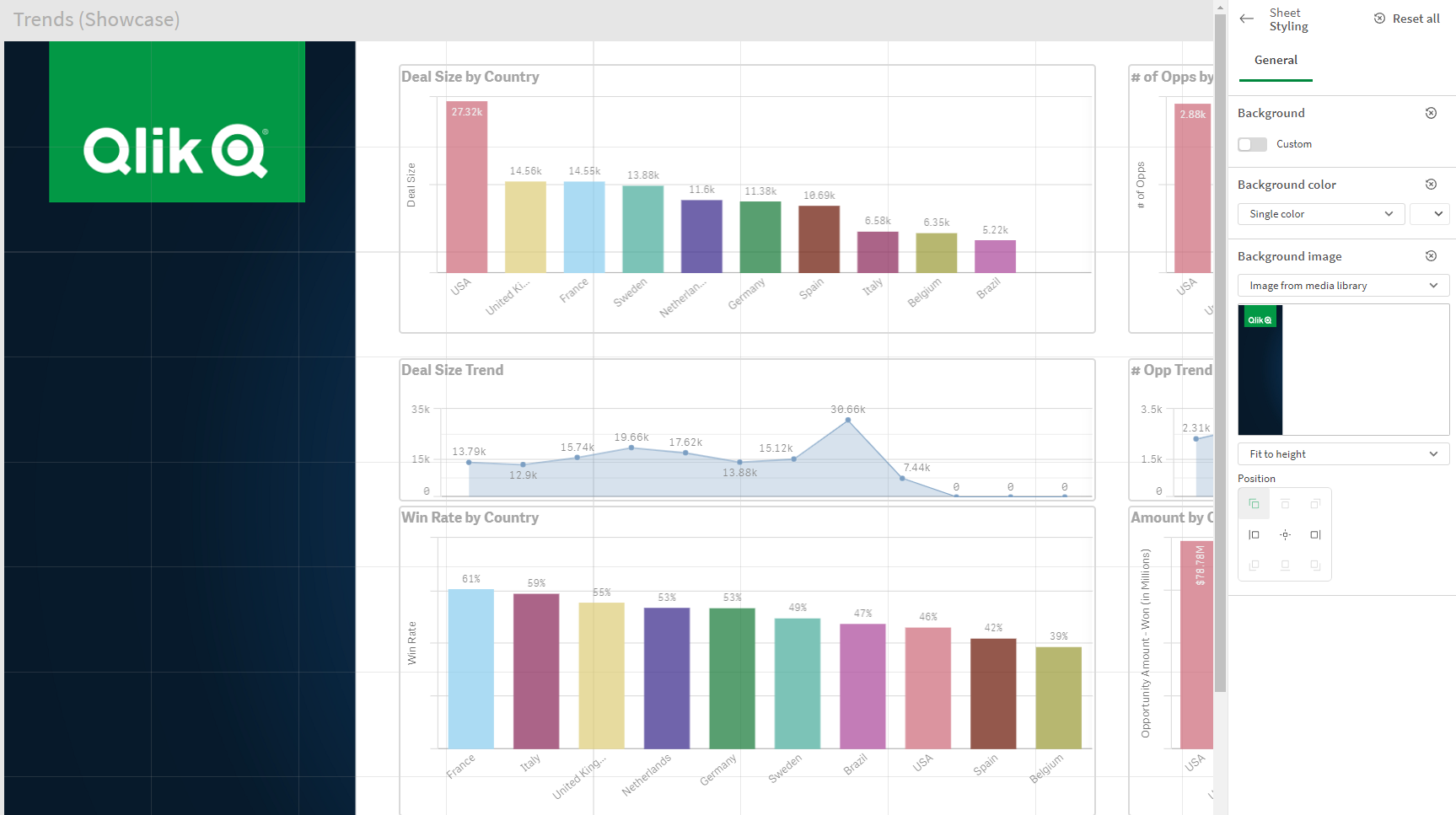
在工作表上複製、取代和移動項目
您可以在工作表和工作表之間複製、取代和移動項目。您可以採用以下方式執行此操作:
- 對工作表使用編輯列 (
、
和
)。
- 對工作表使用編輯列 (
、
和
)。
- 按一下右鍵並選取剪下、複製 和貼上。
- 使用鍵盤快速鍵 Ctrl+C、Ctrl+X 和 Ctrl+V。
複製工作表
您可以複製任何工作表,無論是屬於應用程式中的工作表還是您自己建立的工作表。複製工作表的目的是重複使用內容,節省時間,並允許您修改複製的工作表以更好地符合您的需求。複製的工作表是獨立的工作表,與原始工作表沒有聯繫。複製的工作表顯示在應用程式概述和工作表導覽器中的我的工作表下面。
您可以採用以下方式複製工作表:
- 在應用程式概述或工作表導覽器中,於工作表的快速鍵功能表中按一下複製。
- 在應用程式概述或工作表檢視畫面中,於全域功能表中按一下複製工作表。
