Een app via werkbladen structureren
Met werkbladen kunt u de ideeën en doelen van uw app structureren. Wanneer u een nieuwe app maakt, is het een goede gewoonte om eerst een structuur van lege werkbladen op te zetten, waarbij elk werkblad staat voor een idee of doel. Dit geeft een goed overzicht van de app.
Overzicht
Stel dat u een overzicht wilt maken van de kerncijfers, verkopen en marges van uw bedrijf per staat, regio en product. In plaats van al deze informatie op één plaats te houden kunt u deze structureren door voor elk van de doelen een werkblad te maken.
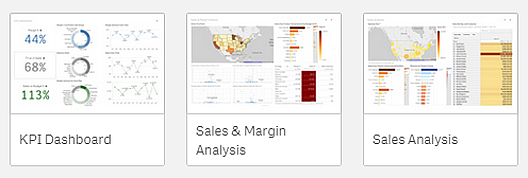
Een werkblad is de plaats waarop diagrammen en tabellen worden geplaatst voor het visualiseren van de gegevens. Een app kan bestaan uit verschillende werkbladen. Uw selecties zijn van invloed op de visualisaties, ongeacht de werkbladen waarop ze zich bevinden.
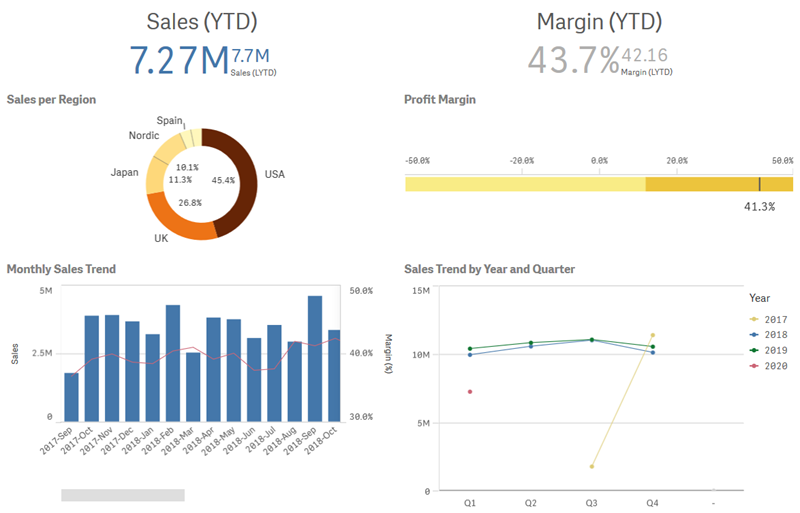
Een nieuw werkblad maken
U kunt een nieuw werkblad maken vanuit het app-overzicht of vanuit het navigatievenster van het werkblad.
Doe het volgende:
- Klik in het app-overzicht op
om de werkbladen weer te geven.
- Klik op
of Nieuw werkblad maken.
- Geef uw werkblad een titel en voeg een beschrijving toe.
- Klik buiten het tekstvak om de titel en de beschrijving op te slaan.
Er wordt een nieuw werkblad gemaakt.
De titel en beschrijving van een werkblad wijzigen
U kunt de titel en beschrijving van uw werkbladen wijzigen. U kunt een werkblad met een vaste titel gebruiken of een werkblad met een dynamische titel gebaseerd op een uitdrukking.
Doe het volgende:
- Klik in het app-overzicht op
om de werkbladen weer te geven.
- Voer een van de volgende handelingen uit:
- Als u zich in de rasterweergave bevindt,
, klikt u op de werkbladtitel en vervolgens op
.
- Als u zich in de lijstweergave bevindt,
, klikt u op
.
- Als u zich in de rasterweergave bevindt,
- Bewerk Titel en Beschrijving.
- Klik buiten het tekstgebied.
Gebruik maken van een werkblad met dynamische titel
U kunt een werkblad met een dynamische titel instellen gebaseerd op een uitdrukking in de eigenschap Titeluitdrukking van het venster Werkbladeigenschappen. U kunt elke gewenste geldige diagramuitdrukking gebruiken.Ga voor meer informatie naar Uitdrukkingen gebruiken in visualisaties.
Als u een dynamische titel van het werkblad instelt, wordt de vaste titel (Titel) niet gebruikt.
Dynamische werkbladtitels aanmaken met expressies
Voorwaarde weergeven instellen voor een werkblad
U kunt een voorwaarde instellen op Voorwaarde weergeven voor het weergeven of verbergen van een werkblad in een app, afhankelijk van het feit of een uitdrukking als Waar of Niet waar wordt geëvalueerd. Het werkblad wordt alleen getoond als de uitdrukking als Waar wordt geëvalueerd. Door een werkblad te verbergen worden er in een app geen gegevens verborgen of uitgesloten.
U kunt bijvoorbeeld een werkblad maken dat alleen zichtbaar is als bepaalde waarden in uw gegevens aanwezig zijn. Doorgaans moet u een if -functie gebruiken.Ga voor meer informatie naar if - script- en diagramfunctie.
Voorwaarde weergeven instellen voor een werkblad
De miniatuur van een werkblad wijzigen
U kunt de standaardminiatuur vervangen om het onderscheid tussen werkbladen in het app-overzicht en het navigatievenster van het werkblad te vergemakkelijken. U kunt een van de standaardafbeeldingen of een eigen afbeelding gebruiken.
Houd rekening met het volgende:
- De volgende indelingen worden ondersteund: .png, .jpg, .jpeg en .gif.
- De optimale hoogte/breedteverhouding van een miniatuur is 8:5 (breedte:hoogte).
- U kunt alleen de miniatuur van een niet-gepubliceerd werkblad toevoegen of wijzigen.
Doe het volgende:
- Klik in het app-overzicht op
om de werkbladen weer te geven.
- Voer een van de volgende handelingen uit:
- Als u zich in de rasterweergave bevindt,
, klikt u op de werkbladtitel en vervolgens op
.
- Als u zich in de lijstweergave bevindt,
, klikt u op
.
- Als u zich in de rasterweergave bevindt,
Klik op
in de standaardminiatuur.
De Mediabibliotheek wordt geopend.
Klik op een map in de mediabibliotheek, bijvoorbeeld In app of Standaard.
- Selecteer de afbeelding die u als miniatuur wilt gebruiken voor het werkblad en klik op Invoegen.
- Klik op
om het bewerken te beëindigen.
De afbeelding die u hebt geselecteerd wordt nu gebruikt als miniatuur voor het werkblad en is zichtbaar in het navigatievenster voor het werkblad en in het app-overzicht.
De volgende indelingen worden ondersteund: .png, .jpg, .jpeg en .gif.
Voor Qlik Sense: U kunt afbeeldingen uploaden in de map In app in de mediabibliotheek. U moet de Qlik Management Console gebruiken om afbeeldingen naar de standaardmap te uploaden.
Voor Qlik Sense Desktop: U kunt afbeeldingen in de volgende map op uw computer plaatsen: C:\Users\<user>\Documents\Qlik\Sense\Content\Default. De afbeeldingen zijn beschikbaar in de map Standaard in de mediabibliotheek. Als u een app tussen installaties verplaatst, worden de afbeeldingen die u in de app gebruikt gezamenlijk met de app in het qvf-bestand opgeslagen. Als u de app op een nieuw locatie opent, kunt u de afbeeldingen vinden in de map In app in de mediabibliotheek van de app.
Zie Een Qlik Sense-site beheren voor meer informatie: Objecten uploaden naar inhoudsbibliotheken
De rastergrootte van een werkblad wijzigen
U kunt de rastergrootte van het werkblad aanpassen zodat er meer visualisaties op een werkblad passen, of om meer controle te hebben over de manier waarop visualisaties worden geplaatst. Het raster wordt weergegeven wanneer u een visualisatie toevoegt, verplaatst of het formaat ervan wijzigt.
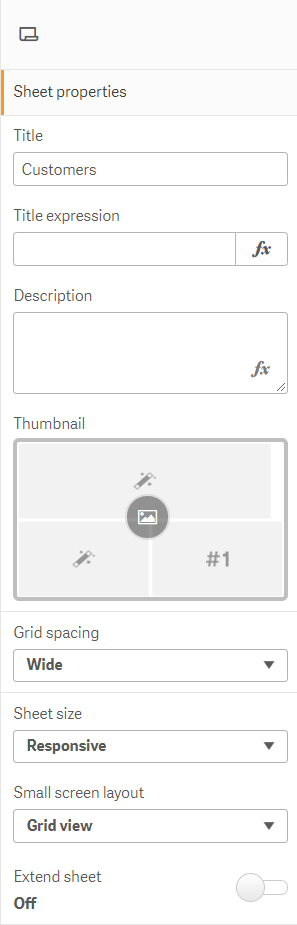
Doe het volgende:
- Ga naar de instelling Rasterafstand in Werkbladeigenschappen.
- Wijzig de afstand van Breed (de standaardoptie) naar Middelhoog, Smal of Aangepast.
- Als u Aangepast kiest, verschijnt er een schuifbalk. Gebruik de schuifbalk om de rastergrootte te wijzigen.
Grootte van werkblad aanpassen
Qlik Sense gebruikt standaard een responsieve lay-out voor werkbladen, die het werkblad aanpast aan de schermafmeting van de gebruiker. U kunt een aangepaste hoogte en breedte instellen voor het werkblad als u een niet-responsieve lay-out voor uw werkbladen wilt gebruiken. Zo waarborgt u dat uw dashboard precies zo aan gebruikers wordt getoond als u het hebt gemaakt, zonder aanpassingen voor responsiviteit. U kunt de hoogte en breedte van een werkblad op elke waarde tussen 300 en 4000 pixels instellen.
Als de PDF -download van uw werkblad te ver is ingezoomd, wordt aanbevolen om Papierformaat te wijzigen van Responsief in Aangepast.
Wanneer een werkblad een aangepaste grootte gebruikt, kunt u de rasterafstand wijzigen, maar kunt u niet Werkblad uitbreiden gebruiken om de grootte te wijzigen.
Voor responsieve werkbladen die niet zijn uitgebreid, heeft een geëxporteerde PDF van het werkblad de volgende eigenschappen:
- Liggende schermstand: 1680 by 1120 pixels
- Staande schermstand: 1120 by 1680 pixels
Als u een aangepast werkblad gebruikt, worden bij de PDF -uitvoer de aangepaste pixelwaarden voor breedte en hoogte behouden.
Als u de werkbladgrootte wijzigt van Reageert in Aangepast, dan kan dit van invloed zijn op de duidelijkheid van de PDF-uitvoer. Als u handmatig een werkblad met aangepaste grootte exporteert als een PDF, moet u het volgende doen:
Staande stand: waarden van 1680 x 1120 pixels of een verhouding van 1:1,5
Liggende stand: waarden van 1680 x 1120 pixels of een verhouding van 1,5:1
Uitgebreide werkbladen en werkbladen met een aangepaste grootte hebben mogelijk een PDF-output van lagere kwaliteit als het werkblad te groot is om duidelijk op een enkele PDF-pagina te worden weergegeven.
Doe het volgende:
- Wijzig de instelling Grootte van werkblad van Responsief naar Aangepast.
Voer een breedte van het werkblad in pixels in.
Voer een hoogte van het werkblad in pixels in.
De lay-out op klein scherm wijzigen
Werkbladen worden standaard weergegeven in de Lijstweergave wanneer deze op een klein scherm worden bekeken. U kunt deze wijzigen om als raster te worden weergegeven. Werkbladen moeten zijn ingesteld op responsieve lay-out om op kleine schermen als raster te worden weergegeven.
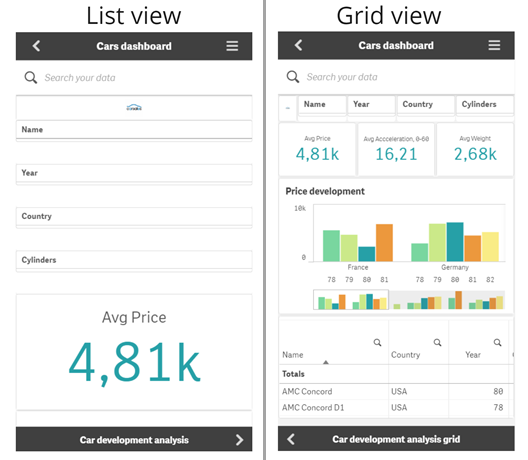
In de Rasterweergave wordt een klein voorbeeld van uw visualisaties getoond. In de lijstweergave worden alleen de visualisatietitels getoond.
Doe het volgende:
- Ga onder Werkbladeigenschappen naar Lay-out op klein scherm.
- Selecteer Rasterweergave in de vervolgkeuzelijst.
Het gebied van een werkblad uitbreiden
U kunt het gebied van een werkblad verticaal uitbreiden als u meer visualisaties wilt toevoegen dan dat er op een scherm passen.
Gedownloade werkladen met een aangepaste grootte hebben mogelijk een PDF-output van lagere kwaliteit als het werkblad te groot is om duidelijk op een enkele PDF-pagina te worden weergegeven.
Houd rekening met het volgende:
- U moet dan Werkblad uitbreiden activeren onder Werkbladeigenschappen.
- Met elke uitbreiding wordt 50% van de oorspronkelijke hoogte van het werkblad toegevoegd.
- Als u visualisaties hebt die kunnen worden geschoven, kan dit conflicten veroorzaken met de mogelijkheid om te schuiven in een uitgebreid werkblad. U kunt het beste lege ruimte overlaten voor het schuiven wanneer u het werkblad ontwerpt.
U kunt het werkblad op twee verschillende manieren uitbreiden:
Doe het volgende:
- Sleep een object naar de onderkant van het werkblad en zet het neer in het neerzetgebied dat wordt weergegeven.
- Schakel Werkblad uitbreiden in onder Werkbladeigenschappen.
Het werkblad is nu uitgebreid met 50% ten opzichte van de oorspronkelijke hoogte. U kunt verticaal door het werkblad schuiven voor toegang tot alle inhoud.
Acties toevoegen aan werkbladen
U kunt aan werkbladen acties toevoegen die worden geactiveerd wanneer gebruikers naar die werkbladen navigeren. U kunt bijvoorbeeld automatisch selecties in de app wissen wanneer gebruikers naar een bepaald werkblad navigeren.
Ga voor meer informatie naar Acties toevoegen aan werkbladen.
Een achtergrondkleur of afbeelding toevoegen
U kunt de achtergrond van een werkblad aanpassen. U kunt een specifieke achtergrondkleur kiezen of kleuruitdrukking. Een afbeelding in de mediabibliotheek kan als achtergrond worden ingesteld. De afbeelding kan worden geplaatst en de grootte kan worden aangepast zodat deze niet de gehele achtergrond vult.
De volgende indelingen worden ondersteund: .png, .jpg, .jpeg en .gif. Als u een gif-bestand gebruikt, kan deze geanimeerd of statisch zijn.
Doe het volgende:
- Open het werkblad in bewerkingsmodus.
- Klik onder Werkbladeigenschappen op Stijl.
- Stel Achtergrond in op Aangepast. De standaardwaarde is Auto.
Achtergrondkleur:
Enkele kleur: Kies een kleur met de kleurenkiezer.
Op uitdrukking: Stel een kleur in met een door de gebruiker gedefinieerde uitdrukking. Ga voor meer informatie naar Kleur toekennen op uitdrukking.
- Achtergrondafbeelding Selecteer de afbeelding in de mediabibliotheek. De standaardinstelling is Geen.
Klik op
in de standaardminiatuur.
De Mediabibliotheek wordt geopend.
Klik op een map in de mediabibliotheek, bijvoorbeeld In app of Standaard. U kunt er ook voor kiezen om media te uploaden als de afbeelding die u wilt nog niet in de mediabibliotheek staat.
- Selecteer de afbeelding die u wilt gebruiken en klik op Invoegen.
- Gebruik de vervolgkeuzelijst om de grootte van uw afbeelding te wijzigen:
- Oorspronkelijke grootte
- Altijd passend
- Aanpassen aan breedte
- Aanpassen aan hoogte
- Passend maken
- Altijd vullen
- Onder Positie kunt u de uitlijning van de afbeelding wijzigen. Bijvoorbeeld: de afbeelding kan op het werkblad worden gecentreerd of rechtsboven in de hoek worden uitgelijnd.
De afbeelding en achtergrondkleur die u selecteert, zijn nu zichtbaar op het werkblad.
Werkblad in bewerkingsmodus et een achtergrondafbeelding links
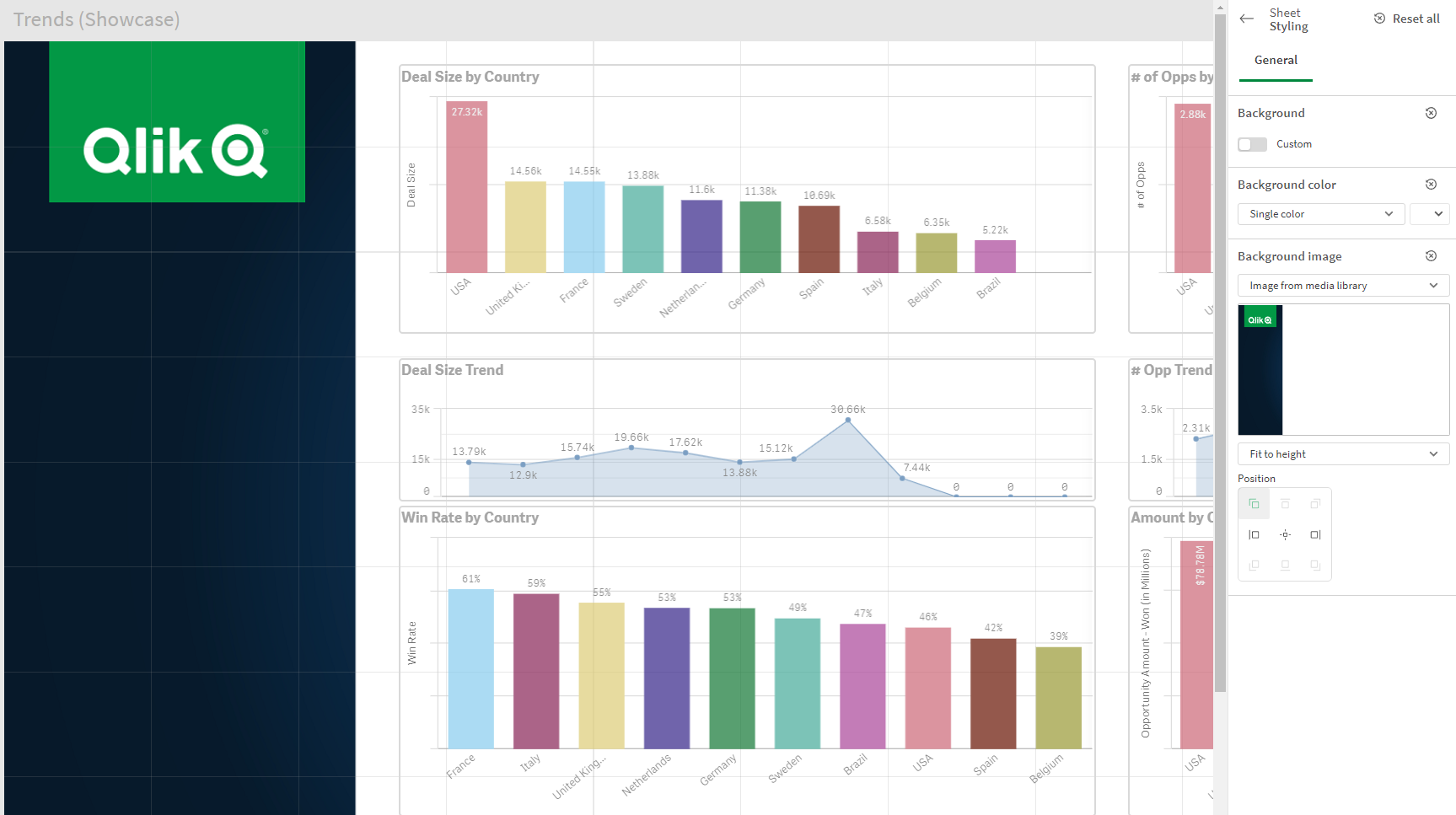
Items kopiëren, vervangen en verplaatsen op werkbladen
U kunt items kopiëren, vervangen en verplaatsen binnen een werkblad en tussen werkbladen. U kunt dit op de volgende manieren doen:
- Met de werkbalk met bewerkingsopties op het werkblad (
,
en
).
- Met de werkbalk met bewerkingsopties op het werkblad (
,
en
).
- Door met de rechtermuisknop te klikken en Knippen, Kopiëren en Plakken te selecteren.
- Met de sneltoetsen Ctrl+C, Ctrl+X en Ctrl+V.
Een werkblad dupliceren
U kunt elk werkblad dupliceren, ongeacht of het een werkblad is dat deel uitmaakt van de app of een werkblad dat u zelf hebt gemaakt. Het doel van het dupliceren van werkbladen is tijd besparen door inhoud te hergebruiken en u de mogelijkheid bieden om het gedupliceerde werkblad te wijzigen zodat het beter aansluit bij uw wensen. Een gedupliceerd werkblad bevat dezelfde visualisaties als het oorspronkelijke werkblad en is gekoppeld aan dezelfde masteritems. Het gedupliceerde werkblad is een zelfstandig werkblad zonder relatie met het oorspronkelijke werkblad. Gedupliceerde werkbladen worden weergegeven onder Mijn werkbladen in het app-overzicht en in de navigatiefunctie van het werkblad.
U kunt een werkblad op de volgende manieren dupliceren:
- Klik op Dupliceren in het snelmenu van een werkblad in het app-overzicht of in de werkblad-navigator.
- Klik op Werkblad dupliceren in het algemene menu in het app-overzicht of in de werkbladweergave.

