工作表将您应用程序的创意和用途结构化。如果创建新应用程序,最好先创建一个空表格结构,其中每个表格代表一个创意或目的。由此会提供应用程序的良好概览。
概述
例如,您按州、地区和产品创建公司关键指标的概览。您可以通过将每种用途放在一个单独的工作表中来构建,而不是将这些信息全部放在一个位置。
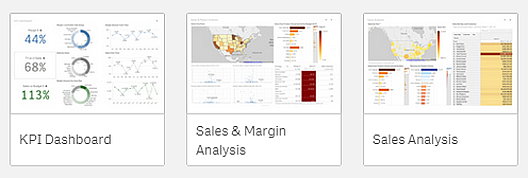
表格是放置数据可视化的图表和表格的位置。应用程序可包含多个工作表。不管您选择的选择项位于哪些工作表中,都会影响可视化。
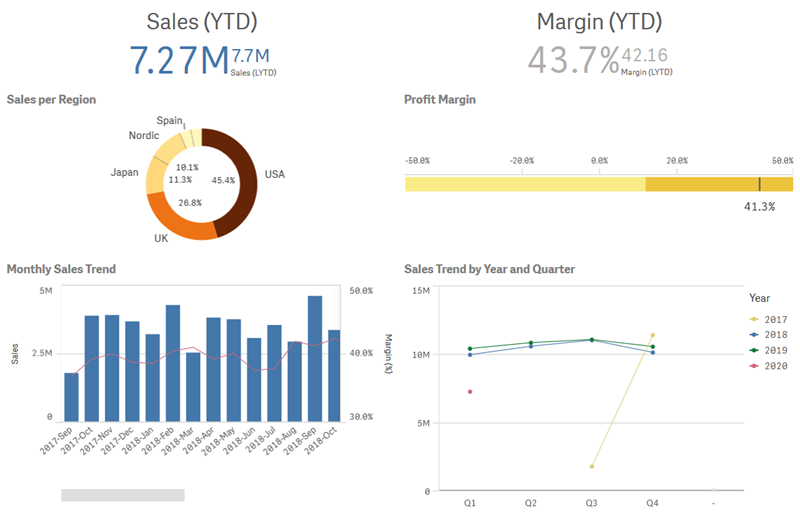
创建新表格
您可以从应用程序概述或者从表格导航器创建新的工作表。
执行以下操作:
- 从应用程序概述中,单击
可查看表格。
- 单击
或创建新表格。
- 为表格添加标题和说明。
- 单击文本区域以外的位置,以保存标题和说明。
新表格创建完成。
更改表格的标题和说明
您可以更改应用程序的标题和说明。您可根据表达式使用固定工作表标题或动态工作表标题。
执行以下操作:
- 在应用程序概述中,单击
可查看表格。
- 执行以下选项之一:
- 如果在网格视图
中,则单击表格标题,然后单击
。
- 如果在列表视图
中,则单击
。
- 如果在网格视图
- 编辑标题和说明。
- 单击文本区域以外的位置。
使用动态工作表标题
您可根据工作表属性面板的标题表达式属性中的表达式设置动态工作表标题。您可使用任何有效的图表表达式。 有关更多信息,请参阅在可视化中使用表达式。
如果设置动态工作表标题,则不会使用固定标题(标题)。
设置工作表的显示条件
您可以在显示条件中设置条件,以显示或隐藏应用程序中的工作表,具体取决于表达式的计算结果是真还是假。工作表只在表达式计算为 true 时显示。隐藏工作表不会隐藏或执行应用程序中的数据。
例如,可以创建一个仅在数据中存在某些值时才可用的工作表。通常,您应当使用 if 函数。 有关更多信息,请参阅if - 脚本和图表函数。
更改工作表的缩略图
您可以替换默认缩略图,从而使表格在应用程序概述和表格导航器中更容易区分。您可以使用其中一个默认的图片或自己的图片。
注意以下几点:
- 支持下列格式:.png、.jpg、.jpeg 和 .gif。
- 缩略图的最佳纵横比是 8:5(宽:高)。
- 只能添加或更改未发布的表格的缩略图。
执行以下操作:
- 在应用程序概述中,单击
可查看表格。
- 执行以下选项之一:
- 如果在网格视图
中,则单击表格标题,然后单击
。
- 如果在列表视图
中,则单击
。
- 如果在网格视图
单击默认缩略图上的
。
媒体库打开。
单击媒体库中的文件夹,例如 In app 或 Default。
- 选择要用作工作表缩略图的图片,然后单击插入。
- 单击
以停止编辑。
现在,已将您选择的图片用作表格的缩略图,并在表格导航器和应用程序概述中均可见。
支持以下格式:.png、.jpg、.jpeg 以及 .gif。
对于 Qlik Sense:您可以上传图片到媒体库中的 In app 文件夹。您需要使用 Qlik Management Console 上传图片到默认文件夹。
对于 Qlik Sense Desktop:您可将图像置于计算机上的以下文件夹中:C:\Users\<user>\Documents\Qlik\Sense\Content\Default。图像将位于媒体库的 default 文件夹中。在安装之间移动应用程序时,您在应用程序中使用的图像和应用程序一起保存在 qvf 文件中。当您在新位置中打开应用程序时,图像将位于应用程序的媒体库中的 In app 文件夹。
有关更多信息,请参阅 管理 Qlik Sense 站点:将对象上传到内容库。
更改工作表的网格尺寸
您可调节工作表的网格尺寸以能够在工作表上容纳更多可视化,或者对可视化的放置进行更多控制。网格在您添加、移动可视化或重新调整可视化大小时显示。
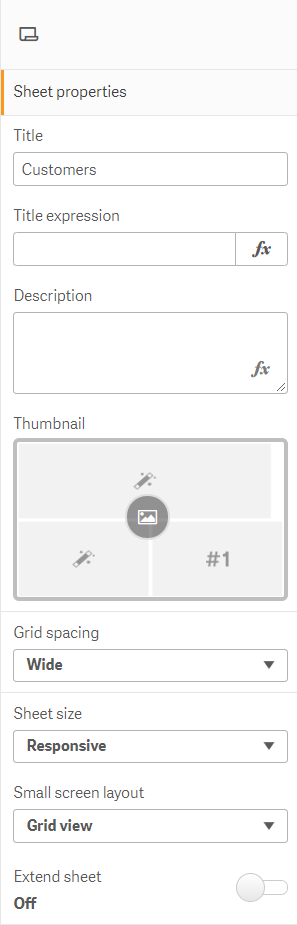
执行以下操作:
- 转到“工作表属性”下的网格间距设置。
- 将间距从宽(默认选项)更改为中、窄或自定义。
- 如果选择“自定义”,将显示一个滑块。使用滑块更改网格大小。
自定义工作表大小
默认设置下,Qlik Sense 使用工作表的响应式布局,根据用户屏幕的维度调节工作表。如果您希望使用自己工作表的非响应式布局,则可为工作表设置自定义宽度和高度。这将确保您的仪表板将完全和您创建仪表板时一样呈现给用户,不会调节响应能力。您可在 300 像素和 4,000 像素之间任意设置工作表的高度和宽度。
如果您的工作表 PDF 下载的显示过度放大,建议将工作表大小从响应切换到自定义。
当工作表使用自定义大小时,您可更改网格间距,但是无法使用扩展工作表来更改大小。
对于未扩展的响应式工作表,工作表导出的 PDF 将为:
- 横向:1680 x 1120 像素
- 纵向:1120 x 1680 像素
如果使用自定义工作表尺寸,工作表 PDF 输出将保留宽度和高度的自定义像素值。
将工作表大小从响应更改为自定义可能会影响 PDF 输出的清晰度。如果要手动将自定义大小的工作表导出为 PDF,最佳做法是:
纵向:1680×1120 像素的值,或 1:1.5 的比率
横向:1120×1680 像素的值,或 1.5:1 的比率
如果工作表过大而不能在单个 PDF 页面上清晰显示,扩展工作表和自定义大小工作表可能具有较低分辨率的 PDF 输出。
执行以下操作:
- 将工作表尺寸设置从响应式更改为自定义。
以像素为单位输入工作表的宽度。
以像素为单位输入工作表的高度。
更改小屏幕布局
默认设置下,当在小屏幕上查看时,工作表以列表视图显示。您可将它们更改为以网格形式显示。工作表必须设置为响应式布局访客显示为小屏幕上的网格。
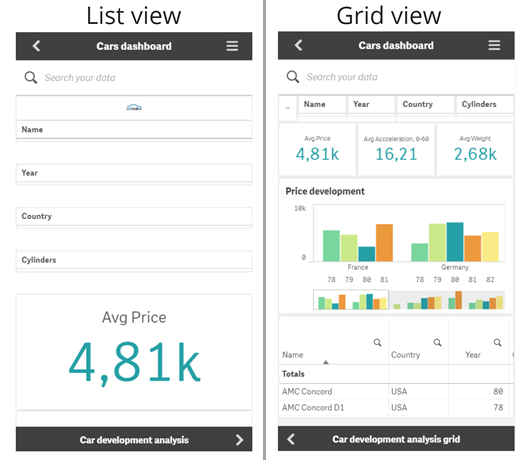
网格视图显示您可视化的小型预览。列表视图仅显示可视化标题。
执行以下操作:
- 在工作表属性下,转到小屏幕布局。
- 从下拉列表选择网格视图。
扩展工作表区域
如果您需要添加的可视化多于屏幕上可容纳的数量,您可垂直扩展工作表的区域。
如果工作表过大而不能在单个 PDF 页面上清晰显示,下载的扩展工作表可能具有较低质量的 PDF 输出。
注意以下几点:
- 您需要激活工作表属性下的扩展工作表。
- 每次扩展会让初始工作表高度增加 50%。
- 如果您具有滚动的可视化,这可能会影响扩展的工作表的滚动。您应当留下一些空白空间,让您可在设计工作表时滚动。
您可以两种不同的方式扩展工作表:
执行以下操作:
- 将对象拖动至工作表的底部,并将其放置在出现的拖放区上。
- 打开工作表属性下的扩展工作表。
工作表现在将初始高度扩展了 50%。您可在工作表中垂直滚动以访问所有内容。
向工作表添加操作
可以向用户导航到工作表时触发的工作表添加操作。例如,当用户导航到特定工作表时,可以自动清除应用程序中的选择项。
有关更多信息,请参阅向工作表添加操作。
添加背景色或图像
可以自定义工作表的背景。您可以选择特定的背景色,也可以通过表达式选择颜色。媒体库中的任何图像都可以设置为背景。可以对图像进行定位和调整大小,使其不填充整个背景。
支持下列格式:.png、.jpg、.jpeg 和 .gif。如果使用 .gif,它可以是动画或静态的。
执行以下操作:
- 在编辑模式下打开工作表。
- 在工作表属性下,单击样式设置。
- 将背景设置为自定义。默认值为自动。
背景颜色:
单一颜色:使用颜色选择器选择一种颜色。
按表达式:使用用户定义的表达式设置颜色。有关更多信息,请参阅按表达式着色。
- 背景图片:从媒体库中选择图像。默认值为 无。
单击默认缩略图上的
。
媒体库打开。
单击媒体库中的文件夹,例如 In app 或 Default。如果所需的图像尚未在媒体库中,您也可以选择上传媒体。
- 选择要使用的图像,然后单击插入。
- 使用下拉菜单更改图像的大小:
- 原始大小
- 始终适应
- 适应宽度
- 适应高度
- 按比例伸展
- 始终填充
- 在位置下,可以更改图像的对齐方式。例如,图像可以位于工作表的中心或右上角。
您选择的图像和背景色当前在工作表上可见。
工作表处于编辑模式,背景图像设置在左侧
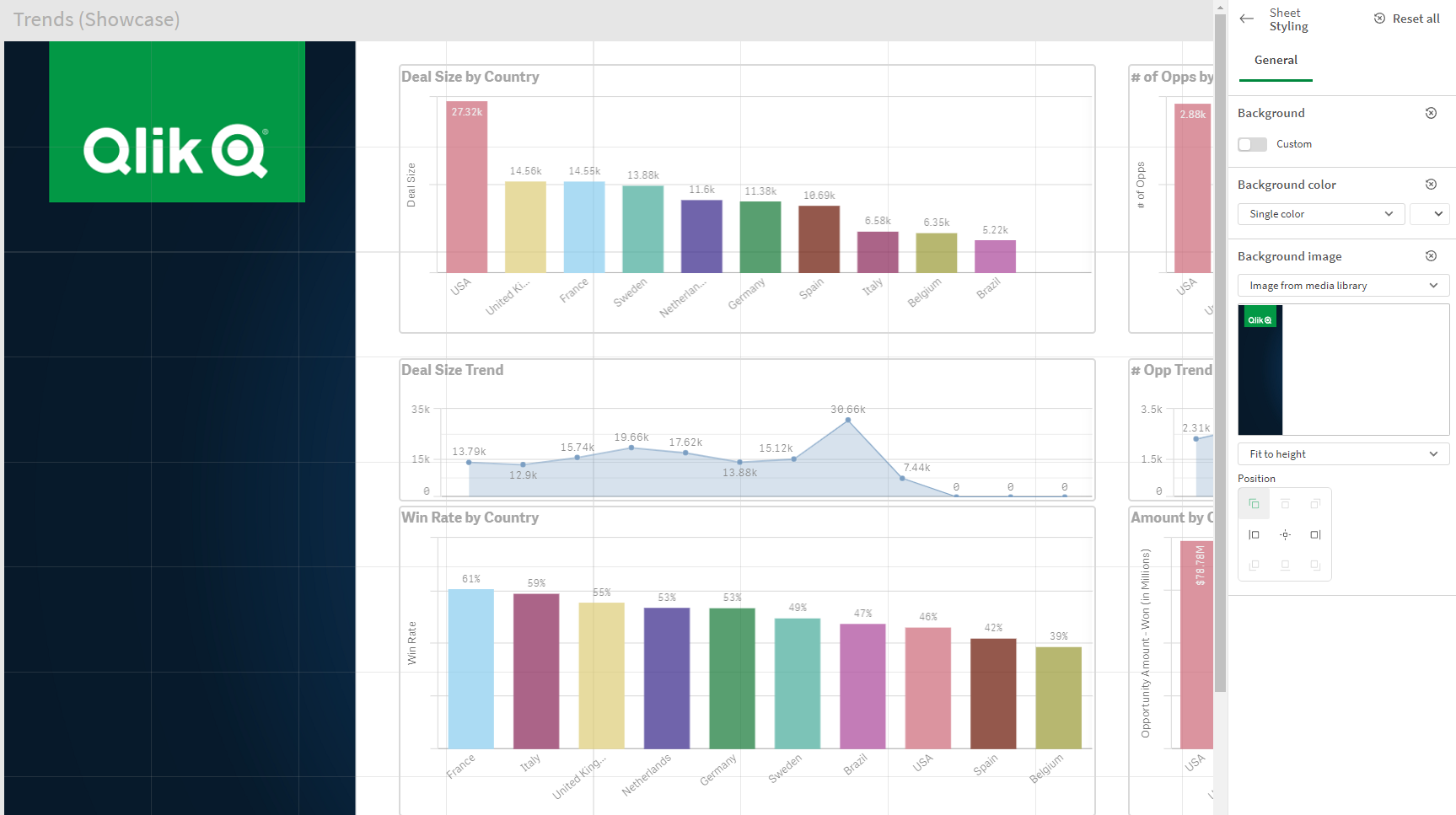
在表格中复制、替换和移动条目
您可以在一个表格中或两个表格之间复制、替换和移动条目。可以使用以下方式执行此操作:
- 使用表格上的编辑栏(
、
和
)。
- 使用表格上的编辑栏(
、
和
)。
- 通过右键单击并选择剪切、复制和粘贴。
- 使用键盘快捷键 Ctrl+C、Ctrl+X 和 Ctrl+V。
复制表格
不管表格是属于应用程序还是您自己所创建的,您都可以进行复制。复制表格的目的是通过重复使用内容节省时间,并您允许修改复制的表格以更好地满足您的需求。复制的表格包含与原始表格相同的可视化,并链接到相同的主条目。复制的表格是一个独立的表格,与原始表格没有任何关联。复制的表格将显示在应用程序概述的我的表格下方和表格导航器中。
可以使用以下方式复制工作表:
- 单击应用程序概览或工作表导航器中工作表快捷菜单中的复制。
- 单击应用程序概览或工作表视图中全局菜单内的复制工作表。
