Sayfalar, fikirlerinizi ve uygulamanızın amacını yapılandırır. Yeni bir uygulama oluştururken, önce boş sayfaların yapısını oluşturmanız önerilir; burada her sayfa bir fikri veya hedefi temsil eder. Bu, uygulamanın iyi bir genel bakışını sunar.
Genel Bakış
Örneğin, şirketinizin eyalete, bölgeye ve ürüne göre temel metriklerinin, satış ve kâr marjlarının bir genel bakışını oluşturuyorsunuz. Tüm bu bilgileri tek bir yerde tutmak yerine, her bir amaç için bir sayfa oluşturarak yapılandırabilirsiniz.
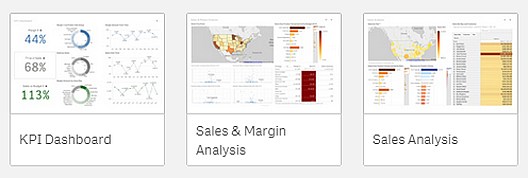
Bir sayfa, veri görselleştirmesi için grafiklerin ve tabloların yerleştirildiği yerdir. Bir uygulama birçok sayfa içerebilir. Yaptığınız seçimler, hangi sayfalarda bulunduklarına bakılmaksızın görselleştirmeleri etkiler.
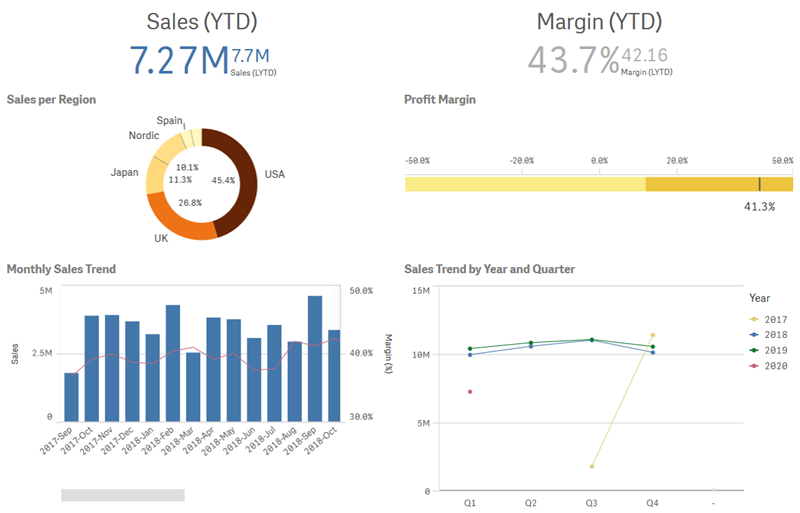
Yeni bir sayfa oluşturma
Uygulamaya genel bakıştan veya sayfa gezgininden yeni bir sayfa oluşturabilirsiniz.
Aşağıdakileri yapın:
- Uygulamaya genel bakıştan sayfaları görüntülemek için
seçeneğine tıklayın.
-
veya Yeni sayfa oluştur'a tıklayın.
- Sayfanıza bir başlık ve açıklama ekleyin.
- Başlığı ve açıklamayı kaydetmek için metin alanının dışına tıklayın.
Yeni bir sayfa oluşturulur.
Sayfanın başlığını ve açıklamasını değiştirme
Sayfalarınızın başlığını ve açıklamasını değiştirebilirsiniz. Sabit bir sayfa başlığı kullanabilir veya ifadeye göre değişen dinamik bir sayfa başlığı kullanmayı tercih edebilirsiniz.
Aşağıdakileri yapın:
- Uygulamaya genel bakışta, sayfaları görüntülemek için
seçeneğine tıklayın.
- Şunlardan birini yapın:
kılavuz çizgi görünümündeyseniz,
seçeneğine ve ardından sayfa başlığına tıklayın.
liste görünümündeyseniz
seçeneğine tıklayın.
- Başlık ve Açıklama'yı düzenleyin.
- Metin alanının dışına tıklayın.
Dinamik sayfa başlığı kullanma
Sayfa özellikleri panelinin Başlık ifadesi özelliğindeki bir ifadeye göre değişecek bir dinamik sayfa başlığı da ayarlayabilirsiniz. Geçerli herhangi bir grafik ifadesini kullanabilirsiniz. Daha fazla bilgi için bkz. Görselleştirmelerde ifadeleri kullanma.
Dinamik bir sayfa başlığı ayarlarsanız sabit başlık (Başlık) kullanılmaz.
İfadeler kullanarak dinamik sayfa başlıkları oluşturma
Bir sayfa için gösterme koşulu ayarlama
Bir ifadenin doğru veya yanlış olarak değerlendirilmesine bağlı olarak, bir uygulamada bir sayfayı göstermek veya gizlemek için Göster koşulunda bir koşul ayarlayabilirsiniz. Sayfa yalnızca ifade doğru olarak değerlendirilirse gösterilir. Bir sayfayı gizlemek, bir uygulamadaki verileri gizlemez veya dışarıda bırakmaz.
Örneğin, yalnızca verilerinizde belirli değerler varsa kullanılabilen bir sayfa oluşturabilirsiniz. Genellikle bir if fonksiyonu kullanmanız gerekir. Daha fazla bilgi için bkz. if - kod ve grafik fonksiyonu.
Bir sayfa için gösterme koşulu ayarlama
Sayfanın küçük resmini değiştirme
Uygulamaya genel bakışta ve sayfa gezgininde sayfaları daha kolay ayırt edebilmek için varsayılan küçük resmi değiştirebilirsiniz. Varsayılan görüntülerden birini veya kendi görüntünüzü kullanabilirsiniz.
Aşağıdakilere dikkat edin:
- Şu biçimler desteklenir: .png, .jpg, .jpeg ve .gif.
- Bir küçük resmin optimum en boy oranı 8:5'tir (genişlik:yükseklik).
- Yalnızca yayınlanmayan bir sayfanın küçük resmini ekleyebilir veya değiştirebilirsiniz.
Aşağıdakileri yapın:
- Uygulamaya genel bakışta, sayfaları görüntülemek için
seçeneğine tıklayın.
- Şunlardan birini yapın:
kılavuz çizgi görünümündeyseniz,
seçeneğine ve ardından sayfa başlığına tıklayın.
liste görünümündeyseniz
seçeneğine tıklayın.
Varsayılan küçük resimde
seçeneğine tıklayın.
Medya kütüphanesi açılır.
Medya kitaplığında Uygulama içinde veya Varsayılan gibi bir klasöre tıklayın.
- Sayfanın küçük resmi olarak kullanmak istediğiniz görüntüyü seçin ve Ekle'ye tıklayın.
- Düzenlemeyi durdurmak için
seçeneğine tıklayın.
Seçtiğiniz görüntü, sayfanın küçük resmi olarak kullanılır ve sayfa gezgininde ve uygulamaya genel bakışta görünür.
Şu biçimler desteklenir: .png, .jpg, .jpeg ve .gif.
Qlik Sense için: Medya kitaplığında Uygulama içi klasörüne resimler yükleyebilirsiniz. Resimleri varsayılan klasöre yüklemek için Qlik Management Console uygulamasını kullanmanız gerekir.
Qlik Sense Desktop için: Bilgisayarınızdaki aşağıdaki klasöre resimler yerleştirebilirsiniz: C:\Users\<user>\Documents\Qlik\Sense\Content\Default. Resimler medya kitaplığındaki varsayılan klasöründe yer alır. Uygulamayı kurulumlar arasında taşırken uygulamada kullandığınız resimler, uygulamayla birlikte qvf dosyasına kaydedilir. Uygulamayı yeni bir konumda açtığınızda resimler, uygulamaya yönelik medya kitaplığındaki Uygulama içi klasöründe yer alır.
Daha fazla bilgi için bkz. Qlik Sense sitesini yönetme: İçerik kütüphanelerine nesne yükleme.
Sayfanın kılavuz çizgi boyutlandırmasını değiştirme
Sayfaya daha fazla görselleştirme sığdırabilmek için kılavuz çizgisi boyutlandırmasını ayarlayabilir veya görselleştirmelerin konumlandırılmasında daha fazla denetime sahip olabilirsiniz. Kılavuz çizgi bir görselleştirme eklerken, taşırken veya tekrar boyutlandırırken görüntülenir.
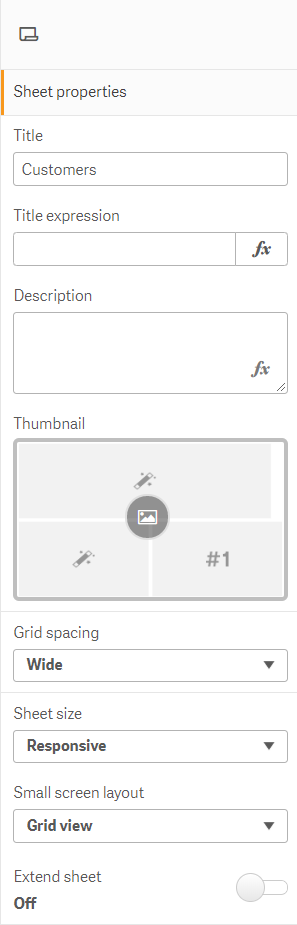
Aşağıdakileri yapın:
- Sayfa özellikleri bölümünde Kılavuz çizgi aralığıayarına gidin.
- Geniş (varsayılan) aralık seçeneğini Orta, Dar veya Özel olarak değiştirin.
- Özel seçeneğini belirlediğinizde bir kaydırıcı görünür. Kılavuz çizgi boyutunu değiştirmek için bu kaydırıcıyı kullanın.
Sayfa boyutunu özelleştirme
Varsayılan olarak Qlik Sense, sayfalar için kullanıcının ekranının boyutlarına göre sayfayı ayarlayan, uyumlu düzen kullanır. Sayfalarınız için uyumlu olmayan düzen kullanmak istiyorsanız sayfa için özel bir genişlik ve yükseklik ayarlayabilirsiniz. Böylece, uyumluluk için bir ayarlama olmadan gösterge panelinizin tam olarak oluşturduğunuz şekilde kullanıcılara sunulacağından emin olabilirsiniz. Bir sayfanın yüksekliğini ve genişliğini 300 piksel ile 4.000 piksel arasında bir değere ayarlayabilirsiniz.
Sayfanızın indirilmiş PDF kopyası fazla yakınlaştırılmış görünüyorsa Sayfa boyutu'nu Uyumlu'dan Özel'e çevirmeniz tavsiye edilir.
Bir sayfa özel boyut kullanırken kılavuz aralığını değiştirebilirsiniz, ancak boyutu değiştirmek için Sayfayı genişlet seçeneğini kullanamazsınız.
Genişletilmeyen Uyumlu sayfalar için sayfaya ait dışa aktarılmış PDF şöyle olacaktır:
- Manzara modunda: 1680 x 1120 piksel
- Portre modunda: 1120 x 1680 piksel
Eğer Özel sayfa boyutu kullanıyorsanız, sayfanın PDF çıktısı genişlik ve yükseklik için özel piksel değerlerini koruyacaktır.
Sayfa boyutu'nu Duyarlı'dan Özel'e değiştirmek, PDF çıktısının netliğini etkileyebilir. Özel boyutlu bir sayfayı el ile PDF olarak dışa aktarıyorsanız, en iyi yöntem şudur:
Dikey yönlendirme: 1680 x 1120 piksel değeri veya 1:1,5 oranı
Yatay yönlendirme: 1120 x 1680 piksel değeri veya 1,5:1 oranı
Sayfa tek bir PDF sayfasında net olarak görüntülenemeyecek kadar büyükse genişletilmiş veya özel boyutlu sayfaların PDF çıktısının çözünürlüğü daha düşük olabilir.
Aşağıdakileri yapın:
- Uyumlu olan Sayfa boyutu ayarını Özel olarak değiştirin.
Sayfa için piksel cinsinden bir genişlik girin.
Sayfa için piksel cinsinden bir yükseklik girin.
Küçük ekran düzenini değiştirme
Varsayılan olarak sayfalar, küçük ekranlarda görüntülendiğinde Liste görünümünde görüntülenir. Bunları kılavuz çizgi olarak görüntülenecek şekilde değiştirebilirsiniz. Sayfaların, küçük ekranlarda kılavuz çizgi olarak görüntülenmesi için uyumlu düzene ayarlanması gerekir.
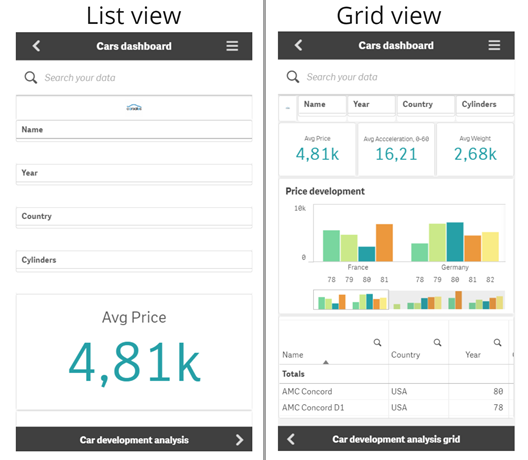
Kılavuz çizgi görünümü, görselleştirmelerinizin küçük bir önizlemesini gösterir. Liste görünümü yalnızca görselleştirme başlıklarını gösterir.
Aşağıdakileri yapın:
- Sayfa özellikleri bölümünde Küçük ekran düzeni'ne gidin.
- Açılır listeden Kılavuz çizgi görünümü'nü seçin.
Sayfa alanını genişletme
Ekrana sığandan daha fazla görselleştirmeyi eklemeniz gerekiyorsa sayfa alanını dikey olarak genişletebilirsiniz.
Sayfa çok büyük olduğundan tek bir PDF sayfasında net şekilde görüntülenemiyorsa genişletilen indirilmiş sayfaların daha düşük kaliteli bir PDF çıktısı olabilir.
Aşağıdakilere dikkat edin:
- Sayfa özelliklerinde Sayfayı genişlet seçeneğini etkinleştirmeniz gerekir.
- Her bir genişleme, orijinal sayfa yüksekliğinin %50'si kadar ekler.
- Kayan görselleştirmeleriniz varsa bu, genişletilmiş sayfanın kaydırmasıyla çakışabilir. Sayfayı tasarlarken kaydırmaya olanak tanıyan biraz boş alan bırakmanız gerekir.
Sayfayı iki farklı şekilde genişletebilirsiniz:
Aşağıdakileri yapın:
- Bir nesneyi sayfanın altına sürükleyin ve beliren bırakma alanına bırakın.
- Sayfa özellikleri bölümünde Sayfayı genişlet seçeneğini açın/kapatın.
Sayfa şimdi orijinal yüksekliğin %50'si oranında genişletilir. Tüm içeriğe erişmek için sayfada dikey olarak kaydırma yapabilirsiniz.
Sayfalara eylemler ekleme
Sayfalara, kullanıcılar bu sayfalara gittiğinde tetiklenen eylemler ekleyebilirsiniz. Örneğin, kullanıcılar belirli bir sayfaya gittiğinde uygulamadaki seçimleri otomatik olarak temizleyebilirsiniz.
Daha fazla bilgi için bkz. Sayfalara eylemler ekleme.
Arka plan rengi veya görüntüsü ekleme
Bir sayfanın arka planını özelleştirebilirsiniz. Belirli bir arka plan rengi seçebilir veya ifadeye göre renklendirme yapabilirsiniz. Medya kitaplığındaki herhangi bir görüntü arka plan olarak ayarlanabilir. Arka planın tamamını kaplamaması için görüntünün konumu değiştirilebilir veya boyutu düzenlenebilir.
Şu biçimler desteklenir: .png, .jpg, .jpeg ve .gif. .gif dosyası kullanırsanız animasyonlu veya statik olabilir.
Aşağıdakileri yapın:
- Sayfayı Düzenleme modunda açın.
- Sayfa özellikleri bölümünde Stil seçeneğine tıklayın.
- Arka plan ayarını Özel olarak belirleyin. Varsayılan değer Otomatik'tir.
Arka plan rengi:
Tek renk: Renk seçiciyi kullanarak bir renk belirleyin.
İfadeye göre: Kullanıcı tarafından belirlenen bir ifade kullanarak bir renk ayarlayın. Daha fazla bilgi için bkz. İfadeye göre renklendirme.
- Arka plan resmi: Medya kitaplığından resim seçeneğini belirleyin. Varsayılan değer Yok'tur.
Varsayılan küçük resimde
seçeneğine tıklayın.
Medya kütüphanesi açılır.
Medya kütüphanesinde Uygulama içinde veya Varsayılan gibi bir klasöre tıklayın. İstediğiniz resim hâlihazırda medya kitaplığında değilse Medya yükle seçeneğini de kullanabilirsiniz.
- Kullanmak istediğiniz resmi seçin ve Ekle'ye tıklayın.
- Resminizin boyutunu değiştirmek için açılır menüyü kullanın.
- Orijinal boyut
- Her zaman sığdır
- Genişliğe sığdır
- Yüksekliğe sığdır
- Sığdırmak için genişlet
- Her zaman doldur
- Konum bölümünde, resmin hizasını değiştirebilirsiniz. Örneğin, resim sayfanın ortasında veya sağ üst köşesinde olabilir.
Seçtiğiniz resim ve arka plan rengi sayfaya yansır.
Solda arka plan resmi ayarlanan, Düzenleme modunda sayfa
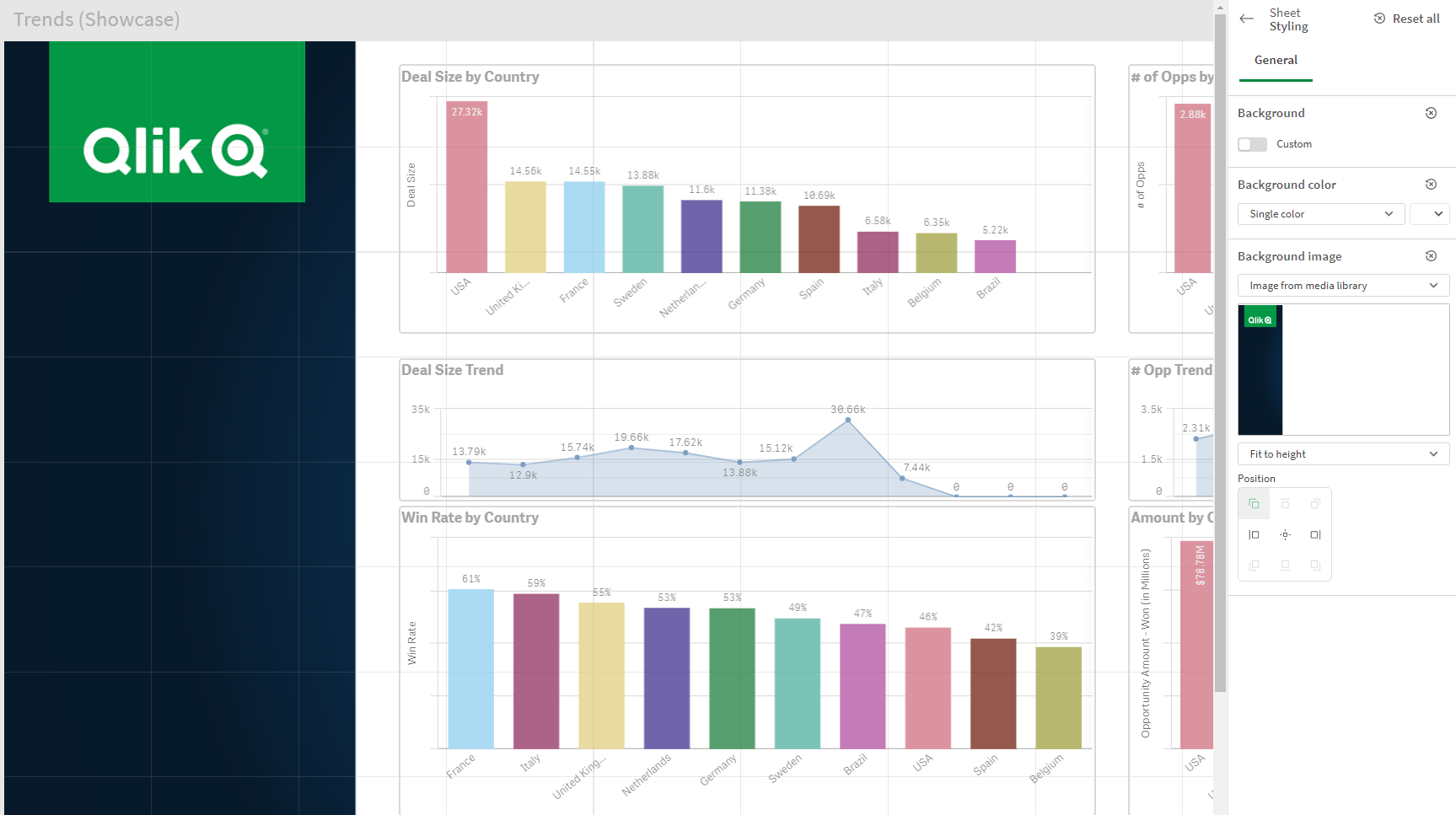
Sayfalarda öğeleri kopyalama, değiştirme ve taşıma
Bir sayfada ve sayfalar arasında öğeleri kopyalayabilir, değiştirebilir ve taşıyabilirsiniz. Bunu aşağıdaki yollarla yapabilirsiniz:
- Sayfada düzenleme çubuğunu kullanarak (
,
ve
).
- Sayfada düzenleme çubuğunu kullanarak (
,
ve
).
- Sağ tıklayıp Kes, Kopyala ve Yapıştır seçeneğini belirleyerek.
- Ctrl+C, Ctrl+X ve Ctrl+V klavye kısayollarıyla.
Bir sayfayı çoğaltma
İster uygulamaya ait olan bir sayfa ister sizin oluşturduğunuz bir sayfa olsun, istediğiniz sayfayı çoğaltabilirsiniz. Sayfaları çoğaltmanın amacı, içeriği yeniden kullanarak zaman kazanmak ve ihtiyaçlarınıza daha uygun olması için kopyayı değiştirmenize imkan tanımaktır. Çoğaltılan bir sayfa, orijinal sayfayla aynı görselleştirmeleri içerir ve aynı ana öğelere bağlanır. Çoğaltılan sayfa, orijinal sayfayla bağlantısı olmayan bağımsız bir sayfadır. Çoğaltılan sayfalar, uygulamaya genel bakışta ve sayfa gezgininde Sayfalarım altında görünür.
Bir sayfayı aşağıdaki yollarla çoğaltabilirsiniz:
- Uygulamaya genel bakış veya sayfa gezgininde, bir sayfanın kısayol menüsünde Çoğalt'a tıklayın.
- Uygulamaya genel bakış veya sayfa görünümünde, genel menüde Sayfayı çoğalt'a tıklayın.
