Arbeitsblätter strukturieren Ihre Ideen und Ziele für Ihre App. Wenn Sie eine neue App erstellen, hat es sich bewährt, zuerst eine Struktur aus leeren Arbeitsblättern zu erstellen, bei der jedes Arbeitsblatt für eine Idee oder ein Ziel steht. Dadurch erhalten Sie einen guten Überblick über die App.
Überblick
Beispiel: Sie erstellen eine Übersicht über die wichtigsten Kennzahlen des Unternehmens, wie Umsatz und Gewinnspannen nach Bundesstaat, Region und Produkt. Anstatt all diese Informationen an einer Stelle zu speichern, könnten Sie sie strukturieren, indem Sie für jeden dieser Zwecke ein Arbeitsblatt anlegen.
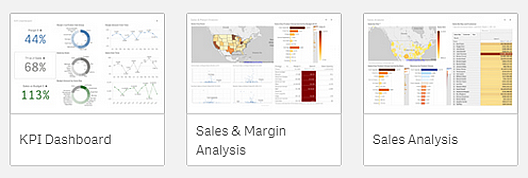
Ein Arbeitsblatt enthält die Diagramme und Tabellen für die Datenvisualisierung. Eine App kann mehrere Arbeitsblätter enthalten. Ihre Auswahlen wirken sich auf die Visualisierungen aus, unabhängig davon, auf welchem Arbeitsblatt sich diese befinden.
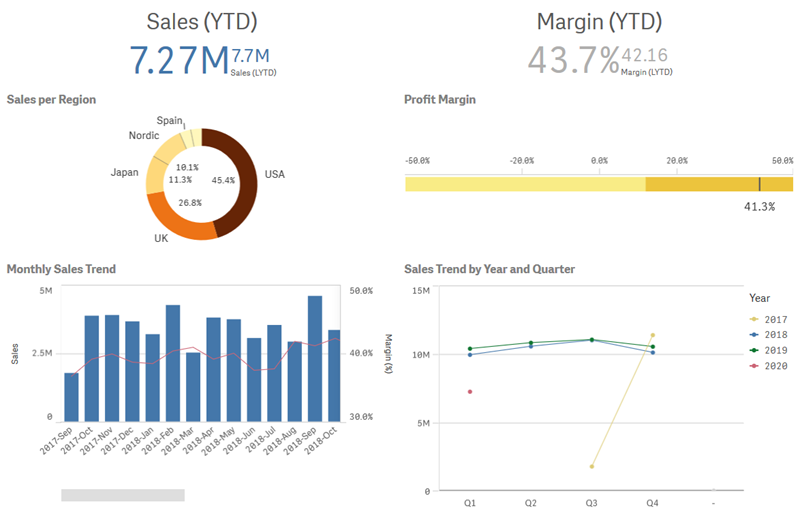
Erstellen eines neuen Arbeitsblatts
Sie können ein neues Arbeitsblatt in der App-Übersicht oder über den Arbeitsblatt-Navigator anlegen.
Gehen Sie folgendermaßen vor:
- Klicken Sie in der App-Übersicht auf
, um die Arbeitsblätter anzuzeigen.
- Klicken Sie auf
oder auf Neues Blatt erstellen.
- Geben Sie dem Arbeitsblatt einen Titel und fügen Sie eine Beschreibung hinzu.
- Klicken Sie außerhalb des Textbereichs, um Titel und Beschreibung zu übernehmen.
Ein neues Arbeitsblatt wird erstellt.
Ändern des Titels und der Beschreibung eines Arbeitsblatts
Sie können den Titel und die Beschreibung Ihrer Arbeitsblätter ändern. Sie können entweder einen festen oder einen auf einer Formel basierenden, dynamischen Arbeitsblatt-Titel verwenden.
Gehen Sie folgendermaßen vor:
- Klicken Sie dazu in der App-Übersicht auf
, um die Arbeitsblätter anzuzeigen.
- Gehen Sie folgendermaßen vor:
- Wenn Sie sich in der Rasteransicht befinden,
, klicken Sie auf den Titel des Arbeitsblatts und anschließend auf
.
- Wenn Sie sich in der Listenansicht befinden,
, klicken Sie auf
.
- Wenn Sie sich in der Rasteransicht befinden,
- Bearbeiten Sie Titel und Beschreibung.
- Klicken Sie außerhalb des Textbereichs.
Dynamischer Arbeitsblatt-Titel
Im Fenster „Eigenschaften des Arbeitsblatts“ können Sie in der Eigenschaft Titelformel einen auf einer Formel basierenden, dynamischen Arbeitsblatt-Titel festlegen. Dazu können Sie eine beliebige Diagrammformel verwenden. Weitere Informationen finden Sie unter Arbeiten mit Formeln in Visualisierungen.
Wenn Sie einen dynamischen Arbeitsblatt-Titel festlegen, wird der feste Titel (Titel) nicht verwendet.
Erstellen von dynamischen Arbeitsblatttiteln mit Formeln
Festlegen einer Anzeigebedingung für ein Arbeitsblatt
Sie können eine Bedingung in Bedingung anzeigen festlegen, um ein Arbeitsblatt in einer App abhängig davon, ob eine Formel als wahr oder falsch ausgewertet wird, anzuzeigen oder auszublenden. Das Arbeitsblatt wird nur angezeigt, wenn die Formel als wahr ausgewertet wird. Beim Ausblenden eines Arbeitsblatts werden die Daten in einer App nicht ausgeblendet oder ausgeschlossen.
Beispiel: Sie können ein Arbeitsblatt erstellen, das nur verfügbar ist, wenn bestimmte Werte in Ihren Daten vorhanden sind. In der Regel verwenden Sie hierfür eine if-Funktion. Weitere Informationen finden Sie unter if - Skript- und Diagrammfunktion.
Festlegen einer Anzeigebedingung für ein Arbeitsblatt
Ändern der Miniaturansicht eines Arbeitsblatts
Sie können die Standardminiaturansicht ersetzen, um das Unterscheiden zwischen Arbeitsblättern in der App-Übersicht und im Arbeitsblatt-Navigator zu erleichtern. Sie können eins der Standardbilder oder ein eigenes Bild verwenden.
Beachten Sie folgendes:
- Die folgenden Formate werden unterstützt: .png, .jpg, .jpeg und .gif.
- Das optimale Seitenverhältnis einer Miniaturansicht beträgt 8:5 (Breite:Höhe).
- Sie können lediglich die Miniaturansicht von noch nicht veröffentlichten Arbeitsblättern hinzufügen oder ändern.
Gehen Sie folgendermaßen vor:
- Klicken Sie dazu in der App-Übersicht auf
, um die Arbeitsblätter anzuzeigen.
- Gehen Sie folgendermaßen vor:
- Wenn Sie sich in der Rasteransicht befinden,
, klicken Sie auf den Titel des Arbeitsblatts und anschließend auf
.
- Wenn Sie sich in der Listenansicht befinden,
, klicken Sie auf
.
- Wenn Sie sich in der Rasteransicht befinden,
Klicken Sie auf der Standardminiaturansicht auf
.
Die Medien-Bibliothek wird geöffnet.
Klicken Sie auf einen Ordner in der Medienbibliothek, z. B. In App oder Standard.
- Wählen Sie das Bild aus, das Sie als Miniaturansicht für das Arbeitsblatt verwenden möchten, und klicken Sie auf Einfügen.
- Klicken Sie auf
, um die Bearbeitung zu beenden.
Das ausgewählte Bild wird nun als Miniaturansicht für das Arbeitsblatt verwendet und im Arbeitsblatt-Navigator und in der App-Übersicht angezeigt.
Folgende Formate werden unterstützt: .png, .jpg, .jpeg und .gif.
Bei Verwendung von Qlik Sense: Sie können Bilder in den In App-Ordner in der Medienbibliothek hochladen. Sie müssen Qlik Management Console verwenden, um Bilder in den Standardordner hochzuladen.
Bei Verwendung von Qlik Sense Desktop: Sie können Bilder im folgenden Ordner auf Ihrem Computer platzieren: C:\Users\<user>\Documents\Qlik\Sense\Content\Default. Bilder stehen im Ordner default in der Medienbibliothek zur Verfügung. Wenn eine App zwischen Installationen verschoben wird, werden die in der App verwendeten Bilder in der qvf-Datei zusammen mit der App gespeichert. Beim Öffnen der App an einem neuen Speicherort befinden sich die Bilder im Ordner In App in der Medienbibliothek für die App.
Weitere Informationen finden Sie unter Verwalten einer Qlik Sense Website: Hochladen von Objekten in Inhalts-Bibliotheken
Ändern der Gitternetzgröße eines Arbeitsblatts
Sie können die Gitternetzgröße des Arbeitsblatts anpassen, um mehr Visualisierungen auf einem Arbeitsblatt unterzubringen oder besser steuern zu können, wie Visualisierungen positioniert werden. Das Gitternetz wird angezeigt, wenn Sie eine Visualisierung hinzufügen, verschieben oder deren Größe ändern.
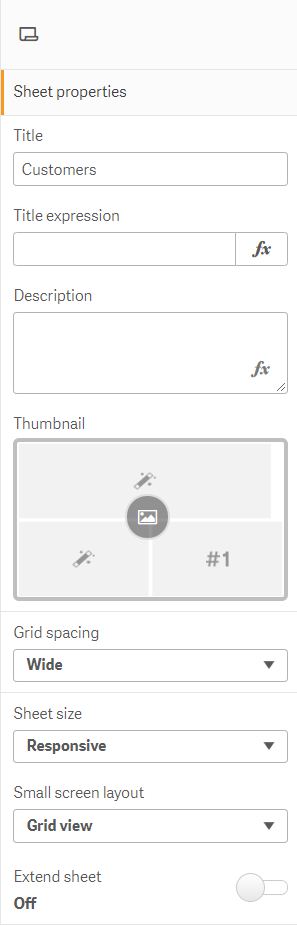
Gehen Sie folgendermaßen vor:
- Gehen Sie zur Einstellung Gitternetzabstand in den Eigenschaften des Arbeitsblatts.
- Ändern Sie den Abstand von Breit (der Standardoption) zu Mittel, Schmal oder Benutzerdefiniert.
- Wenn Sie „Benutzerdefiniert“ wählen, wird ein Schieberegler angezeigt. Verwenden Sie den Schieberegler, um die Gitternetzgröße zu ändern.
Anpassen der Arbeitsblattgröße
Standardmäßig verwendet Qlik Sense ein responsives Layout für Arbeitsblätter, das das Arbeitsblatt an die Abmessungen des Benutzerbildschirms anpasst. Sie können eine benutzerdefinierte Breite und Höhe für das Arbeitsblatt festlegen, wenn Sie ein nicht responsives Layout für Ihre Arbeitsblätter verwenden möchten. Damit wird sichergestellt, dass Ihr Dashboard den Benutzern genau so, wie Sie es erstellt haben, ohne responsive Anpassungen angezeigt wird. Sie können die Höhe und Breite eines Arbeitsblatts beliebig zwischen 300 und 4.000 Pixeln festlegen.
Wenn der PDF-Download Ihres Arbeitsblatts zu stark vergrößert angezeigt wird, empfiehlt es sich, die Arbeitsblattgröße von Responsiv zu Benutzerdefiniert zu ändern.
Wenn ein Arbeitsblatt eine benutzerdefinierte Größe verwendet, können Sie den Gitternetzabstand ändern, aber Sie können nicht Arbeitsblatt erweitern zum Ändern der Größe verwenden.
Für auf Responsiv festgelegte Arbeitsblätter, die nicht erweitert sind, weist das exportierte PDF der Arbeitsblätter folgendes Format auf:
- Querformat: 1680 x 1120 Pixel
- Hochformat: 1120 x 1680 Pixel
Wenn die Arbeitsblattgröße auf Benutzerdefiniert festgelegt ist, behält die PDF-Ausgabe des Arbeitsblatts den benutzerdefinierten Pixelwert für Breite und Höhe bei.
Eine Änderung der Arbeitsblattgröße von Responsiv zu Benutzerdefiniert kann sich auf die Klarheit der PDF-Ausgabe auswirken. Wenn Sie ein Arbeitsblatt in benutzerdefinierter Größe manuell als PDF exportieren, beachten Sie die folgende Best Practice:
Hochformat: Werte von 1680 x 1120 Pixel oder ein Seitenverhältnis von 1:1,5
Querformat: Werte von 1120 x 1680 Pixel oder ein Seitenverhältnis von 1,5:1
Bei erweiterten Arbeitsblättern oder Arbeitsblättern in benutzerdefinierter Größe kann die Auflösung der PDF-Ausgabe geringer ausfallen, wenn das Arbeitsblatt zu groß ist, um auf einer PDF-Seite korrekt angezeigt zu werden.
Gehen Sie folgendermaßen vor:
- Ändern Sie die Einstellung der Arbeitsblattgröße von Responsiv zu Benutzerdefiniert.
Geben Sie eine Breite für das Arbeitsblatt in Pixeln ein.
Geben Sie eine Höhe für das Arbeitsblatt in Pixeln ein.
Ändern des Layouts für kleine Bildschirme
Standardmäßig werden Arbeitsblätter auf kleinen Bildschirmen in der Listenansicht angezeigt. Sie können die Einstellung ändern, damit sie als Raster angezeigt werden. Für Arbeitsblätter muss das responsive Layout festgelegt sein, damit sie auf kleinen Bildschirmen als Raster angezeigt werden.
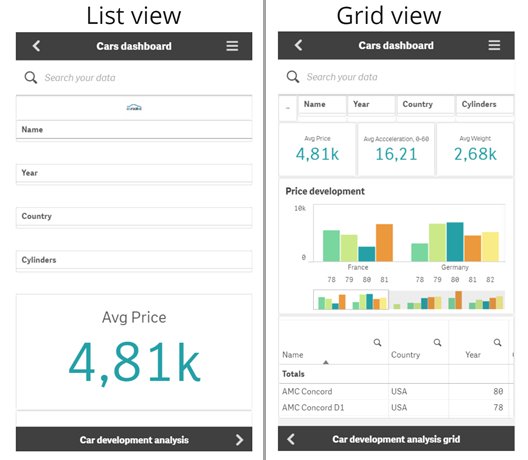
Die Rasteransicht zeigt eine kleine Vorschau Ihrer Visualisierungen. Die Listenansicht zeigt nur die Visualisierungstitel an.
Gehen Sie folgendermaßen vor:
- Gehen Sie unter Eigenschaften des Arbeitsblatts zu Layout für kleinen Bildschirm.
- Wählen Sie im Dropdownmenü Rasteransicht aus.
Erweitern des Arbeitsblattbereichs
Sie können den Bereich eines Arbeitsblatts vertikal erweitern, wenn Sie mehr Visualisierungen hinzufügen möchten, als auf einem Bildschirm angezeigt werden können.
Bei heruntergeladenen erweiterten Arbeitsblättern kann die Qualität der PDF-Ausgabe geringer ausfallen, wenn das Arbeitsblatt zu groß ist, um auf einer PDF-Seite korrekt angezeigt zu werden.
Beachten Sie folgendes:
- Aktivieren Sie hierzu Arbeitsblatt erweitern in den Eigenschaften des Arbeitsblatts.
- Durch jede Erweiterung wird die ursprüngliche Höhe des Arbeitsblatts um 50% vergrößert.
- Wenn Sie Visualisierungen haben, durch die gescrollt werden kann, kann dies mit dem Scrollen durch ein erweitertes Arbeitsblatts konfligieren. Es empfiehlt sich, beim Entwerfen des Arbeitsblatts etwas freien Platz zum Scrollen zu lassen.
Sie können das Arbeitsblatt auf zwei verschiedene Weisen erweitern:
Gehen Sie folgendermaßen vor:
- Ziehen Sie ein Objekt im Arbeitsblatt nach unten und legen sie es im Ablagebereich ab, der angezeigt wird.
- Aktivieren Sie hierzu Arbeitsblatt erweitern in Eigenschaften des Arbeitsblatts.
Das Arbeitsblatt ist nun um 50 % der Originalhöhe erweitert. Sie können vertikal im Arbeitsblatt zu allen Inhalten scrollen.
Hinzufügen von Aktionen zu Arbeitsblättern
Sie können Aktionen zu Arbeitsblättern hinzufügen, die ausgelöst werden, wenn Benutzer zu den betreffenden Arbeitsblättern navigieren. Sie können beispielsweise automatisch Auswahlen in der App löschen, wenn Benutzer zu einem bestimmten Arbeitsblatt navigieren.
Weitere Informationen finden Sie unter Hinzufügen von Aktionen zu Arbeitsblättern.
Hinzufügen einer Hintergrundfarbe oder eines Bildes
Sie können den Hintergrund eines Arbeitsblatts anpassen. Sie können eine bestimmte Hintergrundfarbe oder eine Farbe nach Formel wählen. Jedes Bild in der Medienbibliothek kann als Hintergrund festgelegt werden. Das Bild kann so positioniert und in der Größe verändert werden, dass es nicht den ganzen Hintergrund füllt.
Die folgenden Formate werden unterstützt: .png, .jpg, .jpeg und .gif. Wenn Sie ein GIF verwenden, kann es animiert oder statisch sein.
Gehen Sie folgendermaßen vor:
- Öffnen Sie das Arbeitsblatt im Bearbeitungsmodus.
- Klicken Sie unter Eigenschaften des Arbeitsblatts auf Designs.
- Legen Sie Hintergrund auf Benutzerdefiniert fest. Der Standard ist Auto.
Hintergrundfarbe:
Eine Farbe: Wählen Sie mithilfe der Farbauswahl eine Farbe.
Nach Formel: Legen Sie eine Farbe anhand einer benutzerdefinierten Formel fest. Weitere Informationen finden Sie unter Farbgebung nach Formel.
- Hintergrundbild: Wählen Sie Bild aus Medienbibliothek aus. Standard ist Keine.
Klicken Sie auf der Standardminiaturansicht auf
.
Die Medien-Bibliothek wird geöffnet.
Klicken Sie auf einen Ordner in der Medienbibliothek, z. B. In App oder Standard. Sie können auch Medien hochladen wählen, wenn sich das gewünschte Bild noch nicht in der Medienbibliothek befindet.
- Wählen Sie das Bild aus, das Sie verwenden möchten, und klicken Sie auf Einfügen.
- Verwenden Sie die Dropdownliste, um die Größe Ihres Bilds zu ändern:
- Originalgröße
- Immer anpassen
- Auf Breite anpassen
- Auf Höhe anpassen
- Auf passende Größe strecken
- Immer füllen
- Unter Position können Sie die Ausrichtung des Bildes ändern. Beispielsweise kann das Bild auf dem Arbeitsblatt zentriert sein oder sich in der oberen rechten Ecke befinden.
Das ausgewählte Bild und die Hintergrundfarbe sind jetzt auf dem Arbeitsblatt sichtbar.
Arbeitsblatt im Bearbeitungsmodus, mit Hintergrundbild auf der linken Seite
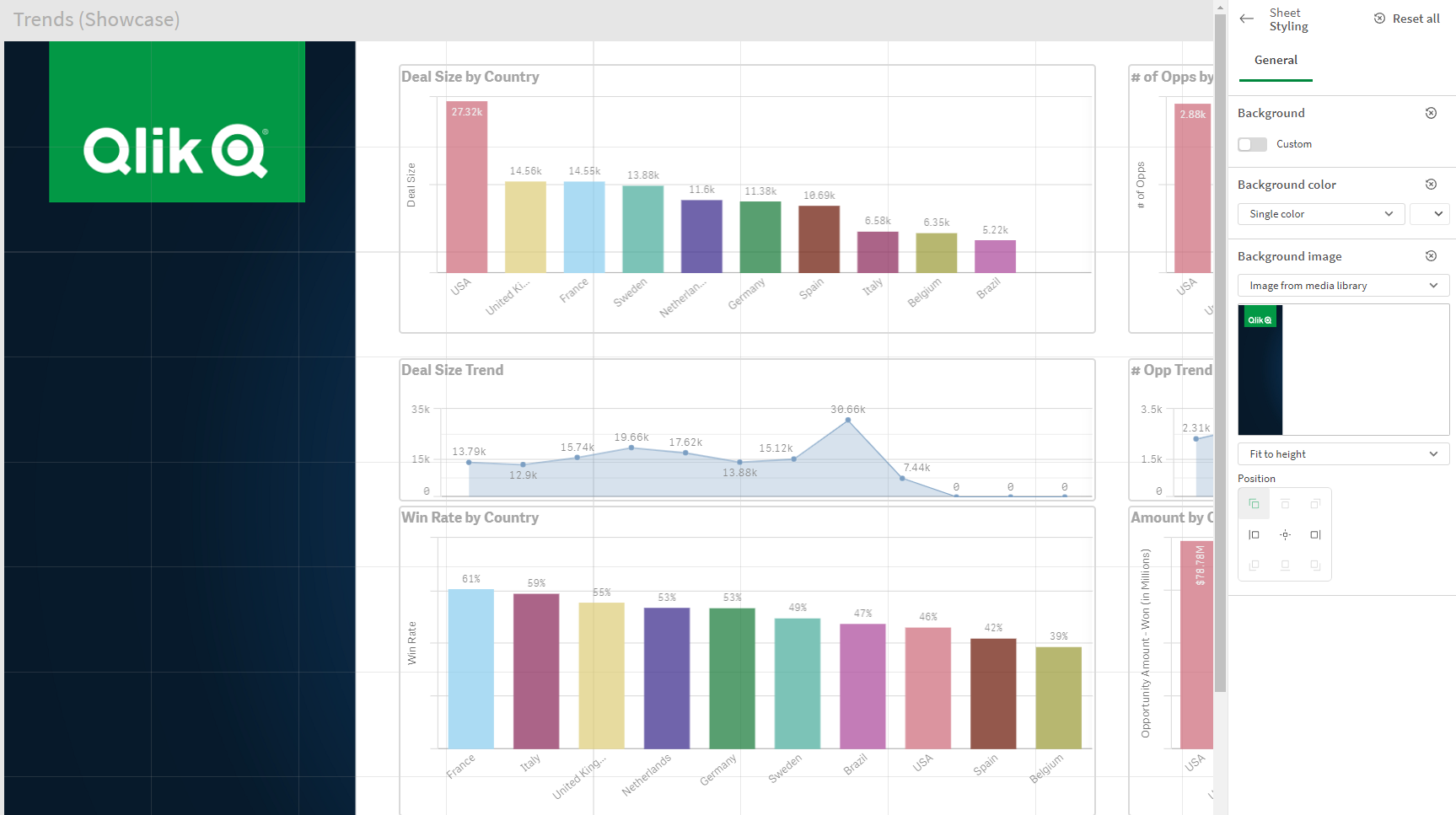
Kopieren, Ersetzen und Verschieben von Elementen auf Arbeitsblättern
Sie können Elemente auf einem Arbeitsblatt oder zwischen Arbeitsblättern kopieren, ersetzen und verschieben. Hierfür haben Sie folgende Möglichkeiten:
- Die Bearbeitungsleiste auf dem Arbeitsblatt (
,
und
).
- Die Bearbeitungsleiste auf dem Arbeitsblatt (
,
und
).
- Klicken Sie hierzu mit der rechten Maustaste und wählen Sie Ausschneiden, Kopieren und Einfügen.
- Die Tastenkombinationen Strg+C, Strg+X und Strg+V.
Duplizieren eines Arbeitsblatts
Sie können jedes Arbeitsblatt unabhängig davon duplizieren, ob es zu einer App gehört und Sie es selbst erstellt haben. Sie sparen durch das Duplizieren von Arbeitsblättern Zeit, indem Sie Inhalte erneut verwenden und das Duplikat an Ihre Anforderungen anpassen können. Ein dupliziertes Arbeitsblatt enthält dieselben Visualisierungen wie das Originalarbeitsblatt und ist mit denselben Master-Elementen verlinkt. Das duplizierte Arbeitsblatt ist eigenständig und weist keine Verbindung zum Originalarbeitsblatt auf. Duplizierte Arbeitsblätter werden in der App-Übersicht und im Arbeitsblatt-Navigator unter Meine Arbeitsblätter angezeigt.
Sie können ein Arbeitsblatt wie folgt duplizieren:
- Klicken Sie auf Duplizieren im Shortcut-Menü eines Arbeitsblatts in der App-Übersicht oder im Arbeitsblattnavigator.
- Klicken Sie im globalen Menü der App-Übersicht oder in der Arbeitsblattansicht auf Arbeitsblatt duplizieren.
