Configuration des périodes de calendrier
Les périodes de calendrier utilisent des groupes de calendriers pour créer des périodes par défaut pour l'analyse dans Insight Advisor.
Les périodes de calendrier sont utilisées pour définir des périodes pour l'analyse dans Insight Advisor. Vous créez des périodes de calendrier à partir de groupes de calendriers. Suivant vos données, il se peut que la logique métier crée automatiquement des périodes de calendrier à partir de votre modèle de données. Si vous accédez à Périodes de calendrier, vous pouvez voir que des périodes de calendrier ont déjà été définies. Les périodes de calendrier peuvent être relatives, couvrant une période par rapport à la date en cours. Par exemple, vous pouvez créer une période relative pour couvrir le mois en cours. Les périodes de calendrier peuvent également utiliser la dernière valeur enregistrée des données. Par exemple, les trois périodes de calendrier créées lorsque vous avez activé la logique métier utilisent toutes les dernières valeurs enregistrées pour définir des périodes de calendrier pour l'an, le mois et le trimestre derniers. Les utilisateurs d'applications peuvent appliquer des périodes de calendrier à une analyse Insight Advisor dans Feuilles.
Vous pouvez également définir des périodes de calendrier par défaut pour des groupes dans les comportements. Cela garantit que, par défaut, Insight Advisor utilise cette période de calendrier lors de la création de tout graphique pour les champs de ce groupe.
Pourquoi définir des périodes de calendrier ?
Les périodes de calendrier s'avèrent utiles, car elles créent des périodes d'analyse spécifiques pour les données. S'il n'est pas fourni à Insight Advisor un cadre temporel spécifique tel que en 2020 ou en décembre, il utilise la totalité des données disponibles. Si vous fournissez des périodes de calendrier, les utilisateurs d'applications peuvent plus facilement afficher et comparer les données de périodes spécifiques.
Par exemple, vous souhaitez afficher les ventes par produit. Accédez à Feuille et effectuez la recherche suivante : afficher les ventes par produit. Si vous souhaitez afficher des périodes de ventes spécifiques comme les données de ce mois par rapport à celles du mois dernier ou une comparaison entre le trimestre en cours et un trimestre précédent, vous devez poser de nouveau la question à Insight Advisor. En créant des périodes de calendrier, vous pouvez afficher ces périodes pour votre question sans avoir à la poser de nouveau à Insight Advisor. La logique métier a déjà défini dans les données des périodes de calendrier des dernières valeurs enregistrées pour le mois, le trimestre et l'an derniers. En revanche, elle n'a pas de périodes relatives. Vous pouvez créer une comparaison entre le mois en cours et le même mois l'an dernier. Vous pouvez également créer une comparaison entre le trimestre en cours (x) et le trimestre il y a deux trimestres (x-2).
Création d'une période de calendrier Comparaison de mois
Cette période de calendrier affichera les résultats du mois le plus récent des données et les comparera aux résultats du même mois l'an dernier.
Procédez comme suit :
-
Cliquez sur Créer une période de calendrier.
-
Sélectionnez Sales_OrderDate.
-
Pour Nom de période de calendrier, saisissez Comparaison de mois.
-
Pour Granularité de la période de calendrier, sélectionnez Mois de l'année.
-
Sous Comparaison de périodes, sélectionnez Année par rapport à année.
-
Sélectionnez Dernière période complète.
-
Cliquez sur Créer.
Création d'une période de calendrier Comparaison de trimestres
Cette période de calendrier affichera les résultats du trimestre en cours (x) et les comparera à ceux du trimestre il y a deux trimestres (x-2).
Procédez comme suit :
-
Cliquez sur Créer une période de calendrier.
-
Sélectionnez Sales_OrderDate.
-
Pour Nom de période de calendrier, saisissez Comparaison de trimestres.
-
Pour Granularité de la période de calendrier, sélectionnez Année.
- Cliquez sur Personnalisé.
-
Pour Décalage, sélectionnez 0.
-
Pour Comparer le décalage, sélectionnez 2.
-
Cliquez sur Créer.
Résultats
Accédez à Feuille et effectuez la recherche suivante : afficher les ventes par produit. Sélectionnez le résultat correspondant. Dans Propriétés d'analyse figure une nouvelle propriété, Période d'analyse. Sélectionnez-la et sélectionnez Comparaison de mois pour appliquer la période au graphique.
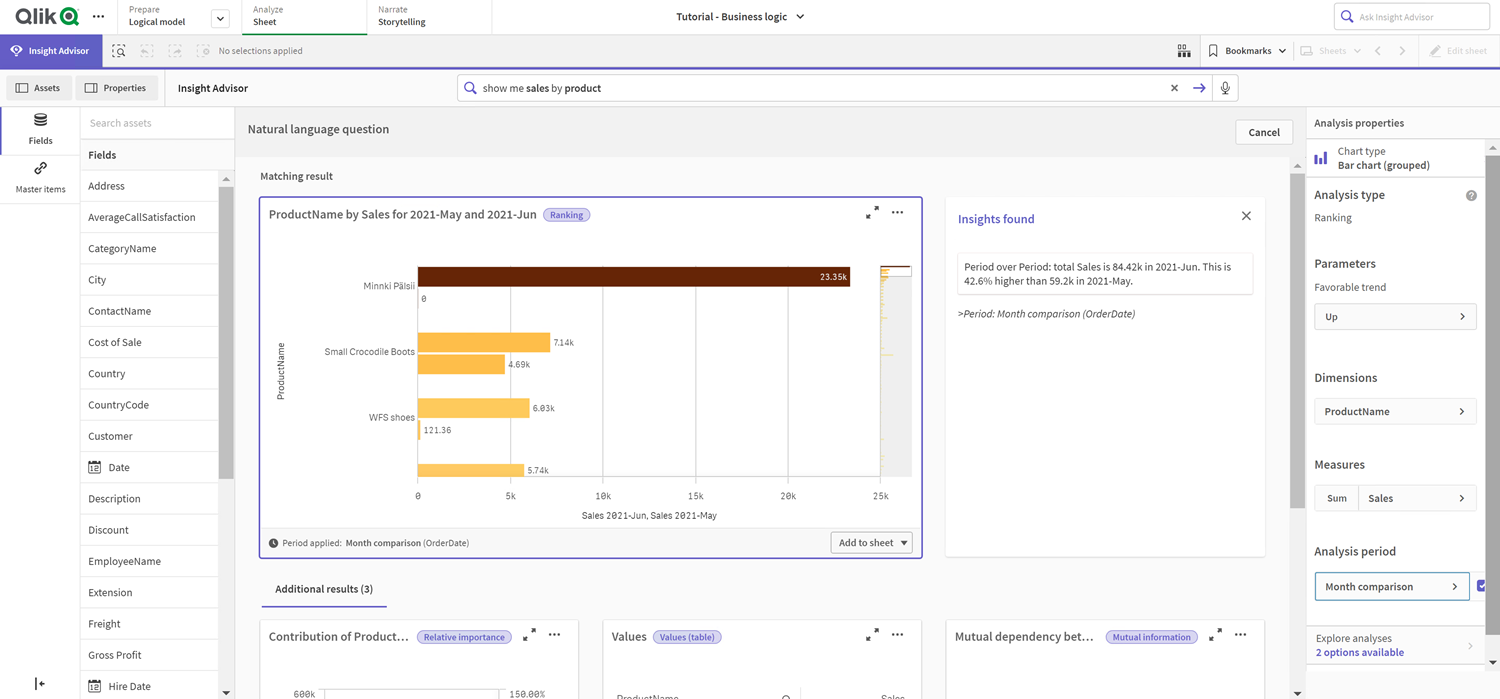
Ensuite, appliquez la période de calendrier Comparaison de trimestres.
Période de calendrier Comparaison de trimestres appliquée à un graphique
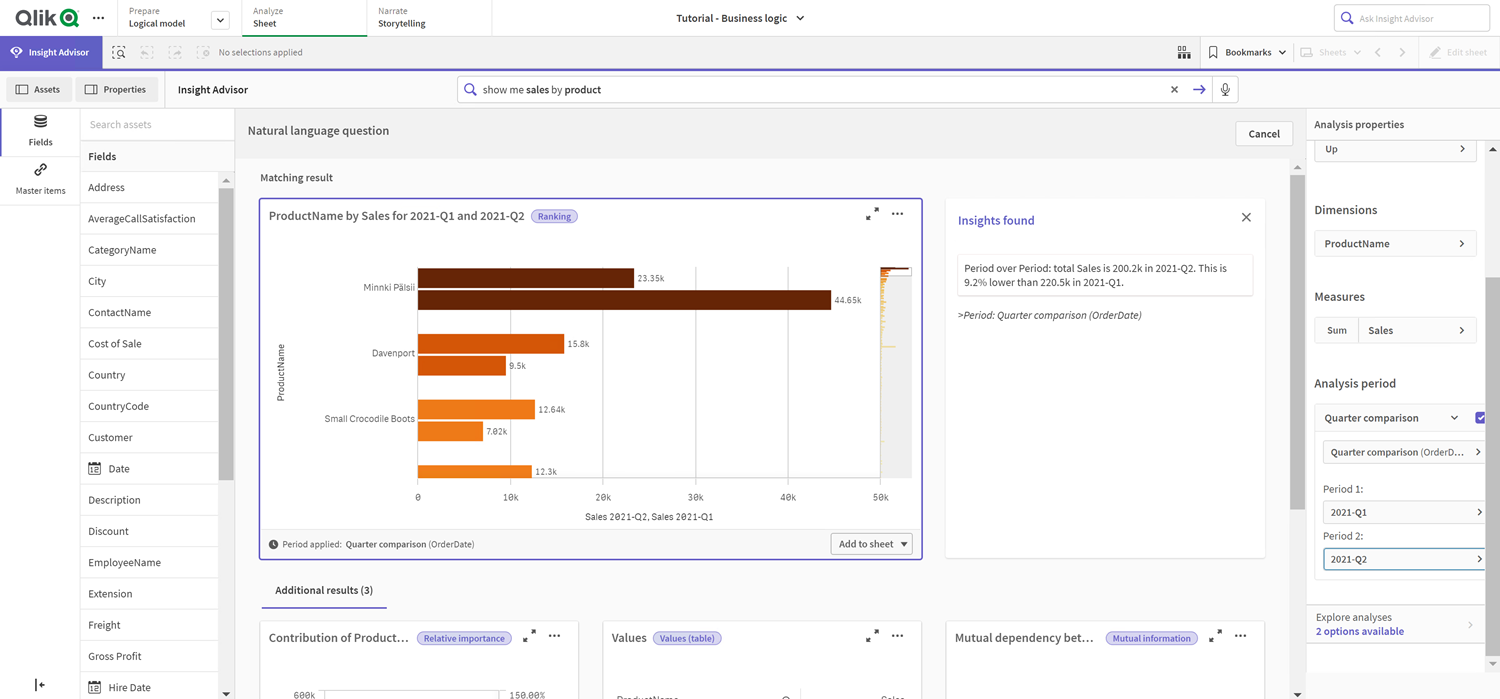
Vous pouvez également ajuster manuellement les périodes d'une période d'analyse pour les graphiques individuels dans Insight Advisor en modifiant les valeurs de Période 1 et de Période 2. Par exemple, sous Période 1, remplacez la valeur par 2019-Q2. Le graphique se met à jour en fonction de la nouvelle période définie.
Période de calendrier Comparaison de trimestres appliquée à un graphique, utilisant à présente 2019-Q2 et 2021-Q2
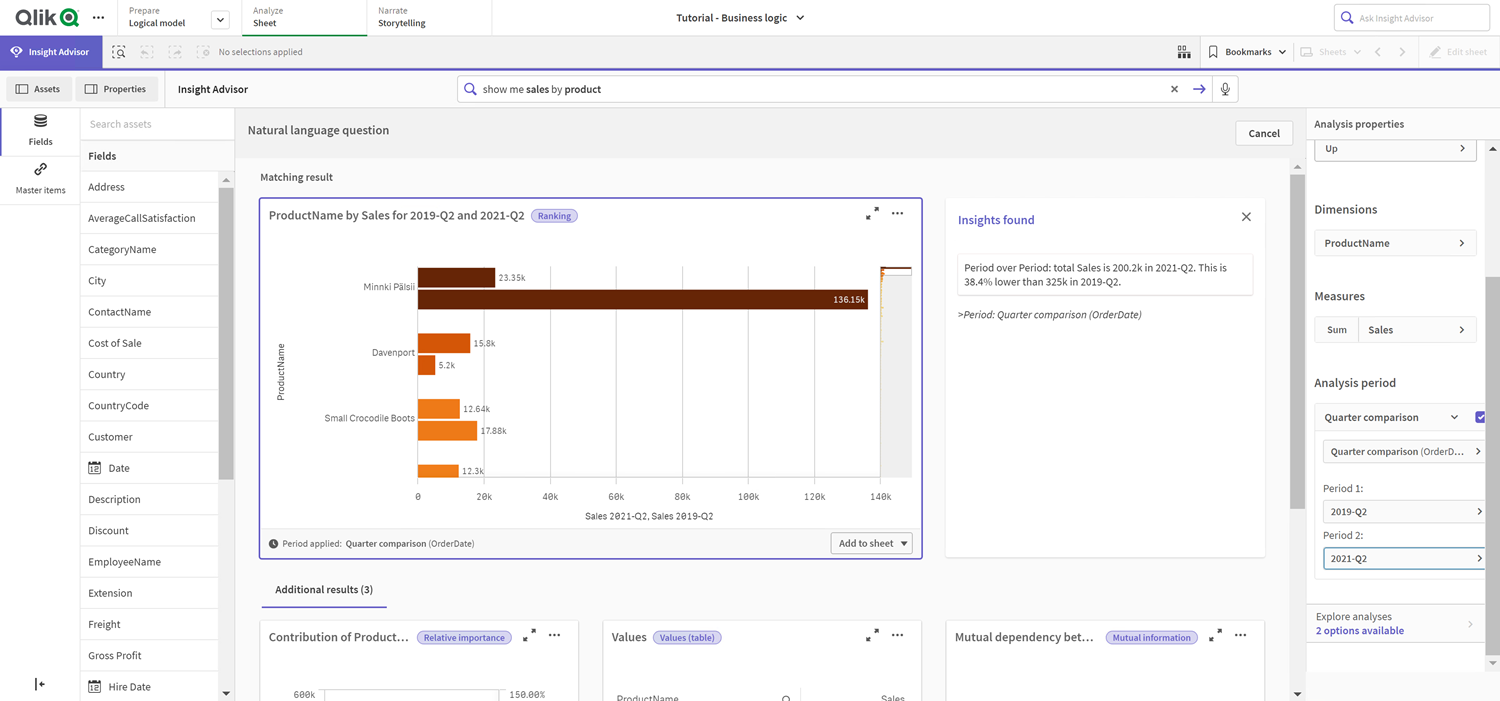
Des types d'analyse supplémentaires sont disponibles dans Insight Advisor lorsque des périodes de calendrier sont disponibles : Changements entre périodes, Changements entre périodes (analyse détaillée) et Période par rapport à période. Ces analyses fournissent un ensemble de graphiques pour l'analyse de la période et de ses changements.
Cliquez sur Explorer les analyses sous Période d'analyse. Vous avez le choix entre deux analyses. Commencez par sélectionner Changements de période. Changements de période montre un indicateur KPI et un graphique en barres pour les changements du delta sum(Sales) entre les deux périodes. En cas de petit nombre de dimensions, un graphique en cascade d'écarts apparaît au lieu d'un graphique en barres.
Analyse Changements de période
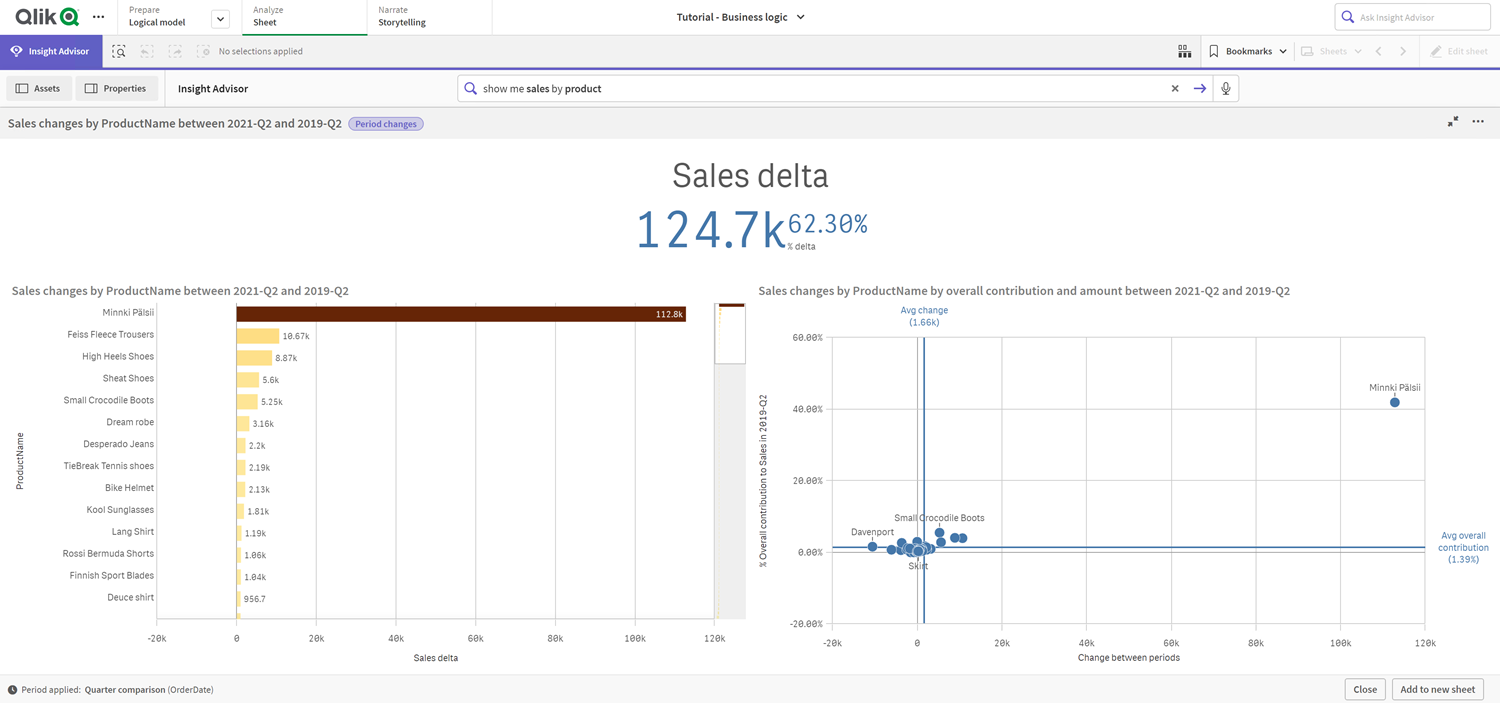
Cliquez sur Fermer et revenez au graphique en barres. Cliquez sur Explorer les analyses et sélectionnez maintenant Analyse de périodes détaillée. Cela fournit les performances de la période par rapport à une cible. Cela affiche quatre graphiques qui mesurent si les objectifs ont été atteints pour cette période. Vous pouvez ajuster les paramètres pour définir les objectifs atteints, les objectifs presque atteints et les objectifs non atteints dans Propriétés d'analyse.
Analyse Performances de la période par rapport à la cible
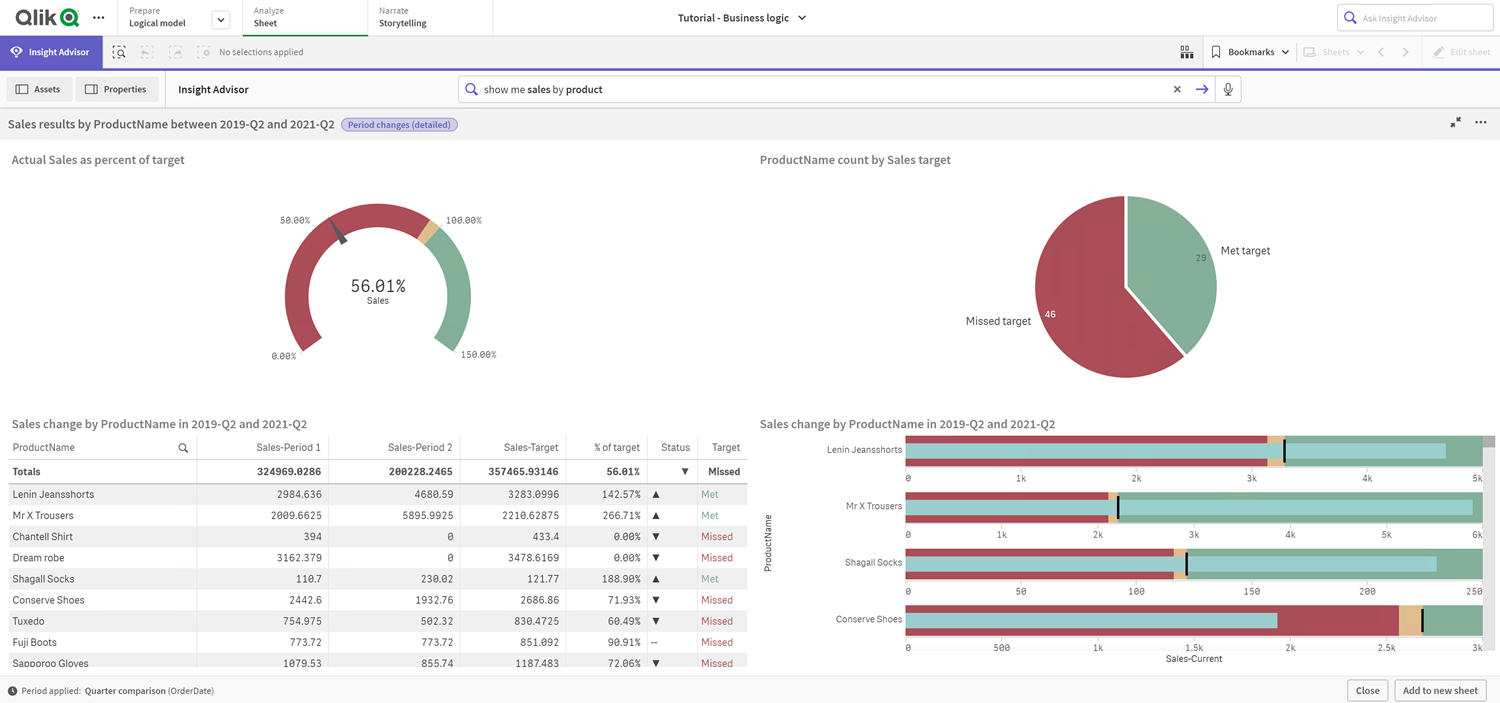
Sous Paramètre, ajustez la limite pour rater l'objectif sur 100 et la limite pour atteindre l'objectif sur 105. L'analyse de périodes détaillée se met à jour en fonction des nouvelles cibles.
Analyse Performances de la période par rapport à la cible mise à jour
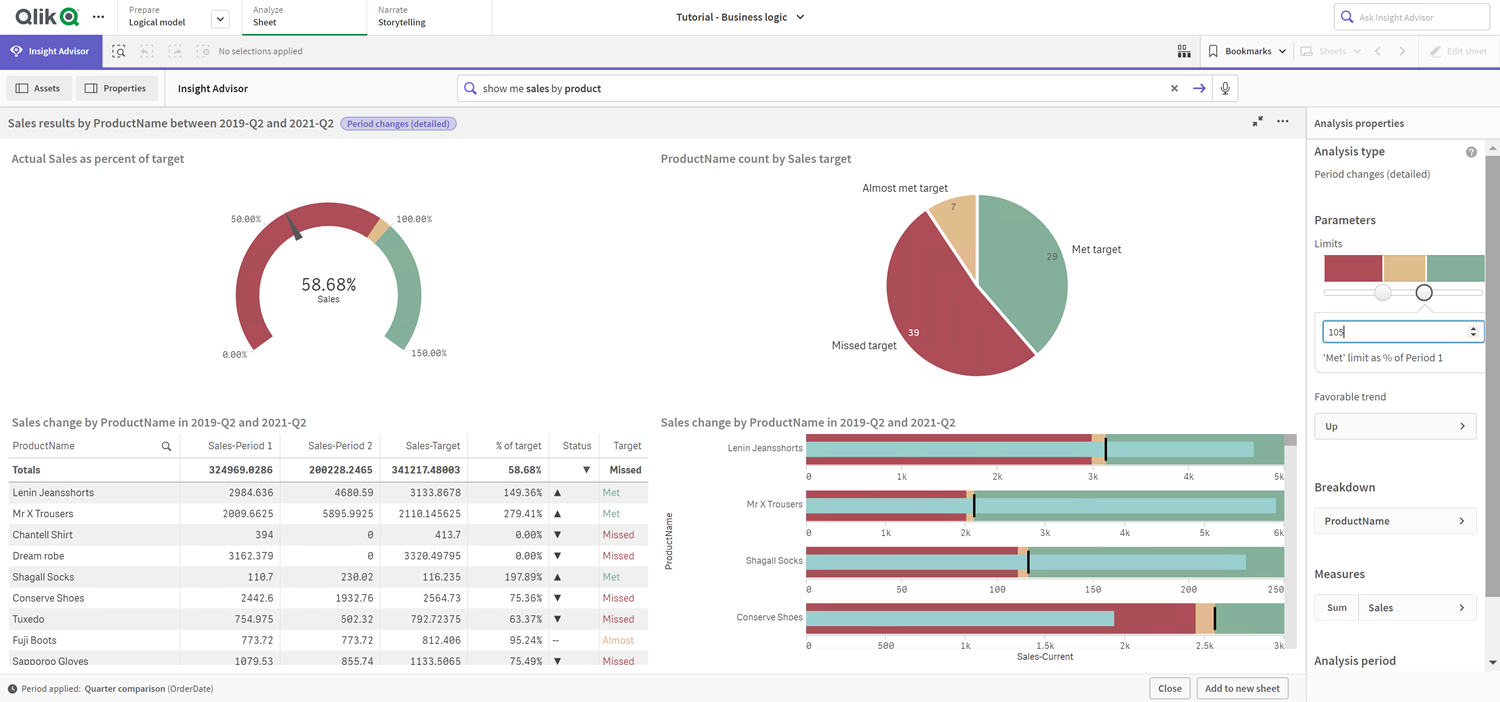
Comme vous pouvez le voir, les périodes de calendrier permettent aux utilisateurs d'applications d'afficher rapidement différentes périodes d'intérêt dans Insight Advisor.
