Configurando seus períodos de calendário
Períodos de calendário usam seus grupos de calendário para criar períodos de tempo padrão para análise no Insight Advisor.
Períodos de calendário são usados para definir períodos de tempo para análise em análises do Insight Advisor. É possível criar períodos de calendário a partir de grupos de calendário. Dependendo dos seus dados, a lógica comercial pode criar automaticamente períodos de calendário a partir do seu modelo de dados. Se você navegar até Períodos de calendário, poderá ver que períodos de calendário já foram criados. Períodos de calendário podem ser relativos, abrangendo um período relativo à data atual. Por exemplo, você pode criar um período relativo para abranger o mês atual. Períodos de calendário também podem usar o último valor registrado nos seus dados. Por exemplo, todos os três períodos de calendário criados quando você ativou a lógica comercial usam os últimos valores registrados para criar períodos de calendário para o último ano, mês e trimestre. Os usuários do aplicativo podem aplicar os períodos do calendário a análises do Insight Advisor em Pastas.
Você também pode definir períodos de calendário padrão para grupos em comportamentos. Isso garante que, por padrão, o Insight Advisor use esse período do calendário ao criar qualquer gráfico para os campos desse grupo.
Por que definir períodos de calendário?
Períodos de calendário são úteis porque criam períodos de análise específicos para os seus dados. Se o Insight Advisor não receber um período de tempo especificado, como em 2020 ou para dezembro, ele usará todos os dados disponíveis. Se você fornecer períodos de calendário, os usuários do aplicativo poderão visualizar e comparar os dados de períodos específicos com mais facilidade.
Por exemplo, você deseja exibir as vendas por produto. Navegue até Pasta e procure show me sales by product. Se quiser visualizar períodos específicos de vendas, como dados deste mês em comparação com o mês anterior ou uma comparação do trimestre atual com o anterior, você precisará perguntar novamente ao Insight Advisor. Ao definir períodos de calendário, você pode ver esses períodos para sua pergunta sem perguntar ao Insight Advisor novamente. A lógica comercial já fez os últimos períodos de calendário de valores registrados para o último mês, trimestre e ano nos dados. No entanto, não tem períodos relativos. Você pode criar uma comparação do mês atual com o mesmo mês do ano passado. Você também pode fazer uma comparação entre o trimestre atual (x) e o trimestre de dois trimestres atrás (x-2).
Criando o período de calendário Comparação entre meses
Esse período do calendário exibirá os resultados do mês mais recente nos dados e os comparará com o mesmo mês no ano passado.
Faça o seguinte:
-
Clique em Criar período de calendário.
-
Selecione Sales_Order Date.
-
Para Nome do período do calendário, insira Comparação entre meses.
-
Para Granularidade do período do calendário, selecione Mês do ano.
-
Em Comparação de períodos, selecione Ano a ano.
-
Selecione Último período concluído.
-
Clique em Criar.
Criando o período do calendário Comparação entre trimestres
Este período do calendário exibirá os resultados do trimestre atual (x) e os compara com o trimestre de dois trimestres atrás (x-2).
Faça o seguinte:
-
Clique em Criar período de calendário.
-
Selecione Sales_Order Date.
-
Para Nome do período do calendário, insira Comparação entre trimestres.
-
Para Granularidade do período do calendário, selecione Trimestre do ano.
- Clique em Personalizar.
-
Para Deslocamento, selecione 0.
-
Em Comparar deslocamento, selecione 2.
-
Clique em Create.
Resultados
Navegue até Pasta e procure mostrar as vendas por produto. Selecione o resultado correspondente. Em Propriedades de análise, há uma nova propriedade disponível, Período de análise. Selecione-a e escolha Comparação entre meses para aplicar o período ao gráfico.
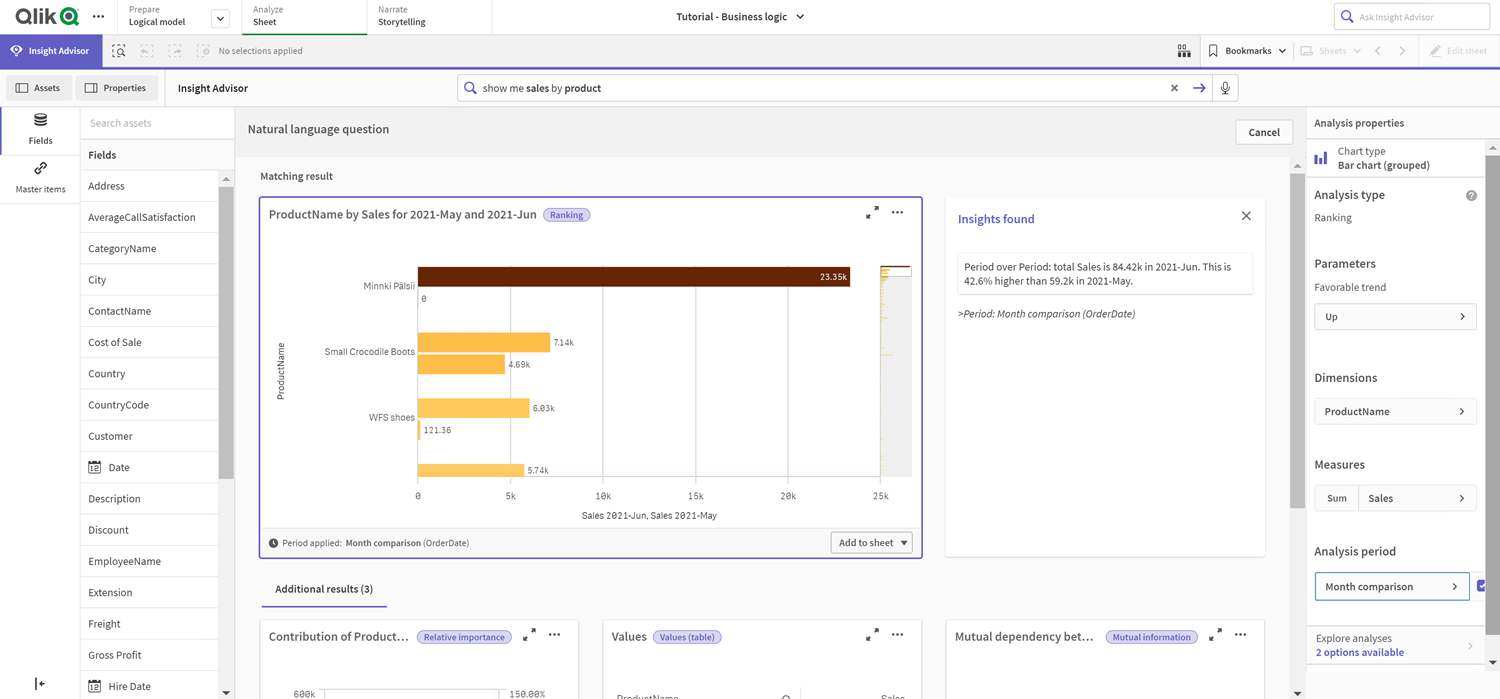
Em seguida, aplique o período do calendário Comparação entre trimestres.
Período do calendário Comparação trimestral aplicado a um gráfico
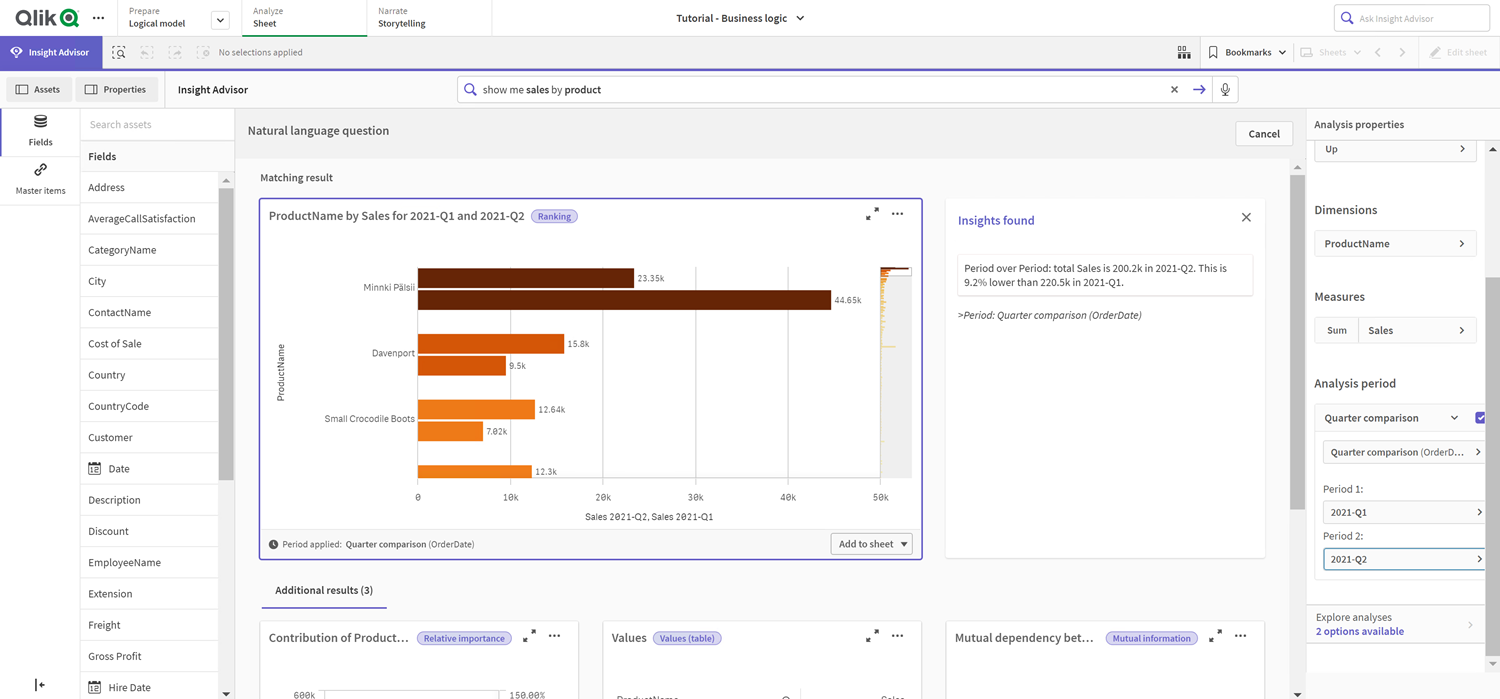
Você também pode ajustar os períodos em um período de análise manualmente para gráficos individuais do Insight Advisor, alterando os valores em Período 1 e Período 2. Por exemplo, em Período 1, mude o valor para 2019-Q2. O gráfico é atualizado para o período recém-definido.
Período do calendário Comparação entre trimestres aplicado a um gráfico, agora usando 2019-T2 e 2021-T2
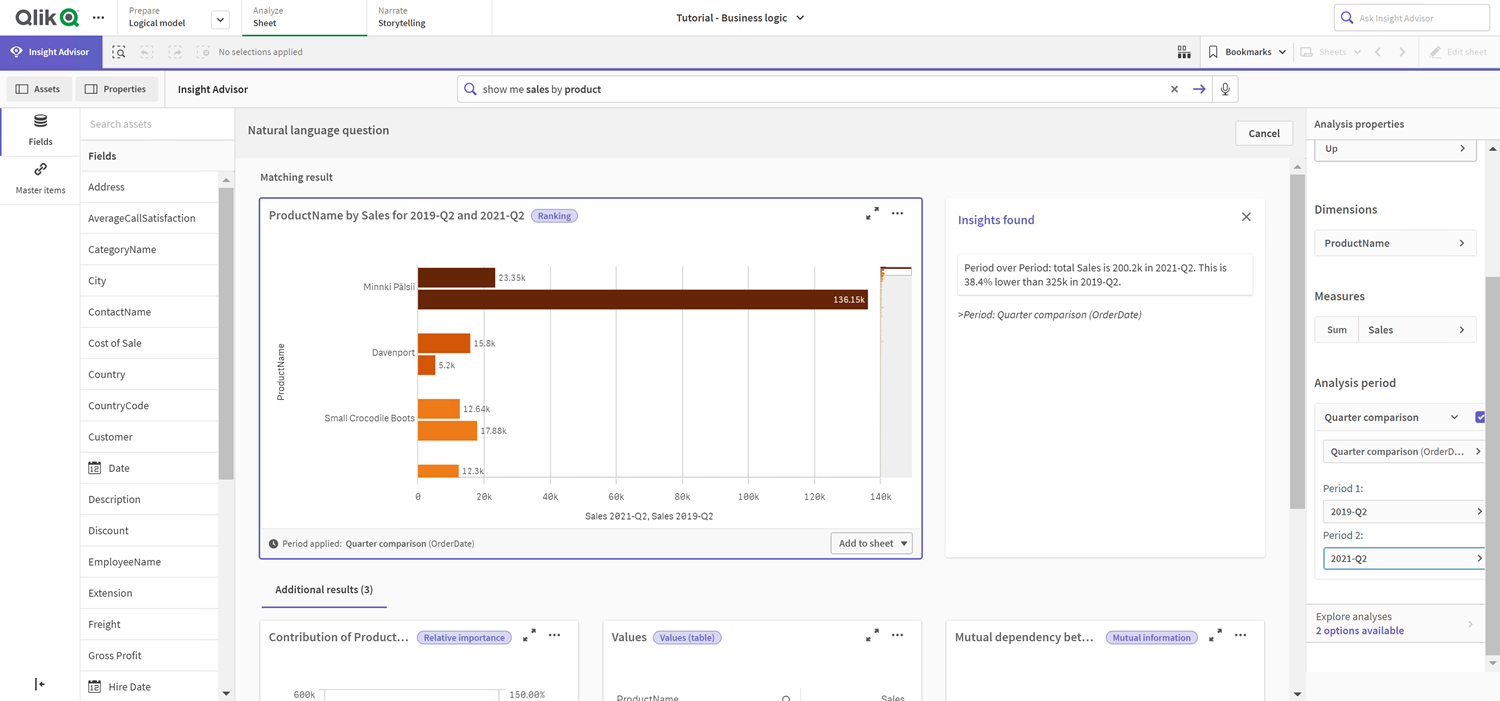
Tipos de análise adicionais estão disponíveis no Insight Advisor quando períodos do calendário estão disponíveis: alterações de período, alterações de período (detalhadas) e período após período. Eles fornecem um conjunto de gráficos para analisar o período e suas alterações.
Clique em Explorar análises em Período de análise. Existem duas análises para selecionar. Primeiro, escolha Alterações de período. Alterações de período mostra um KPI e um gráfico de barras das alterações do delta de sum(Sales) entre os dois períodos. Quando há um pequeno número de dimensões, um gráfico em cascata de variações é exibido em vez de um gráfico de barras.
Análise de alterações de períodos
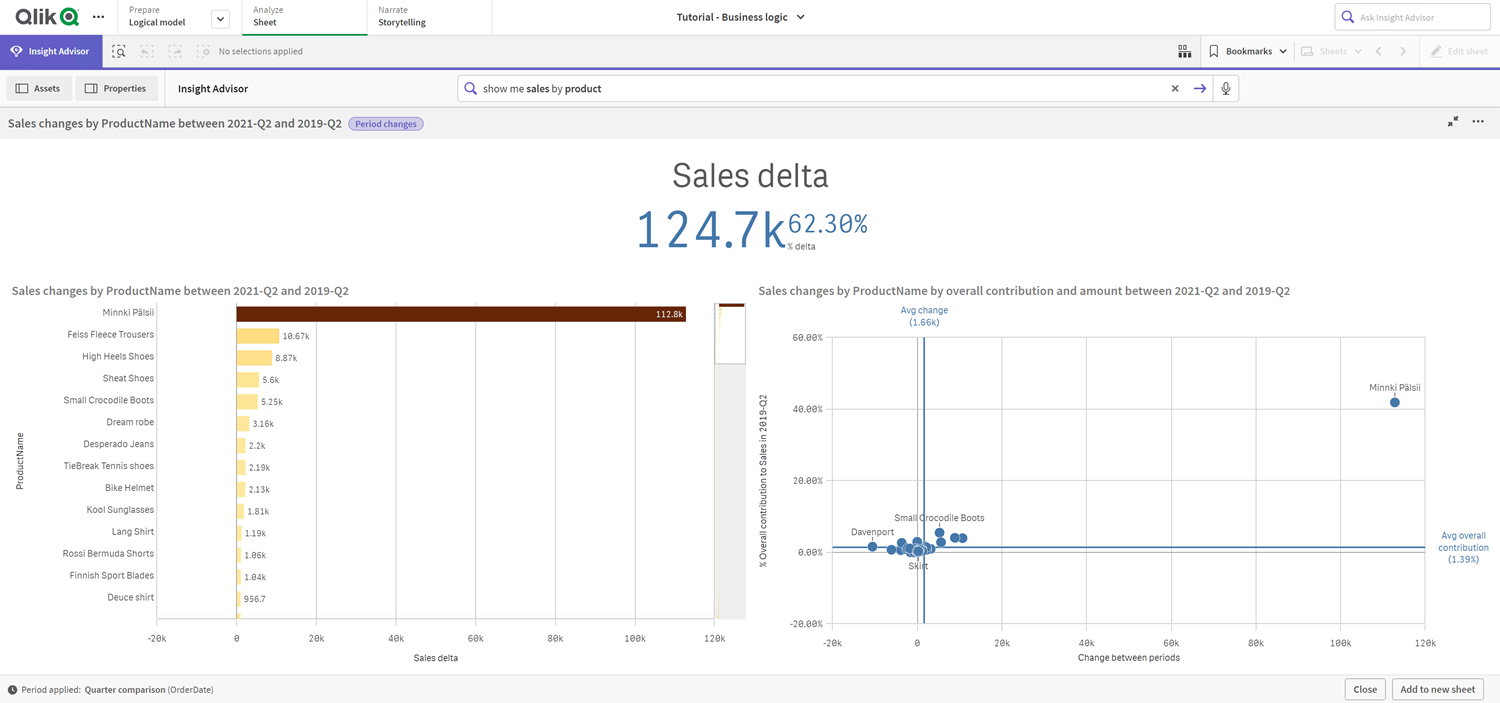
Clique em Fechar e retorne ao gráfico de barras. Clique em Explorar análises e agora selecione Análise de período detalhada. Isso fornece o desempenho do período em relação a uma meta. Exibe quatro gráficos que medem se as metas foram atendidas para esse período. Você pode ajustar os parâmetros para definir o que atendeu, o que quase atendeu e o que não atendeu a meta em Propriedades de análise.
Desempenho do período em relação à análise de metas
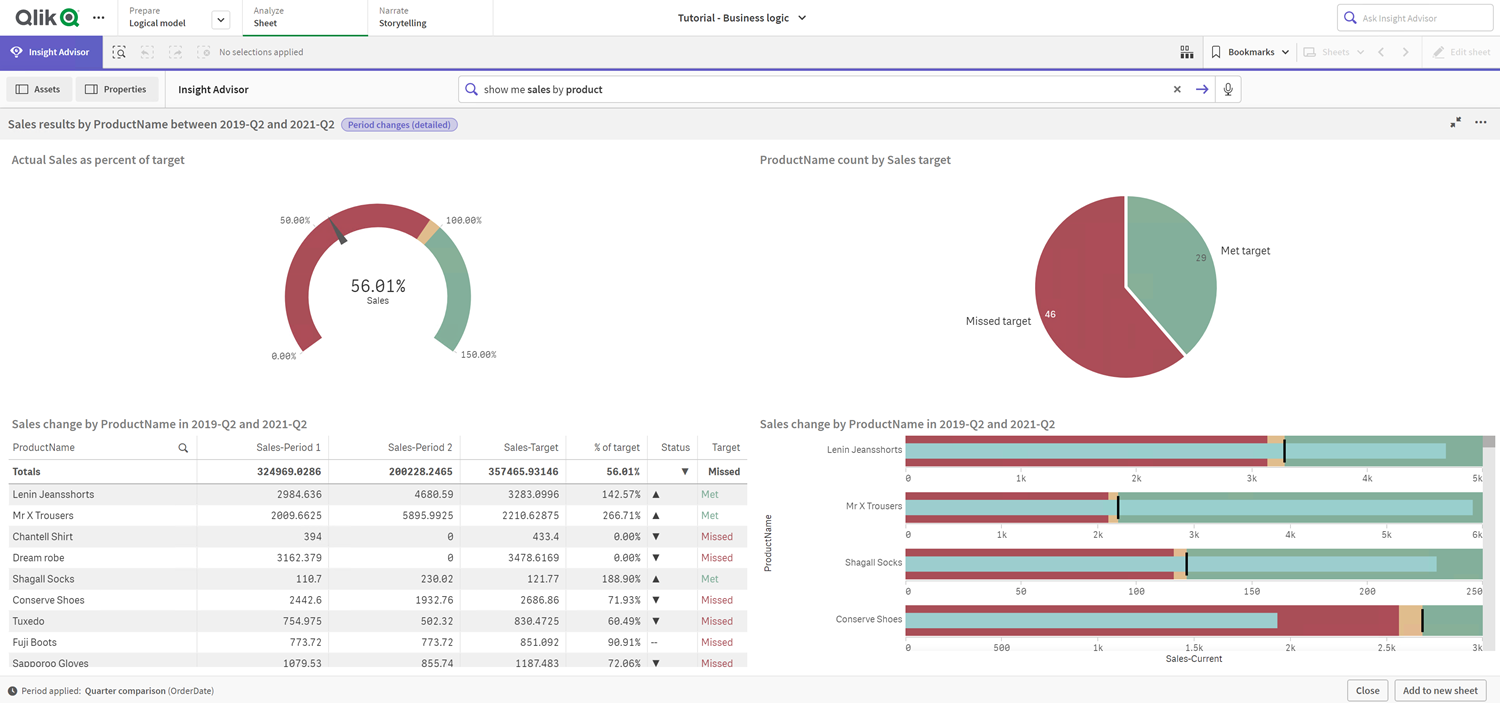
Em Parâmetro, ajuste o limite por não atingir a meta como 100 e o limite por atingir a meta como 105. A análise detalhada do período é atualizada para as novas metas.
Desempenho do período atualizado em relação à análise das metas
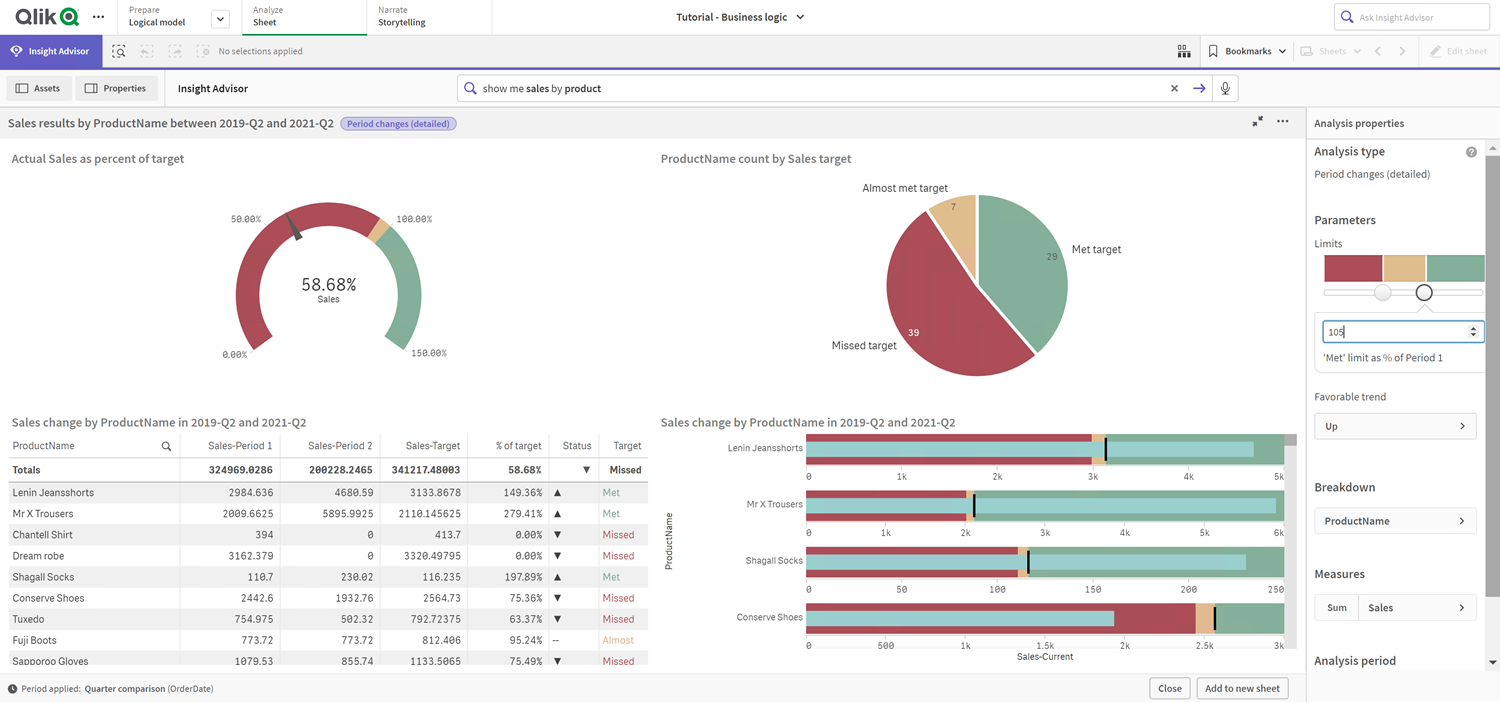
Como você pode ver, períodos de calendário permitem que os usuários do aplicativo exibam rapidamente diferentes períodos de interesse no Insight Advisor.
