Ajout d'effets de style à une application
Vous pouvez appliquer des effets de style à votre application afin de la personnaliser selon les normes de votre entreprise. Les effets de style sélectionnés seront appliqués à toutes les feuilles de l'application. Une fois l'application publiée, vous ne pouvez plus modifier les effets de style.
Les options de style disponibles sont les suivantes :
- Modification de la direction des caractères dans les chaînes de texte ou les nombres.
- Modification du thème par défaut d'une application.
- Désactivation du menu sensitif dans toutes les visualisations.
- Modification de la couleur d'arrière-plan pour les titres de feuille.
- Modification de la couleur de police des titres de feuille.
- Ajout et alignement d'une image telle qu'un logo.
Un développeur peut appliquer davantage d'effets de style à une application grâce à des extensions de thème personnalisées.
Les tables prennent en charge les styles personnalisés. Les styles de table personnalisés prévalent sur le style de l'application.
Ouverture des options de l'application
Vous pouvez ouvrir les options de l'application à partir de n'importe quel endroit dans une application non publiée.
Procédez comme suit :
-
Dans une application non publiée, cliquez sur l'icône
, puis sur l'icône
pour ouvrir les options de l'application.
-
Cliquez sur
pour fermer les options de l'application.
Modification du sens de lecture
Procédez comme suit :
- Dans une application non publiée, cliquez sur l'icône
, puis sur l'icône
pour ouvrir les options de l'application.
- Sous Aspect > De droite à gauche, sélectionnez Activé ou Désactivé.
Modification du thème par défaut d'une application
Vous pouvez appliquer l'un des thèmes Qlik par défaut ou n'importe quel thème personnalisé que vous avez créé et installé.
Les thèmes Qlik par défaut sont les suivants :
-
Sense Horizon : lorsque vous créez une application, il s'agit du thème par défaut.
- Sense Classic : offre une vue plus compacte des objets et limite l'espace entre les objets.
- Sense Focus : permet d'ajuster le remplissage et l'espacement autour des objets, et propose des espaces spécialement conçus pour les titres.
- Sense Breeze : thème basé sur Sense Focus, mais doté de paramètres de couleur différents.
Procédez comme suit :
- Dans une application non publiée, cliquez sur l'icône
, puis sur l'icône
pour ouvrir les options de l'application.
- Sélectionnez le thème à appliquer dans le menu déroulant Thème de l'application.
Thèmes personnalisés
Vous avez par ailleurs la possibilité de créer des thèmes personnalisés selon les normes de votre entreprise. Les thèmes vous permettent de définir avec précision le style d'une application. Vous pouvez ainsi modifier les couleurs, ajouter des images et des arrière-plans, de même que spécifier les polices et leurs caractéristiques (taille, épaisseur et style) de façon globale ou granulaire dans toute l'application. Vous pouvez également définir des palettes de couleurs et personnaliser les spécifications relatives aux marges, au remplissage et à l'espacement.
Pour plus d'informations, voir Sense for Developers: Thèmes personnalisés (uniquement en anglais).
Une fois que vous avez créé un thème personnalisé, vous l'enregistrez dans Qlik Sense en tant qu'extension. Le fichier JSON et toutes les éventuelles ressources supplémentaires (telles que des fichiers CSS) sont compressés dans un fichier zip et importés en tant qu'extension dans Console de gestion Qlik (QMC). De cette façon, il est possible d'ajouter des règles de sécurité dans la console QMC afin de contrôler les thèmes auxquels des utilisateurs spécifiques ont accès.
Les thèmes personnalisés sont visibles sous Personnalisé(es) dans le menu déroulant Thème de l'application.
Menu déroulant Thème d'application

Désactivation du menu sensitif
Vous pouvez décider de désactiver le menu sensitif qui apparaît dans les visualisations quand les utilisateurs placent leur curseur dessus. Cela affectera l'ensemble des visualisations de l'application.
Procédez comme suit :
- Dans une application non publiée, cliquez sur l'icône
, puis sur l'icône
pour ouvrir les options de l'application.
- Cliquez sur Désactiver le menu sensitif pour les visualisations.
Vous pouvez désactiver le menu sensitif d'une seule visualisation en mode d'édition.
Procédez comme suit :
- En mode d'édition, sélectionnez la visualisation.
- Dans le panneau des propriétés, accédez à Aspect > Général.
- Sélectionnez Désactiver le menu sensitif.
Modification des couleurs des titres de feuille
Vous pouvez définir la couleur d'arrière-plan des titres de feuille sur une couleur unie ou sur un dégradé de couleurs en sélectionnant deux couleurs. La police des titres de feuille peut uniquement être définie sur une couleur unie.
Lors du choix des couleurs, plusieurs options s'offrent à vous :
- Choisissez une couleur dans la palette de couleurs par défaut.
- Définissez une couleur Hex en saisissant 6 caractères dans le champ d'entrée #.
- Cliquez sur la palette pour afficher d'autres options de couleur :
- Cliquez sur la roue chromatique pour sélectionner une couleur.
- Faites glisser le curseur pour modifier la saturation de la couleur.
Choix d'une couleur dans la palette de couleurs par défaut
Procédez comme suit :
-
Cliquez sur l'icône
dans le menu déroulant d'une couleur.
La boîte de dialogue qui s'ouvre affiche les couleurs par défaut.
-
Cliquez sur l'une des couleurs de la palette.
La couleur est sélectionnée.
-
Cliquez en dehors de la boîte de dialogue.
La boîte de dialogue se ferme.
Vous venez de définir une couleur à partir de la palette de couleurs par défaut.
Boîte de dialogue présentant la palette de couleurs par défaut et une couleur bleue sélectionnée.
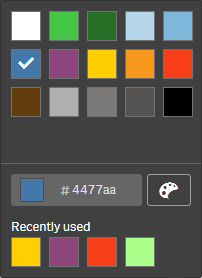
Saisie d'une couleur Hex
Procédez comme suit :
-
Cliquez sur l'icône
dans le menu déroulant d'une couleur.
La boîte de dialogue qui s'ouvre affiche les couleurs par défaut.
-
Saisissez 6 caractères dans le champ de saisie Hex : #.
La couleur est sélectionnée dans la palette.
-
Cliquez en dehors de la boîte de dialogue.
La boîte de dialogue se ferme.
Vous venez de définir une couleur en saisissant les 6 chiffres hexadécimaux.
Utilisation des options de couleur avancées
Procédez comme suit :
-
Cliquez sur l'icône
dans le menu déroulant d'une couleur.
La boîte de dialogue qui s'ouvre affiche les couleurs par défaut.
-
Cliquez sur l'icône
située au bas de la boîte de dialogue.
La boîte de dialogue change et affiche les options avancées.
-
Procédez de l'une des manières suivantes :
-
Cliquez sur la roue chromatique.
La couleur change et le code couleur hexadécimal est actualisé en conséquence.
-
Faites glisser le curseur.
La saturation change et le code couleur hexadécimal est actualisé en conséquence.
Dans les deux cas, une couleur est sélectionnée.
-
-
Cliquez en dehors de la boîte de dialogue.
La boîte de dialogue se ferme.
Vous venez de définir une couleur en utilisant la roue chromatique et/ou le curseur.
Boîte de dialogue présentant les options avancées et une couleur bleue sélectionnée.
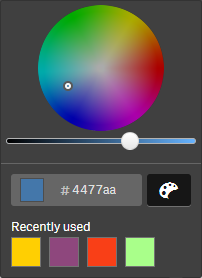
Ajout d'une image
Vous pouvez ajouter une image au titre de la feuille, un logo par exemple. Les formats suivants sont pris en charge : .png, .jpg, .jpeg et .gif.
Procédez comme suit :
-
Cliquez sur l'espace réservé à l'image à côté de l'option Image.
La bibliothèque multimédia s'ouvre.
- Cliquez sur un dossier dans la bibliothèque multimédia (par exemple Dans l'application ou Par défaut).
-
Sélectionnez l'image à ajouter au titre de la feuille.
Un aperçu de l'image s'affiche.
-
Cliquez sur Insérer.
L'image est ajoutée.
Vous venez d'ajouter une image au titre de la feuille.
