Стиль приложения
К приложению можно применять различные стили, соответствующие стандартам вашей организации. Выбранный стиль будет применен ко всем листам приложения. Изменение стиля приложения после его публикации не поддерживается.
Доступны следующие параметры стилей оформления:
- изменение направления символов в текстовых или числовых строках;
- изменение темы приложения по умолчанию;
- отключение меню при наведении курсора для всех визуализаций;
- изменение цвета фона заголовка листа;
- изменение цвета шрифта заголовка листа;
- добавление и выравнивание изображения, например логотипа.
Разработчик может применить к приложению другие параметры стилей оформления, используя пользовательские расширения тем.
Таблицы поддерживают пользовательские параметры стилей оформления. Пользовательские параметры стилей оформления таблицы переопределяют стиль приложения.
Открытие параметров приложения
К свойствам неопубликованного приложения можно получить доступ в любом представлении.
Выполните следующие действия.
-
В неопубликованном приложении щелкните
, а затем
, чтобы открыть параметры приложения.
-
Чтобы закрыть параметры приложения, щелкните
.
Изменение порядка чтения
Выполните следующие действия.
- В неопубликованном приложении щелкните
, а затем
, чтобы открыть параметры приложения
- В меню Вид > Справа налево выберите Вкл или Выкл.
Изменение темы приложения по умолчанию
Можно применить одну из тем по умолчанию Qlik или любую пользовательскую тему, которая была создана и установлена.
К числу тем по умолчанию Qlik относятся следующие.
-
Горизонт Sense — это тема по умолчанию при создании нового приложения.
- Sense Классика — служит для отображения объектов в более компактном виде и уменьшения расстояний между ними.
- Sense Фокус — служит для изменения параметров отступов и интервалов вокруг объектов, а также выставления интервалов в заголовках.
- Sense Breeze — похожа на Sense Фокус, но с другими параметрами цветов.
Выполните следующие действия.
- В неопубликованном приложении щелкните
, а затем
, чтобы открыть параметры приложения.
- Выберите тему в раскрывающемся меню Тема приложения.
Пользовательские темы
Также можно создавать пользовательские темы, соответствующие стандартам вашей организации. Темы позволяют оформлять приложение: изменять цвета, добавлять изображения и фоны, а также указывать шрифты, их размеры, насыщенность и стили на глобальном или детализированном уровне в приложении. Также можно определить палитру цветов и настроить параметры для полей, отступов и интервалов.
Для получения дополнительной информации см. Sense для разработчиков: пользовательские темы (только английский язык).
При создании пользовательской темы она сохраняется в Qlik Sense в качестве расширения. В Qlik Management Console (QMC) файлы JSON и любые дополнительные ресурсы, такие как файлы CSS, архивируются и импортируются как расширение. Это позволяет добавлять в QMC правила безопасности для управления доступом конкретных пользователей к темам.
Пользовательские темы отображаются в разделе Пользовательская в раскрывающемся меню Тема приложения.
Раскрывающееся меню «Тема приложения»

Отключение меню при наведении курсора
На визуализациях можно отключить меню, которое появляется при наведении курсора. Это повлияет на все визуализации в приложении.
Выполните следующие действия.
- В неопубликованном приложении щелкните
, а затем
, чтобы открыть параметры приложения.
- Щелкните Отключить меню при наведении курсора для визуализаций.
Можно отключить меню при наведении курсора для одной визуализации в режиме изменения.
Выполните следующие действия.
- В режиме изменения выберите визуализацию.
- На панели свойств выберите Вид > Общие.
- Выберите Отключить меню при наведении курсора.
Изменение цвета шрифта заголовка листа
Цвет фона заголовка листа может быть задан в виде сплошного или градиентного цвета, полученного в результате смешения двух выбранных цветов. Цвет шрифта заголовка листа может быть задан только в виде сплошного цвета.
Доступны следующие параметры выбора цветов:
- выбор цвета с помощью палитры цветов по умолчанию;
- установка цвета в шестнадцатеричном формате при помощи ввода 6 символов в поле ввода #.
- Щелкните палитру для отображения дополнительных параметров цвета:
- выбор цвета щелчком цветового круга;
- перетаскивание ползунка для изменения насыщенности цвета.
Выбор цвета с помощью палитры цветов по умолчанию
Выполните следующие действия.
-
В раскрывающемся списке цветов щелкните элемент
.
Отобразится диалоговое окно с цветами по умолчанию.
-
Щелкните цвет в палитре.
Будет выбран цвет.
-
Щелкните за пределами диалогового окна.
Диалоговое окно будет закрыто.
Цвет задан при помощи палитры цветов по умолчанию.
Диалоговое окно цвета с палитрой цветов по умолчанию и выбранным синим цветом.
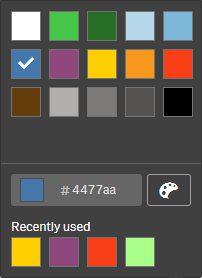
Ввод шестнадцатеричного значения цвета
Выполните следующие действия.
-
В раскрывающемся списке цветов щелкните элемент
.
Отобразится диалоговое окно с цветами по умолчанию.
-
Введите 6 символов в поле ввода шестнадцатеричного значения: #.
Для выбора цвета служит палитра.
-
Щелкните за пределами диалогового окна.
Диалоговое окно будет закрыто.
Цвет задан в шестнадцатеричном формате при помощи ввода 6 символов.
Использование расширенных параметров цвета
Выполните следующие действия.
-
В раскрывающемся списке цветов щелкните элемент
.
Отобразится диалоговое окно с цветами по умолчанию.
-
Щелкните элемент
в нижней части диалогового окна.
Откроется диалоговое окно, содержащее расширенные параметры.
-
Выполните одно из следующих действий:
-
Щелкните цветовой круг.
Цвет и цветовой код в шестнадцатеричном формате будут изменены.
-
Перетащите ползунок.
Насыщенность и цветовой код в шестнадцатеричном формате будут изменены.
Оба действия приводят к выбору определенного цвета.
-
-
Щелкните за пределами диалогового окна.
Диалоговое окно будет закрыто.
Цвет выбран с помощью колеса и/или ползунка.
Диалоговое окно цвета с расширенными параметрами и выбранным синим цветом.
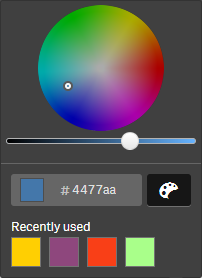
Добавление изображения
В заголовок листа можно добавить изображение, например логотип. Поддерживаются следующие форматы файлов: .png, .jpg, .jpeg и .gif.
Выполните следующие действия.
-
Щелкните заполнитель для рисунка рядом с элементом Изображение.
Откроется Библиотека медиафайлов.
- В библиотеке медиафайлов щелкните папку, например В приложении или По умолчанию.
-
Выберите рисунок, который необходимо добавить в заголовок листа.
Отобразится предварительный просмотр рисунка.
-
Щелкните команду Вставить.
Рисунок добавлен.
Теперь рисунок добавлен в заголовок листа.
