앱 스타일링
앱에 스타일을 적용하여 회사 표준에 기반하여 앱을 사용자 지정할 수 있습니다. 선택한 스타일링이 앱의 모든 시트에 적용됩니다. 앱이 게시되면 앱 스타일링을 변경할 수 없습니다.
다음과 같은 스타일링 옵션을 사용할 수 있습니다.
- 텍스트 또는 숫자 문자열에서 문자의 방향 변경
- 기본 앱 테마 변경
- 모든 시각화에서 가리키기 메뉴 비활성화
- 시트 제목의 배경색 변경
- 시트 제목의 글꼴색 변경
- 로고 등의 이미지 추가 및 정렬
사용자 지정 테마 확장 기능을 통해 개발자가 더 많은 스타일을 앱에 적용할 수 있습니다.
테이블 스타일을 사용자 지정할 수 있습니다. 사용자 지정 테이블 스타일은 앱 스타일을 재정의합니다.
앱 옵션 열기
게시되지 않은 앱의 어디에서든 앱 옵션을 열 수 있습니다.
다음과 같이 하십시오.
-
게시되지 않은 앱에서
를 클릭한 후
을 클릭하여 앱 옵션을 엽니다.
-
를 클릭하여 앱 옵션을 닫습니다.
읽기 순서 변경
다음과 같이 하십시오.
- 게시되지 않은 앱에서
를 클릭한 후
을 클릭하여 앱 옵션을 엽니다.
- 모양 > 오른쪽에서 왼쪽에서 켜기 또는 끄기를 선택합니다.
기본 앱 테마 변경
기본 Qlik 테마 중 하나를 적용하거나 직접 만들고 설치한 사용자 지정 테마를 적용할 수 있습니다.
기본 Qlik 테마는 다음과 같습니다.
-
Sense Horizon - 새 앱을 만들 때 기본 테마입니다.
- Sense 클래식 - 보다 축약된 보기 개체를 제공하고 개체 간의 간격을 제한합니다.
- Sense 포커스 - 개체의 안쪽 여백 및 간격을 조정하고 제목에 지정된 간격을 제공합니다.
- Sense Breeze - Sense 포커스를 기반으로 하지만 색 설정이 다릅니다.
다음과 같이 하십시오.
- 게시되지 않은 앱에서
를 클릭한 후
을 클릭하여 앱 옵션을 엽니다.
- 앱 테마 드롭다운 메뉴에서 적용할 테마를 선택합니다.
사용자 지정 테마
회사 표준에 따라 사용자 지정 테마를 만들 수도 있습니다. 테마를 사용하면 색을 변경하고 이미지와 배경을 추가하며 글꼴, 글꼴 크기, 글꼴 두께 및 글꼴 스타일을 전체 또는 세부적으로 앱 전체에서 지정할 수 있으므로 앱의 스타일을 정확하게 지정할 수 있습니다. 색상표를 정의하고 여백, 안쪽 여백 및 간격에 대한 사양을 사용자 지정할 수도 있습니다.
자세한 내용은 개발자용 Sense: 사용자 지정 테마 (영어로만 제공)를 참조하십시오.
사용자 지정 테마를 만들었으면 Qlik Sense에 확장으로 저장합니다. JSON 파일 및 CSS 파일 같은 추가 리소스는 Qlik Management Console(QMC)에 확장으로 압축되고 가져옵니다. 이렇게 하면 특정 사용자가 액세스할 수 있는 테마를 제어하기 위해 해당 보안 규칙을 QMC에 추가할 수 있습니다.
사용자 지정 테마는 앱 테마 드롭다운 메뉴에서 사용자 지정 아래 표시됩니다.
앱 테마 드롭다운 메뉴

가리키기 메뉴 끄기
사용자가 항목 위에 커서를 놓을 때 시각화에 표시되는 가리키기 메뉴를 끄도록 선택할 수 있습니다. 이는 앱의 모든 시각화에 영향을 미칩니다.
다음과 같이 하십시오.
- 게시되지 않은 앱에서
를 클릭한 후
을 클릭하여 앱 옵션을 엽니다.
- 시각화에 대한 가리키기 메뉴 끄기를 클릭합니다.
편집 모드에서 단일 시각화에 대한 가리키기 메뉴를 끌 수 있습니다.
다음과 같이 하십시오.
- 편집 모드에서 시각화를 선택합니다.
- 속성 패널에서 모양 > 일반으로 이동합니다.
- 가리키기 메뉴 끄기를 선택합니다.
시트 제목 색상 변경
시트 제목의 배경색은 단색 또는 두 색을 선택하여 그라데이션으로 설정할 수 있습니다. 시트 제목의 글꼴은 단색으로만 설정할 수 있습니다.
색을 선택하는 경우 다음과 같은 옵션을 사용할 수 있습니다.
- 기본 색상표에서 색 선택
- # 입력 필드에 6개의 문자를 입력하여 16진수 색 설정
- 색상표를 클릭하면 더 많은 색 옵션이 표시됨:
- 색상표를 클릭하여 색 선택
- 슬라이더를 끌어서 채도 변경
기본 색상표에서 색 선택
다음과 같이 하십시오.
-
색 드롭다운에서
을 클릭합니다.
대화 상자가 열리고 기본 색이 표시됩니다.
-
색상표의 색 중 하나를 클릭합니다.
색이 선택됩니다.
-
대화 상자 외부를 클릭합니다.
대화 상자가 닫힙니다.
이제 기본 색상표에서 선택하여 색을 설정했습니다.
기본 색상표가 있고 파란색이 선택된 색 대화 상자
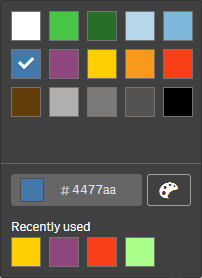
16진수 색 입력
다음과 같이 하십시오.
-
색 드롭다운에서
을 클릭합니다.
대화 상자가 열리고 기본 색이 표시됩니다.
-
16진수 입력 필드에 6개의 문자를 입력합니다. #.
색상표에서 색상이 선택됩니다.
-
대화 상자 외부를 클릭합니다.
대화 상자가 닫힙니다.
이제 6자리 16진수를 입력하여 색을 설정했습니다.
고급 색 옵션 사용
다음과 같이 하십시오.
-
색 드롭다운에서
을 클릭합니다.
대화 상자가 열리고 기본 색이 표시됩니다.
-
대화 상자 아래쪽에서
을 클릭합니다.
대화 상자가 변경되고 고급 옵션이 표시됩니다.
-
다음 중 하나를 수행합니다.
-
색상표를 클릭합니다.
색이 변경되고 16진수 색 코드가 적절히 업데이트됩니다.
-
슬라이더를 끕니다.
채도가 변경되고 16진수 색 코드가 적절히 업데이트됩니다.
어떤 방법이든 색이 선택됩니다.
-
-
대화 상자 외부를 클릭합니다.
대화 상자가 닫힙니다.
이제 색상표 및/또는 슬라이더를 사용하여 색을 설정했습니다.
고급 옵션이 있고 파란색이 선택된 색 대화 상자
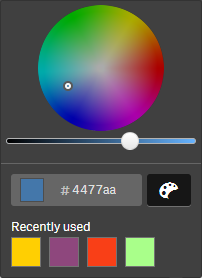
이미지 추가
시트 제목에 로고 등의 이미지를 추가할 수 있습니다. 지원되는 형식은 다음과 같습니다.png,jpg,jpeg 및gif.
다음과 같이 하십시오.
-
이미지 옆의 이미지 자리 표시자를 클릭합니다.
미디어 라이브러리가 열립니다.
- 미디어 라이브러리에서 폴더를 클릭합니다(예: 앱 내 또는 기본값).
-
시트 제목에 추가할 이미지를 선택합니다.
이미지의 미리 보기가 표시됩니다.
-
삽입을 클릭합니다.
이미지가 추가됩니다.
이제 시트 제목에 이미지를 추가했습니다.
