Capas de fondo
Las capas de fondo le permiten mostrar un mapa base personalizado para la visualización de su mapa.
Una capa de fondo podría ser, por ejemplo, un mapa de un aeropuerto que tiene una capa de puntos con ubicaciones de punto de acceso WiFi superpuestas. Si el formato de mapa base personalizado admite la transparencia, puede superponerlo sobre otro mapa. Qlik Sense admite los siguientes formatos de mapas personalizados como capas de fondo:
- Servicios de mapas deslizantes o de mosaico (TMS)
- Servicio de mapas web (WMS)
-
URL de imagen (Imagen)
Los servicios de mapas deben ubicarse en su propio servidor. A diferencia de otras capas, la capa de fondo no utiliza dimensiones ni medidas y solo muestra un mapa base externo.
Si su WMS contiene áreas sin datos, puede configurar las áreas sin datos para que sean transparentes. Esto permite que la capa de fondo de WMS se pueda superponer a otro mapa base o capa de fondo. Puede elegir qué capas WMS incluir en la capa de fondo.
Puede insertar una imagen como una capa de fondo. Se puede utilizar como mapa base personalizado. Podría añadir una imagen de un plano de planta y utilizarla como mapa base personalizado. Una capa de fondo de imagen también se puede superponer sobre otra capa de fondo. Por ejemplo, podría insertar una imagen de un mapa local detallado como capa de fondo sobre otro mapa. Las capas de fondo admiten los siguientes tipos de imagen:
- .png
- .jpg
- .jpeg
- .gif
Un mapa con una capa de fondo que muestra un mapa TMS OpenStreetMap.
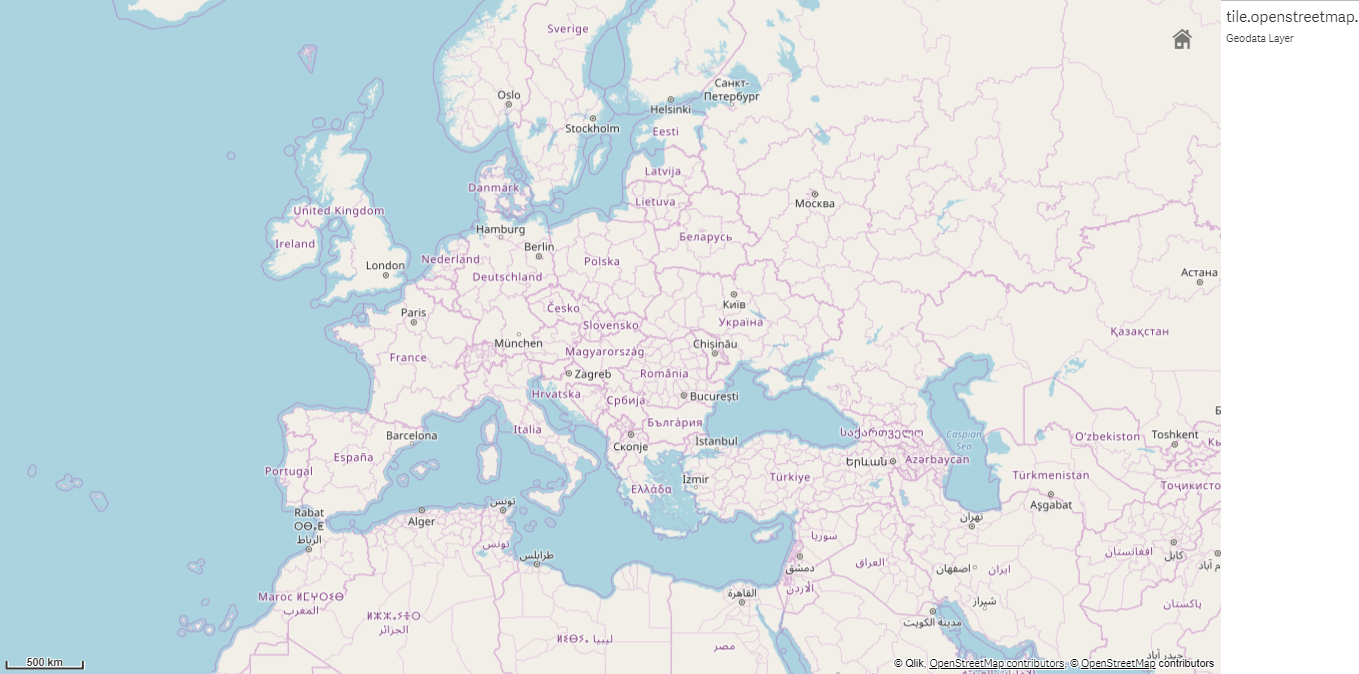
Añadir una capa de fondo
La configuración de la capa de fondo varía según el tipo de mapa de fondo.
Añadir una capa de fondo TMS
Haga lo siguiente:
- Desde Capas en el panel de propiedades, seleccione Añadir capa.
- Seleccione Capa de fondo.
- Tras Formato, seleccione TMS.
-
Tras URL, introduzca la URL a un servidor de mapas deslizantes o en mosaico.
Por ejemplo, http://a.tile.opencyclemap.org/cycle/${z}/${x}/${y}.png.
-
Tras Atribución, introduzca la cadena de atribución para el mapa.
Por ejemplo, © <a href='http://www.opencyclemap.org/' target='_blank'>OpenCycleMap</a>. Map data © <a href='http://www.openstreetmap.org/copyright' target='_blank'>OpenStreetMap</a> contributors.
Una vez que se agrega la capa, puede ajustar la configuración de la capa en el panel de propiedades. Para más información sobre las configuraciones, vea Propiedades del mapa.
Añadir una capa de fondo WMS
Haga lo siguiente:
- Desde Capas en el panel de propiedades, seleccione Añadir capa.
- Seleccione Capa de fondo.
- En Formato, seleccione WMS.
- Haga clic en Configuración de WMS.
- En URL del servidor de WMS, incluya la URL.
- En Versión, seleccione la versión WMS.
-
Haga clic en Cargar WMS.
-
Tras CRS, inserte el sistema de referencia de coordenadas utilizado por el mapa WMS.
-
Seleccione Transparente para generar imágenes de mapa que son transparentes, donde no hay datos.
Nota informativaEsto no es compatible en todas las WMS.
- En Formato de imagen, seleccione el formato de imagen de WMS.
- En Capas, seleccione las capas de mapa que admite su servidor de WMS.
- Haga clic en Guardar.
-
Tras Atribución, introduzca la cadena de atribución para el mapa.
Por ejemplo, © <a href='http://www.opencyclemap.org/' target='_blank'>OpenCycleMap</a>. Map data © <a href='http://www.openstreetmap.org/copyright' target='_blank'>OpenStreetMap</a> contributors.
Una vez que se agrega la capa, puede ajustar la configuración de la capa en el panel de propiedades. Para más información sobre las configuraciones, vea Propiedades del mapa.
Añadir una capa de fondo de imagen
Se pueden utilizar imágenes como mapas base personalizados, como, por ejemplo, para planos de planta. Cuando utilice una capa de fondo de imagen como mapa base personalizado, defina Mapa base en Configuraciones de mapa con el valor Ninguno. Seleccione como proyección Definido por el usuario (metros) o Definido por el usuario (grados). Los datos de ubicación de las otras capas deben utilizar el mismo sistema de coordenadas que esta capa de fondo.
Cuando añada una capa de fondo de imagen para un área geográfica más pequeña como mapa base personalizado, añada al mismo tiempo una capa que contenga datos, como una capa de puntos. Esto hace posible que el mapa ajuste automáticamente el zoom a la posición de su capa de fondo de imagen.
La unidad más pequeña de la barra de escala es 10 metros. Si esta medida es demasiado grande para su imagen, puede deshabilitar la barra de escala en Presentación y, a continuación, ajustar al alza la imagen de la capa de fondo de forma proporcional a la escala que desee. También debe escalar los datos de ubicación que desee utilizar en otras capas.
Haga lo siguiente:
- Desde Capas en el panel de propiedades, seleccione Añadir capa.
- Seleccione Capa de fondo.
- En Formato, seleccione Imagen.
- Tras URL, introduzca la URL de la imagen.
-
Para posicionar la imagen, introduzca las coordenadas de las esquinas superior izquierda e inferior derecha de la imagen.
Las coordenadas deben ser del mismo tipo que se haya seleccionado en Proyección.
Nota de sugerenciaSi no está seguro de las coordenadas de su capa de fondo de imagen, habilite Mostrar información de depuración. Esto hará que se muestren las coordenadas del centro actual del mapa.
-
Tras Atribución, introduzca la cadena de atribución para la imagen.
Por ejemplo, © <a href='http://www.opencyclemap.org/' target='_blank'>OpenCycleMap</a>. Map data © <a href='http://www.openstreetmap.org/copyright' target='_blank'>OpenStreetMap</a> contributors.
Una vez que se agrega la capa, puede ajustar la configuración de la capa en el panel de propiedades. En el caso de capas de fondo de imagen que se utilicen como mapas base personalizados, se recomienda cambiar la configuración de Limitar niveles de zoom y Limitar navegación panorámica para definir el foco del mapa personalizado. Para más información sobre las configuraciones, vea Propiedades del mapa.
