背景レイヤー
背景レイヤーを使用すると、マップ ビジュアライゼーションにカスタムのベース マップを表示できます。
例えば、背景レイヤーを空港のマップとして使用し、WIFI ホットスポットの場所をオーバーレイ表示するポイント レイヤーを設定できます。カスタム ベース マップが透過度に対応している場合は、別のマップの上にそのマップを重ねることができます。Qlik Sense は、背景レイヤーとして次のカスタム マップ形式に対応しています。
- スリッピーまたはタイル マップのサービス (TMS)
- Web マップ サービス (WMS)
-
画像 URL (画像)
マップ サービスはそれ独自のサーバー上に配置する必要があります。他のレイヤーとは異なり、背景レイヤーでは軸やメジャーは使用されず、外部のベース マップのみ表示されます。
使用している WMS にデータが存在しないエリアが含まれる場合は、データなしのそのエリアを透明に設定できます。これにより、WMS の背景レイヤーを別のベース マップは背景レイヤーの上に重ねることができます。また、背景レイヤーに含める WMS のレイヤーを選択することもできます。
画像は、背景レイヤーとして挿入できます。この画像は、カスタム ベース マップとして使用可能です。平面図の画像を追加し、カスタム ベース マップとして使用することができます。画像背景レイヤーは、別の背景レイヤーの上に重ねることも可能です。たとえば、詳細なローカル マップの画像を、別のマップの上に背景レイヤーとして挿入できます。背景レイヤーは、次の画像形式に対応しています。
- .png
- .jpg
- .jpeg
- .gif
TMS OpenStreetMap マップを表示する背景レイヤーとマップします。
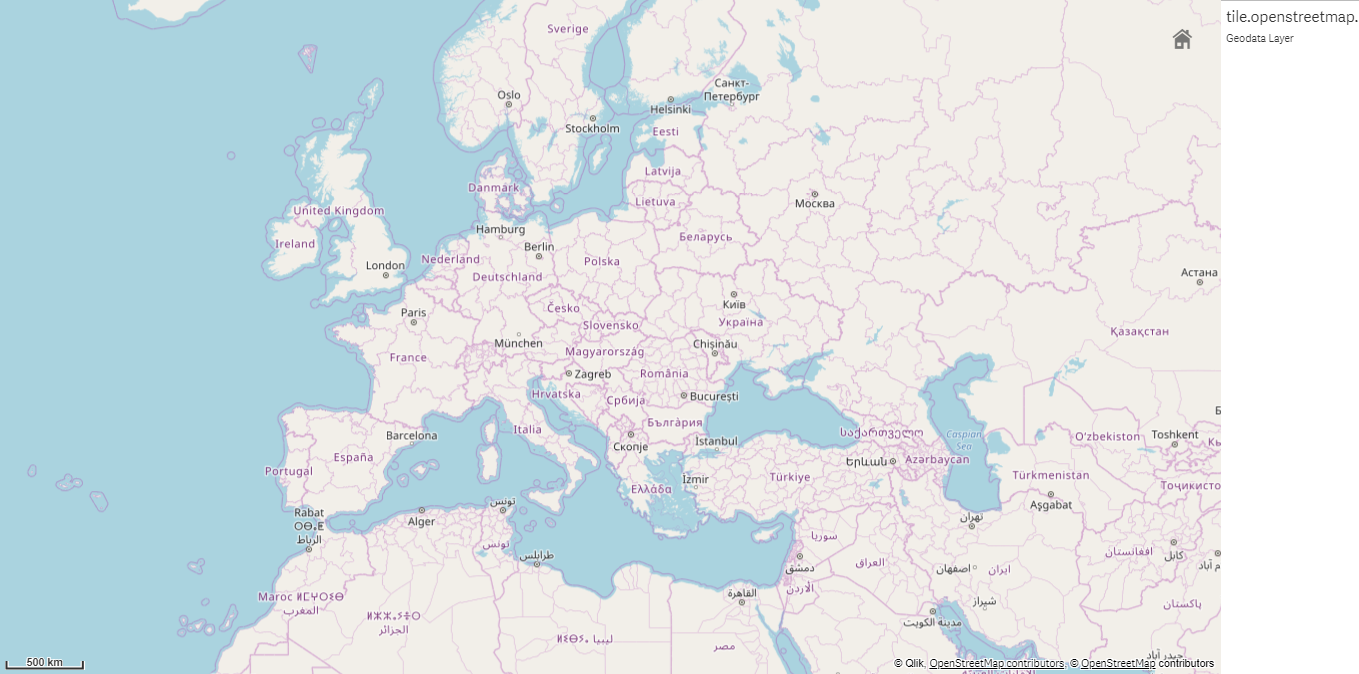
背景レイヤーの追加
背景レイヤー設定は、背景マップのタイプに応じてさまざまです。
TMS 背景レイヤーの追加
次の手順を実行します。
- プロパティ パネルの [レイヤー] で、[レイヤーの追加] をクリックします。
- [背景レイヤー] を選択します。
- [形式] の後に、「TMS」を選択します。
-
[URL] の後に、タイルまたはスリッピー マップ サーバーへの URL を入力します。
例: http://a.tile.opencyclemap.org/cycle/${z}/${x}/${y}.png。
-
属性の後ろに、マップの属性文字列を入力します。
例: © <a href='http://www.opencyclemap.org/' target='_blank'>OpenCycleMap</a>. Map data © <a href='http://www.openstreetmap.org/copyright' target='_blank'>OpenStreetMap</a> contributors。
レイヤーが追加された後は、プロパティ パネルでレイヤーの設定を調整できます。設定について詳しくは、「マップ プロパティ」を参照してください。
WMS背景レイヤー の追加
次の手順を実行します。
- プロパティ パネルの [レイヤー] で、[レイヤーの追加] をクリックします。
- [背景レイヤー] を選択します。
- [形式] で、「WMS」を選択します。
- [Web マップ サービス設定] をクリックします。
- [Web マップ サービス サーバーの URL] で、URL を入力します。
- [バージョン] で、WMS バージョンを選択します。
-
[Web マップ サービスのロード] をクリックします。
-
[CRS] の後に、WMS マップで使用される座標参照系を入力します。
-
[透明な] を選択して、データが存在しないエリアが透明なマップ画像を生成します。
情報メモこの機能に対応していない WMS もあります。
- [画像フォーマット] で、WMS 画像フォーマットを選択します。
- [レイヤー] で、使用している WMS サーバーが対応しているマップ レイヤーを選択します。
- [保存] をクリックします。
-
属性の後ろに、マップの属性文字列を入力します。
例: © <a href='http://www.opencyclemap.org/' target='_blank'>OpenCycleMap</a>. Map data © <a href='http://www.openstreetmap.org/copyright' target='_blank'>OpenStreetMap</a> contributors。
レイヤーが追加された後は、プロパティ パネルでレイヤーの設定を調整できます。設定について詳しくは、「マップ プロパティ」を参照してください。
画像背景レイヤーの追加
画像は、平面図などのカスタム ベース マップとして使用できます。画像背景レイヤーをカスタム ベース マップとして使用する場合は、[マップの設定] の [ベース マップ] を [なし] に設定します。プロジェクションとして、[未定義のメートル] または [未定義の度] を選択します。他のレイヤーの場所データでは、この背景レイヤーと同じ座標系を使用する必要があります。
狭い地理的エリアの画像背景レイヤーをカスタム ベース マップとして追加する場合は、同時にポイント レイヤーなどのデータを含むレイヤーを追加します。これによりマップでは、画像背景レイヤーの位置を自動的にズームインすることができます。
スケール バーの最小単位は 10 メートルです。使用する画像の場合にこの単位長さが大きすぎる場合は、[プレゼンテーション] でスケール バーを無効にしてから、必要なスケールに応じて背景レイヤーの画像を相対的に調整することができます。他のレイヤーで使用する場所データのスケールも調整します。
次の手順を実行します。
- プロパティ パネルの [レイヤー] で、[レイヤーの追加] をクリックします。
- [背景レイヤー] を選択します。
- [形式] で [画像] を選択します。
- [URL] の後に画像の URL を入力します。
-
画像の左上と右下の座標を入力して、画像の位置を定めます。
座標は、[プロジェクション] で選択した座標タイプと同じにする必要があります。
ヒント メモ画像背景レイヤーの座標が不確かな場合は、[デバッグ情報の表示] を有効にします。これにより、マップの現在の中心点の座標が表示されます。
-
[属性] の後ろに、画像の属性文字列を入力します。
例: © <a href='http://www.opencyclemap.org/' target='_blank'>OpenCycleMap</a>. Map data © <a href='http://www.openstreetmap.org/copyright' target='_blank'>OpenStreetMap</a> contributors。
レイヤーが追加された後は、プロパティ パネルでレイヤーの設定を調整できます。カスタム ベース マップとして使用されている画像背景レイヤーの場合は、[ズーム レベルの制限] と [パン移動の制限] の設定を変更してカスタム マップの焦点を設定するようお勧めします。設定について詳しくは、「マップ プロパティ」を参照してください。
