Achtergrondlagen
Met achtergrondlagen kunt u een aangepaste basiskaart weergeven voor uw kaartvisualisatie.
Een achtergrondlaag kan bijvoorbeeld een kaart van een luchthaven zijn waarover vervolgens een puntlaag met wifi-hotspotlocaties wordt weergegeven. Als de indeling van de aangepaste basiskaart transparantie ondersteunt, kunt u deze als overlay op een andere kaart plaatsen. Qlik Sense ondersteunt de volgende aangepaste kaartindelingen als achtergrondlaag:
- Schuif- of tegelkaartservices (TMS)
- Webkaartservice (WMS)
-
URL voor afbeelding (afbeelding)
Kaartservices moeten op een eigen server staan. In tegenstelling tot andere lagen wordt in de achtergrondlaag geen gebruik gemaakt van dimensies of metingen en wordt hiermee alleen een externe basiskaart weergegeven.
Als de WMS gebieden zonder gegevens bevat, kunt u instellen dat het gebied zonder gegevens transparant is. Hierdoor kan de WMS-achtergrondlaag als overlay op een andere basiskaart of achtergrondlaag worden gelegd. U kunt ook kiezen welke WMS-lagen moeten worden opgenomen in de achtergrondlaag.
U kunt een afbeelding als achtergrondlaag invoegen. Deze kan worden gebruikt als een aangepaste basiskaart. U kunt een afbeelding van een plattegrond toevoegen en deze gebruiken als een aangepaste basiskaart. Een afbeeldingsachtergrondlaag kan ook over een andere achtergrondlaag worden gelegd. U kunt bijvoorbeeld een afbeelding van een gedetailleerde lokale kaart als achtergrondlaag over een andere kaart leggen. Achtergrondlagen ondersteunen de volgende afbeeldingstypen:
- .png
- .jpg
- .jpeg
- .gif
Kaart met achtergrondlaag waarop de TMS OpenStreetMap-kaart wordt weergegeven.
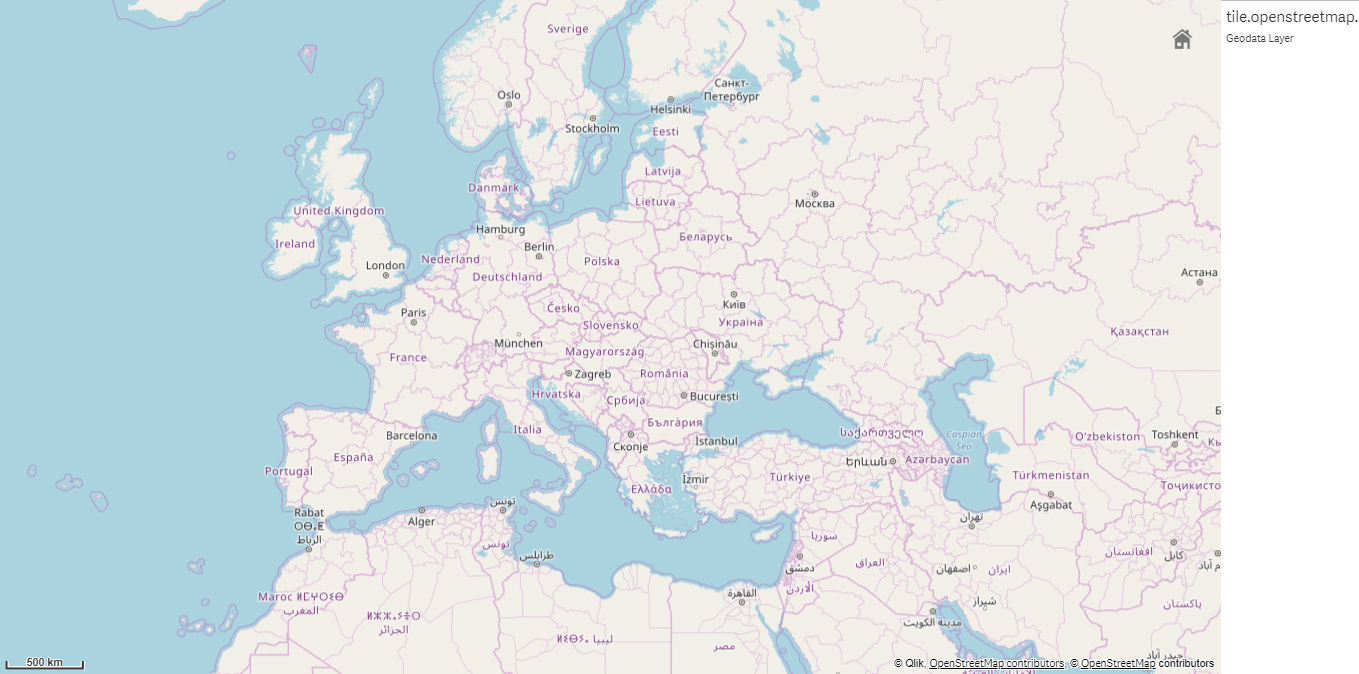
Achtergrondlagen toevoegen
De configuratie van de achtergrondlaag varieert, afhankelijk van het type achtergrondkaart.
Een TMS-achtergrondlaag toevoegen
Doe het volgende:
- Klik in Lagen in het eigenschappenvenster op Laag toevoegen.
- Selecteer Achtergrondlaag.
- Selecteer na Indeling TMS.
-
Voer na URL de URL naar een tegel- of schuifkaartserver in.
Bijvoorbeeld:http://a.tile.opencyclemap.org/cycle/${z}/${x}/${y}.png.
-
Voer achter Toekenning de toekenningstekenreeks voor de kaart toe.
Bijvoorbeeld: © <a href='http://www.opencyclemap.org/' target='_blank'>OpenCycleMap</a>. Map data © <a href='http://www.openstreetmap.org/copyright' target='_blank'>OpenStreetMap</a> contributors.
Nadat de laag is toegevoegd, kunt u de instellingen ervoor bijstellen in het eigenschappenvenster. Ga voor meer informatie over instellingen naar Kaarteigenschappen.
Een WMS -achtergrondlaag toevoegen
Doe het volgende:
- Klik in Lagen in het eigenschappenvenster op Laag toevoegen.
- Selecteer Achtergrondlaag.
- Selecteer WMSonder Indeling.
- Klik WMS-instelling.
- Voer de URL in onder URL van WMS-server.
- Selecteer de WMS-versie onder Versie.
-
Klik op WMS laden.
-
Na CRS voert u het coördinatenreferentiesysteem in dat voor de WMS-kaart wordt gebruikt.
-
Selecteer Transparant om kaartafbeeldingen te genereren die transparant zijn in gebieden waarvoor geen gegevens zijn.
InformatieDit wordt niet door alle WMS ondersteund.
- Selecteer de WMS-afbeeldingsindeling onder Afbeeldingsindeling.
- Selecteer de kaartlagen die worden ondersteund door de WMS-server onder Lagen.
- Klik op Opslaan.
-
Voer achter Toewijzing de toewijzingstekenreeks voor de kaart toe.
Bijvoorbeeld: © <a href='http://www.opencyclemap.org/' target='_blank'>OpenCycleMap</a>. Map data © <a href='http://www.openstreetmap.org/copyright' target='_blank'>OpenStreetMap</a> contributors.
Nadat de laag is toegevoegd, kunt u de instellingen ervoor bijstellen in het eigenschappenvenster. Ga voor meer informatie over instellingen naar Kaarteigenschappen.
Een afbeeldingsachtergrondlaag toevoegen
Afbeeldingen kunnen worden gebruikt als een aangepaste basiskaart, bijvoorbeeld voor plattegronden. Wanneer u een afbeeldingsachtergrondlaag als een aangepaste basiskaart gebruikt, stelt u Basiskaart in Kaartinstellingen in op Geen. Selecteer Door gebruiker gedefinieerd (meters) of Door gebruiker gedefinieerd (graden) als de projectie. De locatiegegevens voor uw andere lagen moeten hetzelfde coördinatensysteem gebruiken als deze achtergrondlaag.
Als u een afbeeldingsachtergrondlaag voor een kleiner geografisch gebied toevoegt als een aangepaste basiskaart, moet u ook een laag met gegevens toevoegen, zoals een puntlaag. Hierdoor kan de kaart automatisch inzoomen op de positie van de afbeeldingsachtergrondlaag.
De laagste eenheid op de schaalbalk is 10 meter. Als deze meting te groot is voor uw afbeelding, kunt u de schaalbalk in Presentatie uitschakelen en vervolgens uw afbeelding in de achtergrondlaag proportioneel aanpassen aan de gewenste schaal. Schaal de locatiegegevens die u ook in andere lagen wilt gebruiken.
Doe het volgende:
- Klik in Lagen in het eigenschappenvenster op Laag toevoegen.
- Selecteer Achtergrondlaag.
- Selecteer onder Indeling de optie Afbeelding.
- Voer achter URL de URL van de afbeelding in.
-
Positioneer uw afbeelding door de coördinaten voor de linkerbovenhoek en de rechterbenedenhoek van de afbeelding in te voeren.
Coördinaten moeten hetzelfde coördinatentype hebben als in Projectie is geselecteerd.
TipAls u niet weet wat de coördinaten zijn in de afbeeldingsachtergrondlaag, kunt u Informatie over foutopsporing tonen inschakelen. Hiermee worden de coördinaten voor het huidige middelpunt van uw kaart weergeven.
-
Voer achter Toewijzing de toewijzingstekenreeks voor de afbeelding toe.
Bijvoorbeeld: © <a href='http://www.opencyclemap.org/' target='_blank'>OpenCycleMap</a>. Map data © <a href='http://www.openstreetmap.org/copyright' target='_blank'>OpenStreetMap</a> contributors.
Nadat de laag is toegevoegd, kunt u de instellingen ervoor bijstellen in het eigenschappenvenster. Voor afbeeldingsachtergrondlagen die als aangepaste basiskaarten worden gebruikt, wordt aanbevolen dat u de instellingen Zoomniveaus beperken en Pannen beperken wijzigt om de focus op uw aangepaste kaart in te stellen. Ga voor meer informatie over instellingen naar Kaarteigenschappen.
