Exploración visual
El menú de exploración visual le permite cambiar determinadas propiedades de visualización sin hacer selecciones ni editar la hoja. Por ejemplo, podemos cambiar datos, ordenar datos, colorear por dimensión o medida, y cambiar la forma como se presentan las etiquetas.
Para una demostración visual sobre cómo usar el menú de exploración visual, consulte Exploraciones visuales.
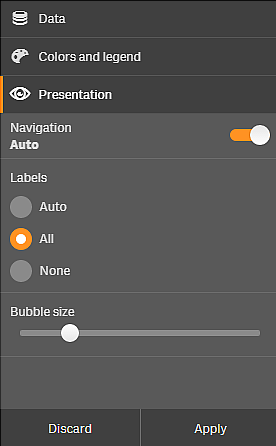
Uso del menú de exploración visual para cambiar propiedades
Haga lo siguiente:
- Cuando esté analizando, apunte con el ratón por encima de la visualización que desee cambiar.
- En la parte superior derecha de la visualización, haga clic en
o haga clic con el botón derecho en la visualización y seleccione Menú de exploración.
- Actualice las propiedades que desee cambiar.
-
Para cerrar el menú y guardar sus cambios, haga clic en
. Los cambios se guardan durante la presente sesión.
Para guardar sus cambios para sesiones futuras (y tenerlas actualizadas en el panel de propiedades), haga clic en Aplicar. Este botón solo está disponible para hojas no publicadas, visualizaciones que no sean elementos maestros o estén vinculadas a elementos maestros y para usuarios con derechos de edición de la hoja.
Nota informativaSi no hace clic en Aplicar para guardar los cambios o Descartar para descartar los cambios y después en Editar para editar la hoja, se le pedirá que seleccione si desea aplicar o descartar los cambios que hizo al analizar la hoja.
Uso del menú de exploración visual para cambiar datos
Si usted tiene medidas o dimensiones alternativas, el menú de exploración visual puede cambiar los datos de visualización. Simplemente, haga clic en la dimensión o medida que desee que muestre la visualización. La selección está marcada con un .
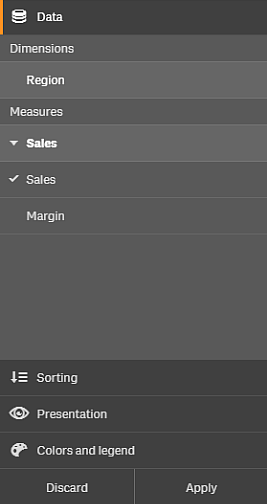
Uso del menú de exploración visual en dispositivos móviles
Cuando estamos utilizando Qlik Sense en una pantalla muy pequeña (640 píxeles de ancho o más pequeña), podemos acceder al menú de exploración visual haciendo lo siguiente:
- Pulse la visualización que desee cambiar para abrirla en modo de pantalla completa.
- En la parte superior de la visualización, pulse
o mantenga pulsada la visualización y seleccione Menú de exploración.
- Actualice las propiedades que desee cambiar.
- Para hacerse una idea del aspecto que tendrán los cambios, mantenga pulsado fuera del menú en la visualización y el menú se desplazará a un lado. Suelte para abrir el menú de nuevo y continúe haciendo sus cambios.
- Para cerrar el menú y guardar sus cambios, pulse
en la parte superior de la visualización, o mantenga pulsado y seleccione Cerrar el menú de exploración.

