視覚的な探索
視覚的な探索メニューを使用すると、シートの選択や編集を行うことなく、ビジュアライゼーションの特定のプロパティを変更できます。たとえば、データを変更し、軸やメジャー別にデータや色を並び替え、ラベルの表示方法を変更できます。
視覚的な探索メニューの使用方法に関するビジュアルデモに関しては、 視覚的な探索を参照してください。
情報メモ視覚的な探索メニューは、棒グラフ、折れ線グラフ、円グラフ、散布図、ツリーマップ、ボックス プロット、分布プロット、マップ、コンボ チャートなどのビジュアライゼーションで使用できます。
散布図ビジュアライゼーションでの視覚的な探索メニューの例
![[プレゼンテーション] タブが開いた状態の視覚的な探索メニュー。](../../Resources/Images/ui_VisualExplorationMenuScatter.png)
視覚的な探索メニューを使用したプロパティの変更
次の手順を実行します。
- 分析する場合は、変更するビジュアライゼーションにマウスを合わせます。
- ビジュアライゼーションの右上にある
をクリックするか、ビジュアライゼーションを右クリックして [探索メニュー] を選択します。
- 変更するプロパティを更新します。
-
メニューを閉じて変更を保存するには、
をクリックします。このセッション中に変更が保存されます。
将来使用するため変更を保存 (およびプロパティ パネルで更新) するには、[適用] をクリックします。このボタンは、マスター アイテムでない、またはマスター アイテムにリンクしていない未公開のシートやビジュアライゼーション、およびシートを編集する権利のあるユーザーについてのみ利用できます。
情報メモ[適用] をクリックして変更を保存しなかったり [破棄] をクリックして変更を破棄した後に、[編集] をクリックしてシートを変更しようとすると、シートの分析時に行った変更の維持または破棄を選択するよう求めるメッセージが表示されます。
視覚的な探索メニューを使用したデータの変更
代替軸またはメジャーを使用している場合、視覚的な探索メニューでビジュアライゼーション データを変更できます。ビジュアライゼーションで表示する軸またはメジャーをクリックするだけで変更できます。選択には が付けられます。
情報メモ代替軸および代替メジャーは、ビジュアライゼーションに追加される軸およびメジャーですが、視覚的な探索の間に表示される軸およびメジャーの切り替えをユーザーが行うまで表示されません。
データ変更時の視覚的な探索メニューの例
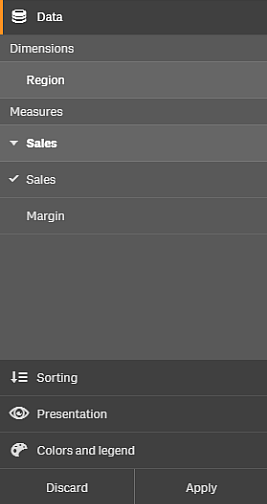
モバイル デバイスでの視覚的な探索メニューの使用
Qlik Sense を非常に小さな画面 (幅が 640 ピクセル以下) で使用する場合、次の操作を行うことで視覚的な探索メニューにアクセスできます。
- 変更するビジュアライゼーションをタップして、全画面表示で開きます。
- ビジュアライゼーションの右上にある
をタップするか、ビジュアライゼーションをロングタッチして [探索メニュー] を選択します。
- 変更するプロパティを更新します。
- 変更についてのプレビューを取得するには、ビジュアライゼーションでメニューの外側をロングタッチすると、メニューが横に移動します。指を離してメニューを再び開き、変更を続けます。
- メニューを閉じて変更を保存するには、ビジュアライゼーションの右上にある
をタップするか、ロングタッチして [探索メニューを開く] を選択します。

