Eksploracja wizualna
Menu eksploracji wizualnej służy do modyfikowania niektórych właściwości wizualizacji bez dokonywania selekcji ani edytowania arkusza. Można na przykład zmieniać dane, sortować dane, ustawiać kolory zależne od wymiaru lub miary i zmieniać sposób wyświetlania etykiet.
Aby zapoznać się z wizualną prezentacją korzystania z menu eksploracji wizualnej, zobacz temat Eksploracje wizualne.
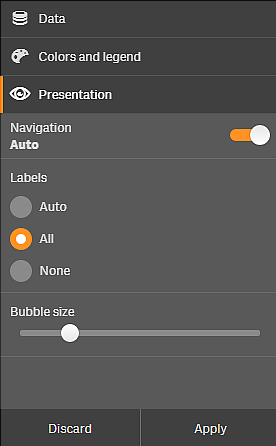
Korzystanie z menu eksploracji wizualnej celem zmiany właściwości
Wykonaj następujące czynności:
- Podczas prowadzenia analizy aktywuj wizualizację, którą chcesz zmienić.
- Kliknij przycisk
w prawym górnym rogu wizualizacji lub kliknij wizualizację prawym przyciskiem myszy i wybierz Menu eksploracji.
- Zmodyfikuj pożądane właściwości.
-
Aby zamknąć menu i zapisać zmiany, kliknij przycisk
. Zmiany zostaną zapisane na czas bieżącej sesji.
Aby zmiany zostały zapisane również do przyszłych sesji i były widoczne na panelu właściwości, kliknij przycisk Zastosuj. Przycisk jest dostępny jedynie w przypadku arkuszy nieopublikowanych i wizualizacji niebędących elementami głównymi ani niepowiązanych z elementami głównymi, a użytkownik musi mieć uprawnienia do edycji arkusza.
InformacjaJeśli nie zapiszesz zmian przyciskiem Zastosuj ani nie odrzucisz ich przyciskiem Odrzuć, a później klikniesz przycisk Edytuj w celu zmodyfikowania arkusza, zostanie wyświetlone okno z pytaniem, czy zmiany wprowadzone podczas analizowania arkusza mają zostać zastosowane, czy odrzucone.
Korzystanie z menu eksploracji wizualnej celem zmiany danych
W menu eksploracji wizualnej można zmieniać dane wizualizacji, jeśli dostępne są alternatywne wymiary lub miary. Po prostu kliknij wymiar lub miarę, którego/której wizualizacja ma zostać wyświetlona. Selekcja będzie oznaczona symbolem .
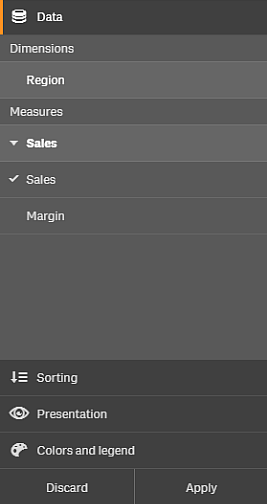
Korzystanie z menu eksploracji wizualnej na urządzeniach przenośnych
W przypadku korzystania z programu Qlik Sense na bardzo małym ekranie (o szerokości do 640 pikseli) można uzyskać dostęp do menu eksploracji wizualnej w następujący sposób:
- Naciśnij odpowiednią wizualizację, aby otworzyć ją do edycji na pełnym ekranie.
- Naciśnij
u góry wizualizacji lub długo dotknij wizualizacji, a następnie wybierz Menu eksploracji.
- Zmodyfikuj pożądane właściwości.
- Aby wyświetlić podgląd wpływu zmian, długo dotknij wizualizację poza obszarem menu, które wtedy odsunie się na bok. Zwolnij dotknięcie, aby ponownie wyświetlić menu i kontynuować wprowadzanie zmian.
- Aby zamknąć menu i zapisać zmiany, naciśnij
u góry wizualizacji lub długo dotknij i wybierz polecenie Zamknij menu eksploracji.

