可视化浏览
可视探索让您可在不选择或编辑工作表的情况下更改特定可视化属性。例如,您可以更改数据、对数据进行排序、按维度或度量设置颜色以及更改标签显示方式。
有关如何使用视觉探索菜单的视觉演示,请参见视觉探索。
信息注释可视化浏览菜单对以下可视化可用:条形图、折线图、饼图、散点图、树形图、框图、分布图、地图和组合图。
用于散点图可视化的可视化浏览菜单示例。
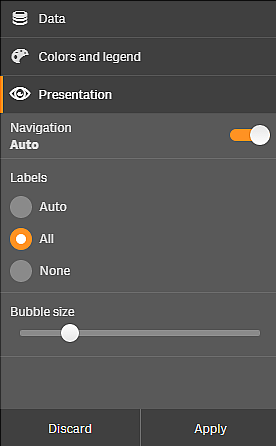
使用可视探索菜单来更改属性
执行以下操作:
- 执行分析时,将光标停在要更改的可视化上方。
- 在可视化文件右上角单击
,或右键单击可视化文件,然后选择浏览菜单。
- 更新您要更改的属性。
-
要关闭菜单并保存更改,单击
。更改在会话期间已保存。
如需为将来的会话保存更改(和将它们在属性面板中更新),可单击应用。此按钮仅适用于未发布的工作表、不属于主条目或未链接到主条目的可视化以及有权编辑工作表的用户。
信息注释如果您不单击应用来保存更改,或者单击取消来取消更改,并稍后单击编辑编辑表格,分析表格时,系统将提示您选择应用或取消所做的更改。
使用可视探索菜单来更改数据
如果您有可选维度或度量,可视探索菜单可更改可视化数据。直接单击您想要可视化显示的维度或度量。选择项使用 标记。
信息注释可选维度和度量是添加至可视化的维度和度量,但是在用户于视觉探索期间选择显示哪些维度和度量之前不会显示出来。
更改数据时的可视化浏览菜单示例
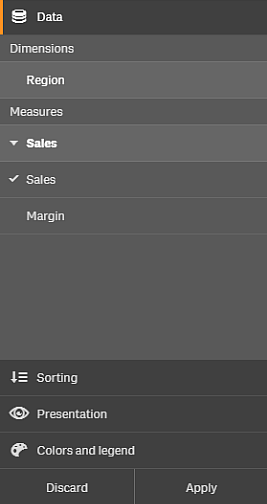
在移动设备上使用可视探索菜单
在非常小的屏幕(640 像素宽或更小)使用 Qlik Sense 时,可通过以下操作访问可视化浏览菜单:
- 点按您想要更改的可视化,将其全屏打开。
- 在可视化文件顶部点按
,或长按可视化文件,然后选择探索菜单。
- 更新您要更改的属性。
- 要预览类似的更改内容,在可视化上长按菜单以外的区域,菜单将会滑动到一侧。释放可再次打开菜单,并继续进行更改。
- 如需关闭菜单并保存更改,可点按可视化文件顶部的
,或长按并选择关闭探索菜单。

