Gestionar las asociaciones de datos
Qlik Sense puede perfilar sus datos para ayudarle a crear asociaciones entre tablas. Puede hacer asociaciones eligiendo entre las recomendaciones de análisis que propone Qlik Sense Insight Advisor o creando las suyas propias.
Si desea asociar sus datos, le recomendamos que utilice la opción Añadir datos con el perfilado de datos habilitado. Esta es la opción predeterminada. Puede verificar esta configuración haciendo clic en junto al botón Añadir datos en la esquina inferior derecha de la página Añadir datos.
En la vista Asociaciones del Gestor de datos sus datos se ilustran mediante burbujas, cada burbuja representa una tabla de datos. El tamaño de la burbuja representa la cantidad de datos de la tabla. Los enlaces entre las burbujas representan las asociaciones entre las tablas. Si hay una asociación entre dos tablas, puede hacer clic en el botón del enlace para ver o editar la asociación.
Vista de asociaciones en el gestor de datos

En la mayoría de los casos, es más fácil editar las asociaciones de tablas en la vista del modelo, pero también puede editar las asociaciones de una sola tabla usando la opción Asociar en la vista de edición de tablas.
Para más información, vea Asociar datos en el editor de tablas.
Asociar tablas usando el panel Asociaciones recomendadas
En muchos casos Qlik Sense Insight Advisor recomendará asociaciones entre tablas de datos. El panel Asociaciones recomendadas le permite ver y aplicar estas recomendaciones.
El panel Asociaciones recomendadas se abrirá de forma predeterminada si hay tablas presentes. Puede cerrarlo y volver a abrirlo haciendo clic en .
Si el panel está cerrado y existen recomendaciones, verá una placa en la parte superior de la que muestra el número de recomendaciones.
Abrir las asociaciones recomendadas
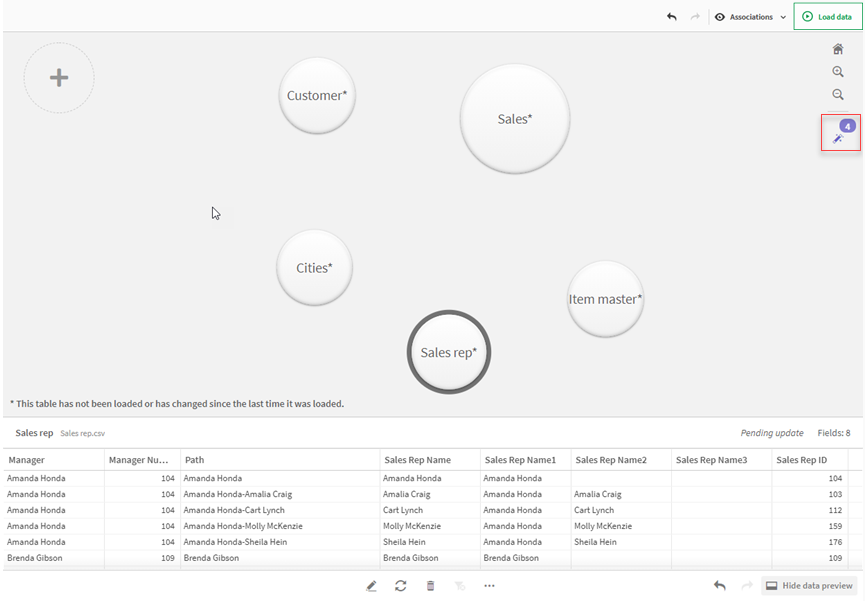
Haga lo siguiente:
-
Haga clic en
en la esquina superior derecha de la vista de asociaciones, si el panel de Asociaciones recomendadas está cerrado.
El panel aparece a la derecha.
- Verá la información siguiente:
- Total de tablas: el número total de tablas.
- Tablas no asociadas: el número total de tablas que no tienen asociaciones.
- Recomendaciones: el número total de asociaciones recomendadas.
Detalles de asociación recomendados: muestra el nombre de la asociación recomendada y a continuación los nombres de tabla y campo separados por dos puntos
- Haga clic en una única recomendación para obtener una vista previa en azul oscuro.
- Para aceptar solo algunas de las recomendaciones, haga clic en el botón Aplicar para obtener la recomendación específica que necesita.
- Haga clic en Vista previa para ver cómo todas las asociaciones recomendadas afectarán a sus tablas de datos. Las asociaciones que disponen de vista previa se destacan.
Panel de asociaciones recomendadas
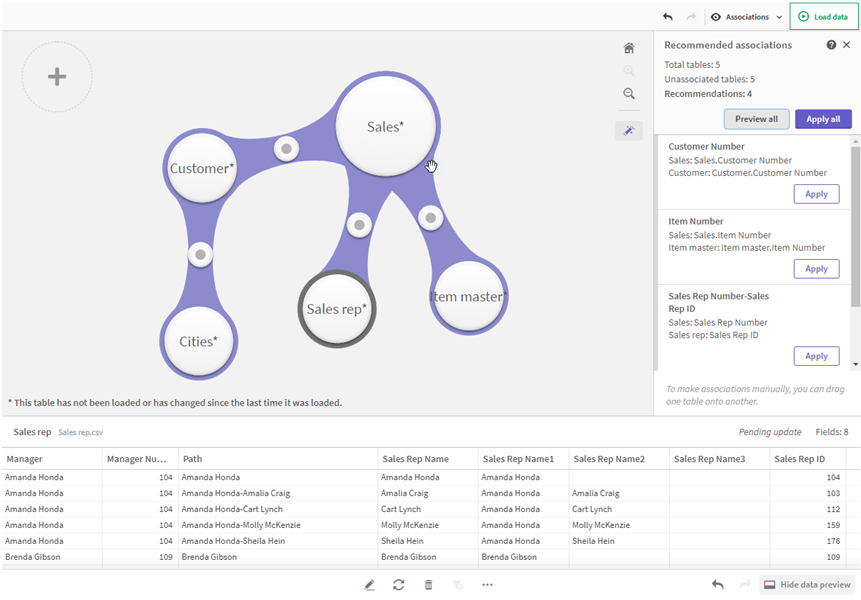
-
Haga clic en Aplicar todas para aplicar todas las asociaciones recomendadas. Las asociaciones que han sido aceptadas se destacan en gris claro.
Puede hacer clic en
en la parte inferior de la pantalla para ver cómo han cambiado tus tablas.
Ahora puede comenzar a hacer visualizaciones con sus datos.
Asociar las tablas manualmente
Puede asociar las tablas manualmente, arrastrándolas conjuntamente. Cuando arrastre las burbujas de la tabla una hacia otra, se marcarán con una franja verde, naranja o roja.
- Verde: el Gestor de datos tiene plena confianza sobre qué campos asociar. Por ejemplo, si dos tablas tienen campos etiquetados como "Sales Region", el Gestor de datos da por hecho que deben estar asociados.
- Naranja: el Gestor de datos tiene bastante confianza en que esas tablas se pueden asociar. Por ejemplo, si dos campos diferentes tienen etiquetas diferentes, pero contienen datos de un solo dígito, el Gestor de datos los marcará en naranja porque los tipos de datos son similares.
- Rojo: el Gestor de datos no sabe cómo asociar estas tablas. Deberá elegir qué tablas y campos van juntos en el editor de Tablas asociadas.
Deseo asociar manualmente las tablas de color verde o naranja
Haga lo siguiente:
- Arrastre una tabla a una de las tablas marcadas en verde o naranja.
- La asociación se aplica automáticamente.
Las tablas están asociadas ahora utilizando los campos recomendados.
Deseo asociar manualmente las tablas de color rojo
Puede asociar las tablas creando una asociación personalizada.
Haga lo siguiente:
-
Arrastre una tabla a una de las tablas marcadas en rojo.
Se abre el editor Asociar tablas.
-
En la tabla de la izquierda, seleccione los campos que desee utilizar en la asociación.
Puede elegir un único campo o múltiples campos. También puede agregar caracteres delimitadores para que sea más fácil interpretar los datos o para hacer coincidir un campo que ya existe. Puede ver el aspecto que presenta la asociación de datos en la vista previa.
- En la tabla de la derecha, seleccione los campos que desee utilizar de modo que coincida con las selecciones realizadas en la tabla de la izquierda.
-
Introduzca un nombre para el campo clave que se creará en Nombre.
Este nuevo nombre de campo no puede ser igual a un nombre de campo ya existente en ninguna de las tablas.
- Haga clic en Asociar.
Las tablas se asocian ahora utilizando su asociación recomendada.
Romper las asociaciones
Hay dos formas de romper las asociaciones que no sean adecuadas para su modelo de datos.
Haga lo siguiente:
- Haga clic en una de las tablas asociadas y arrástrela fuera de la otra tabla hasta que la asociación se rompa. O también puede:
- Hacer clic en el enlace entre las dos burbujas y después hacer clic en el botón Eliminar en el panel inferior.
Las dos tablas ya no están asociadas.
Editar las asociaciones
Puede editar una asociación existente entre dos tablas si necesita ajustar el modelo de datos.
Haga lo siguiente:
-
Haga clic en el círculo entre las tablas asociadas para abrir el panel de datos.
El panel se abre con una vista previa de los datos en los campos asociados.
-
Haga clic en
.
Verá uno o más botones, cada uno marcado en verde, naranja o rojo. Verde significa que el Administrador de datos tiene confianza en la asociación, naranja significa que confía un poco y rojo significa que está inseguro. La asociación actual está marcada en gris.
-
Haga clic en uno de los botones de asociación:
- Haga clic en una asociación recomendada para seleccionarla.
- Haga clic en una asociación personalizada
para editar qué campos usar en la asociación.
-
Haga clic en Asociación personalizada para crear una nueva asociación.
Este botón solo está disponible si hay una asociación recomendada para el par de tablas.
Las asociaciones personalizadas pueden contener un solo campo o múltiples campos.
Ahora ha cambiado la asociación entre el par de tablas.
Vista previa de los datos
Puede obtener una vista previa de las tablas en la vista de asociaciones para una mejor comprensión de los datos.
Haga lo siguiente:
- Seleccione una tabla.
- Haga clic en
en la parte inferior de la vista.
El panel de vista previa se muestra con los datos de la tabla.
Claves sintéticas
Cuando dos o más tablas de datos tienen dos o más campos en común, esto sugiere una relación de claves compuestas. Qlik Sense manipula esto creando claves sintéticas automáticamente. Dichas claves son campos anónimos que representan todas las combinaciones posibles de la clave compuesta.
Para más información, vea Claves sintéticas.
Si añadir una tabla da como resultado uno de los casos siguientes, solo puede añadir datos con el perfilado de datos habilitado:
- Se ha creado una clave sintética que contiene más de cinco campos.
- Se han creado más de diez claves sintéticas.
- Se han creado claves sintéticas anidadas, es decir, claves sintéticas que contienen otras claves sintéticas.
Todos estos casos indican que debemos ajustar las tablas de datos para resolver los problemas.
Limitaciones
En algunos casos no se ofrecen recomendaciones de asociación debido a la estructura de las tablas cargadas y a los datos de las tablas. En estos casos, debe ajustar las asociaciones en el editor de tablas.
- Relaciones de muchos a muchos.
- Pares de campos con datos que no combinan bien en ambas direcciones. Este puede ser el caso cuando tenemos una tabla pequeña con unos cuantos valores de campo que coinciden al 100% con un campo de otra tabla mayor, pero la coincidencia en la otra dirección es significativamente menor.
- Asociaciones de claves compuestas.
Para más información sobre cómo editar una tabla, vea Editar una tabla.
Además, el Gestor de datos solo analizará las tablas que se agregaron mediante Añadir datos. Las tablas agregadas usando el script de carga de datos no se incluyen en las recomendaciones de asociación, a menos que se hayan sincronizado en el Gestor de datos.
Para más información, vea Sincronizar tablas de script en el Gestor de datos.
Aplicar los cambios y volver a cargar los datos
Los cambios que haya efectuado en el Gestor de datos no estarán disponibles en la app hasta que haya cargado los datos. Cuando carga los datos, se aplican los cambios y cualquier dato nuevo que haya añadido se carga desde las fuentes de datos externas. Los datos que haya cargado previamente no se cargan.
Puede volver a cargar todos los datos de las fuentes externas de datos utilizando el botón en el pie de página del Gestor de datos.

El botón carga todos los datos de la tabla seleccionada. No carga todos los datos de todas las tablas de la app.
Si los datos del Gestor de datos no están sincronizados con los datos de la app, el botón Cargar datos se muestra de color verde. En la vista Asociaciones, todas las tablas nuevas o actualizadas se indican mediante un asterisco * y las tablas eliminadas se ven de un color gris más claro. En la vista Tablas, todas las tablas nuevas, actualizadas o eliminadas se destacan de color azul y muestran un icono que indica el estado de la tabla:
- Las tablas marcadas con Pendiente de eliminar
se eliminarán.
- Las tablas marcadas con Pendiente de actualizar
se actualizarán con campos que se hayan añadido, cambiado de nombre o eliminado, o se cambiará el nombre de la tabla.
- Las tablas marcadas con Pendiente de añadir
se añadirán.
Aplicar los cambios
Haga lo siguiente:
- Haga clic en Cargar datos para cargar los cambios en la app.
Los datos de la app se actualizan ahora con los cambios que realizó en el Gestor de datos.
