Gerenciando associações de dados
O Qlik Sense pode analisar o perfil dos seus dados, para ajudá-lo a criar associações entre tabelas. Você pode fazer associações, escolhendo entre recomendações baseadas em análises do Qlik Sense Insight Advisor, ou pode criar suas próprias.
Se você deseja associar seus dados, recomendamos o uso da opção Adicionar dados com a análise de dados habilitada. Essa é a opção padrão. Você pode verificar essa configuração clicando em ao lado do botão Adicionar dados no canto inferior direito da página Adicionar dados.
Na exibição Associações do Gerenciador de dados, seus dados são ilustrados usando bolhas, com cada bolha representando uma tabela de dados. O tamanho da bolha representa a quantidade de dados na tabela. Os vínculos entre as bolhas representam associações entre tabelas. Se houver uma associação entre duas tabelas, você poderá clicar no botão do link para visualizar ou editar essa associação.
Exibição Associações no Gerenciador de dados

Na maioria dos casos, é mais fácil editar associações de tabelas na exibição do modelo, mas você também pode editar as associações de uma única tabela usando a opção Associar na exibição de edição da tabela.
Para obter mais informações, consulte Associação de dados no editor de tabelas.
Associando tabelas com o uso do painel Associações recomendadas
Em muitos casos, o Qlik Sense Insight Advisor recomendará associações entre tabelas de dados. O painel Associações recomendadas permite visualizar e aplicar essas recomendações.
O painel Associações recomendadas será aberto por padrão se houver tabelas presentes. Ele pode ser fechado e reaberto clicando nos .
Se o painel estiver fechado e existirem recomendações, você verá um selo sobre mostrando o número de recomendações.
Abrir associações recomendadas
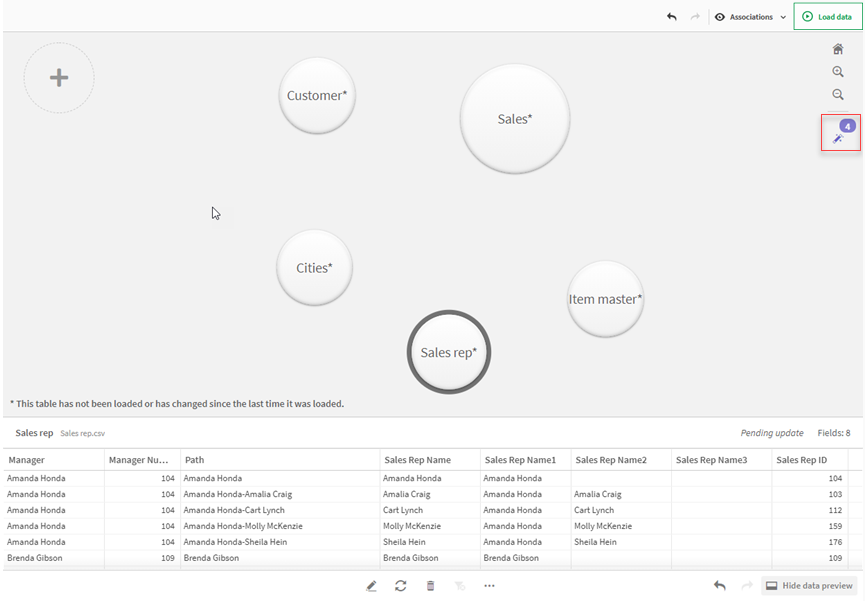
Faça o seguinte:
-
Clique em
no canto superior direito da exibição de associações caso o painel Associações recomendadas esteja fechado.
O painel aparece à direita.
- Você verá as seguintes informações:
- Total de tabelas: o número total de tabelas.
- Tabelas não associadas: o número total de tabelas que não possuem associações.
- Recomendações: o número total de associações recomendadas.
Detalhes da associação recomendada: mostrando o nome da associação recomendada e, em seguida, nomes de tabelas e campos separados por dois pontos
- Clique em uma única recomendação para visualizá-la em azul escuro.
- Para aceitar apenas algumas das recomendações, clique no botão Aplicar para a recomendação específica que você precisa.
- Clique em Visualizar tudo para ver como todas as associações recomendadas afetarão suas tabelas de dados. As associações que estão sendo visualizadas são destacadas.
Painel de associações recomendadas
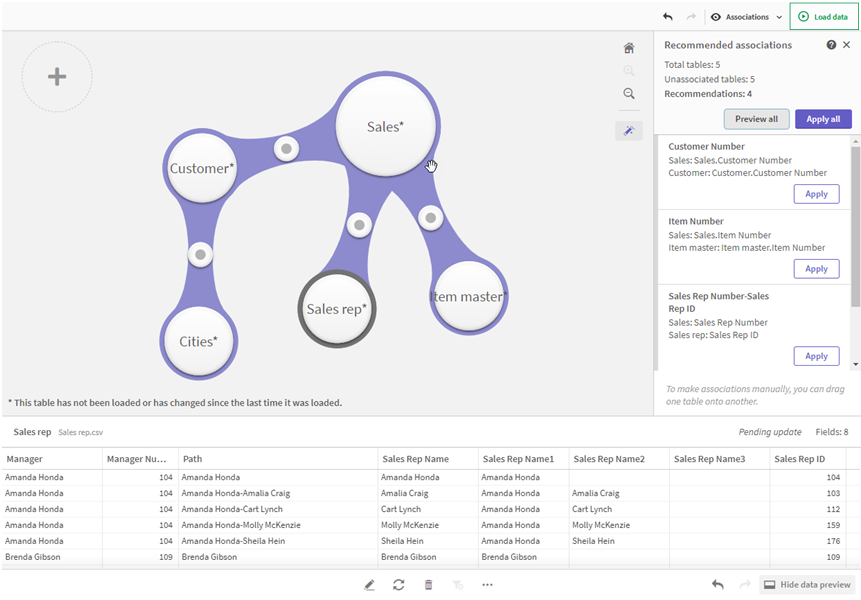
-
Clique em Aplicar tudo para aplicar todas as associações recomendadas. As associações que foram aceitas são destacadas em cinza claro.
Você pode clicar em
na parte inferior da tela para ver como as suas tabelas mudaram.
Agora, você pode começar a criar visualizações com os seus dados.
Associando tabelas manualmente
Você pode associar tabelas manualmente, arrastando-as de uma vez. Quando você arrasta bolhas de tabela uma em direção à outra, elas são marcadas com uma listra verde, laranja ou vermelha.
- Verde: o Gerenciador de dados está muito confiante sobre quais campos associar. Por exemplo, se duas tabelas têm os campos rotulados como "Região de vendas", o Gerenciador de dados supõe que eles devam ser associados.
- Laranja: o Gerenciador de dados está confiante de que essas tabelas podem ser associadas. Por exemplo, se dois campos diferentes tiverem rótulos diferentes, mas dados de um único dígito, o Gerenciador de dados os sinalizará em laranja, pois os tipos de dados são semelhantes.
- Vermelho: o Gerenciador de dados não sabe como associar essas tabelas. Você terá que escolher quais tabelas e campos devem ser unidos no editor de Associar tabelas.
Quero associar manualmente tabelas que são verdes ou laranjas
Faça o seguinte:
- Arraste uma tabela até uma das tabelas marcadas em verde ou laranja.
- A associação é aplicada automaticamente.
Agora, as tabelas estão associadas usando os campos recomendados.
Quero associar manualmente tabelas que são vermelhas
Você pode associar as tabelas criando uma associação personalizada.
Faça o seguinte:
-
Arraste uma tabela até uma das tabelas marcadas em vermelho.
O editor Associar tabelas abre.
-
Na tabela da esquerda, selecione os campos que serão usados na associação.
Você escolhe um único campo ou vários campos. Você também pode adicionar caracteres delimitadores para facilitar a interpretação dos dados ou para corresponder a um campo já existente. Você pode ver a aparência dos dados da associação na visualização.
- Na tabela da direita, selecione campos que correspondam às seleções feitas na tabela da esquerda.
-
Digite um nome para o campo chave que será criado em Nome.
Esse novo nome de campo não pode ser igual a um nome de campo existente em qualquer tabela.
- Clique em Associar.
Agora, as tabelas estão associadas usando sua associação personalizada.
Desfazendo associações
Existem duas maneiras de desfazer associações que não são adequadas para o seu modelo de dados.
Faça o seguinte:
- Clique em uma das tabelas associadas e arraste-a para longe da outra tabela até que a associação seja desfeita. Como alternativa, você pode:
- Clicar no link entre as duas bolhas e, em seguida, clique no botão Excluir no painel inferior.
As duas tabelas não estão mais associadas.
Editando associações
Você pode editar uma associação existente entre duas tabelas, caso precise ajustar o modelo de dados.
Faça o seguinte:
-
Clique no círculo entre as tabelas associadas para abrir o painel de dados.
O painel é aberto com uma visualização dos dados nos campos associados.
-
Clique em
.
Você verá um ou mais botões, cada um marcado em verde, laranja ou vermelho. Verde significa que o Gerenciador de dados está muito confiante na associação, laranja significa que ele está um pouco confiante e vermelho significa que ele não tem certeza. A associação atual está marcada em cinza.
-
Clique em um dos botões de associação:
- Clique em uma associação recomendada para selecioná-la.
- Clique em uma associação personalizada existente
para editar que campos usar na associação.
-
Clique em Associação personalizada para criar uma nova associação.
Esse botão estará disponível apenas se houver uma associação recomendada para o par de tabelas.
Associações personalizadas podem conter um único campo ou vários campos.
Você alterou a associação entre o par de tabelas.
Visualizando dados
Você pode visualizar tabelas na exibição de associações para obter um melhor entendimento dos dados.
Faça o seguinte:
- Selecione uma tabela.
- Clique em
na parte inferior da exibição.
O painel de visualização é exibido com os dados da tabela.
Chaves sintéticas
Quando duas ou mais tabelas de dados tiverem dois ou mais campos em comum, isso sugerirá um relacionamento de chave composta. O Qlik Sense resolve isso por meio da criação automática de chaves sintéticas. Essas chaves são campos anônimos que representam todas as combinações ocorridas da chave composta.
Para obter mais informações, consulte Chaves sintéticas.
Se estiver adicionando os resultados de tabela em qualquer um dos casos a seguir, você só poderá adicionar dados com a análise de dados habilitada.
- Uma chave sintética contendo mais de cinco campos será criada.
- Mais de dez chaves sintéticas serão criadas.
- Chaves sintéticas aninhadas serão criadas, ou seja, chaves sintéticas contendo outras chaves sintéticas.
Esses casos indicam que você precisa ajustar as tabelas de dados para resolver os problemas.
Limitações
Existem alguns casos em que recomendações de associação não são fornecidas, devido à estrutura das tabelas carregadas e aos dados nas tabelas. Nesses casos, você precisa ajustar as associações no editor de tabela.
- Relacionamentos muitos para muitos.
- O campo Pares com dados não corresponde bem em ambas as direções. Esse pode ser o caso quando você tiver uma pequena tabela com poucos valores de campo que correspondam a um campo em uma tabela grande 100%, enquanto a correspondência na outra direção será significativamente menor.
- Associações de chave composta.
Para obter mais informações sobre como editar uma tabela, consulte Editando uma tabela.
Além disso, o Gerenciador de dados só analisará as tabelas que foram adicionadas com Adicionar dados. As tabelas adicionadas usando o script de carregamento de dados não são incluídas nas recomendações da associação, a menos que tenham sido sincronizadas no Gerenciador de dados.
Para obter mais informações, consulte Sincronizando tabelas com script no Gerenciador de dados.
Aplicando alterações e recarregando dados
As alterações que você fez no Gerenciador de dados não estarão disponíveis no aplicativo até que você tenha recarregado os dados. Quando você recarrega os dados, as alterações são aplicadas e todos os novos dados adicionados são carregados das fontes de dados externas. Os dados carregados anteriormente não são recarregados.
Você pode recarregar todos os dados das fontes de dados externas, usando o botão no rodapé do Gerenciador de dados.

O botão recarrega todos os dados da tabela selecionada. Não recarrega todos os dados para todas as tabelas no aplicativo.
Se os dados no Gerenciador de dados não estiverem sincronizados com os dados do aplicativo, o botão Carregar dados estará verde. Na exibição Associações, todas as tabelas novas ou atualizadas são indicadas com *, e as tabelas excluídas são de cor cinza mais claro. Na exibição Tabelas, todas as tabelas novas, atualizadas ou excluídas são destacadas em azul e exibem um ícone que mostra o status da tabela:
- As tabelas marcadas com Exclusão pendente
serão excluídas.
- As tabelas marcadas com Atualização pendente
serão atualizadas com campos que foram adicionados, renomeados ou removidos, ou a tabela será renomeada.
- As tabelas marcadas com Adição pendente
serão adicionadas.
Aplicando alterações
Faça o seguinte:
- Clique em Carregar dados para recarregar as alterações no aplicativo.
Os dados do aplicativo agora são atualizados com as alterações feitas no Gerenciador de dados.
