Gestione delle associazioni dei dati
Qlik Sense è in grado di profilare i dati per aiutare a creare associazioni fra tabelle. È possibile definire associazioni scegliendo fra quelle consigliate da Qlik Sense Insight Advisor, basate sull'analisi dei dati, oppure creare le proprie associazioni.
Se si desidera associare i dati, si consiglia di utilizzare l'opzione Aggiungi dati con la profilatura dei dati attivata. Questa è l’opzione predefinita. È possibile verificare questa impostazione facendo clic su accanto al pulsante Aggiungi dati nell'angolo in basso a destra della pagina Aggiungi dati.
Nella vista Associazioni di Gestione dati i dati vengono illustrati utilizzando delle bolle, dove ciascuna bolla rappresenta una tabella dati. La dimensione della bolla rappresenta la quantità di dati presenti nella tabella. I collegamenti tra le bolle rappresentano le associazioni tra le tabelle. Se vi è un'associazione tra due tabelle, è possibile fare clic sul pulsante presente nel collegamento per visualizzare o modificare l'associazione.
Vista Associazioni in Gestione dati

Nella maggior parte dei casi è più facile modificare le associazioni di tabelle nella visualizzazione del modello, ma è anche possibile modificare le associazioni di una singola tabella utilizzando l'opzione Associa nella visualizzazione di modifica della tabella.
Per ulteriori informazioni, vedere Associazione di dati nell'editor tabelle.
Associazione di tabelle con il pannello Associazioni consigliate
In molti casi Qlik Sense Insight Advisor consiglia le associazioni fra le tabelle di dati. Nel pannello Associazioni consigliate è possibile visualizzare e applicare questi suggerimenti.
Il pannello Associazioni consigliate si apre per impostazione predefinita se vi sono tabelle presenti. È possibile chiuderlo e riaprirlo facendo clic su .
Se il pannello è chiuso e sono presenti suggerimenti, sarà visualizzata una notifica sopra l'icona con l'indicazione del numero di associazioni consigliate.
Apertura delle associazioni consigliate
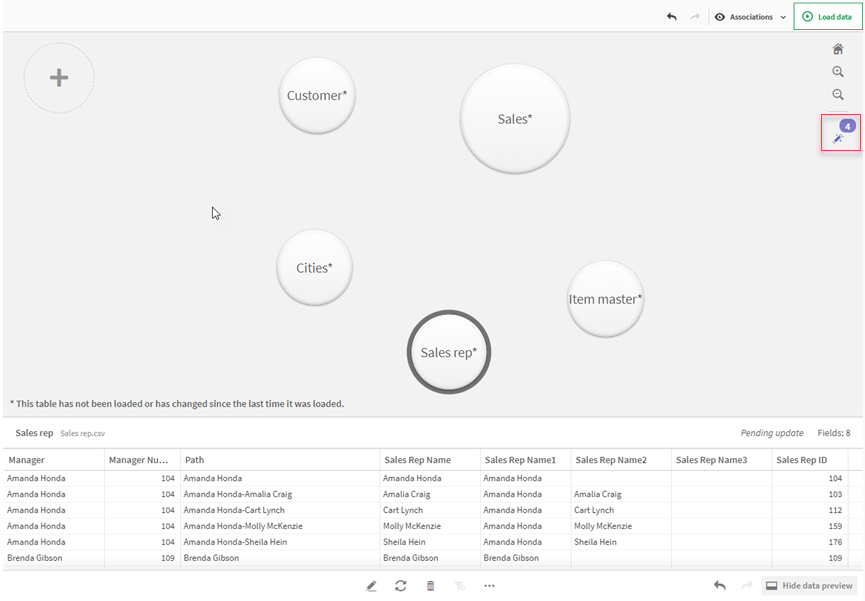
Procedere come indicato di seguito:
-
Se il pannello Associazioni consigliate è chiuso, fare clic su
nell'angolo in alto a destra della vista delle associazioni.
Il pannello verrà visualizzato a destra.
- Saranno visualizzate le informazioni seguenti:
- Totale tabelle: il numero totale di tabelle.
- Tabelle non associate: il numero totale di tabelle senza associazioni.
- Suggerimenti: il numero totale di associazioni consigliate.
Dettagli sull'associazione consigliata: è visualizzato il nome dell'associazione consigliata e quindi i nomi della tabella e del campo separati da due punti.
- Fare clic su un singolo suggerimento per visualizzarne l'anteprima in blu scuro.
- Per accettare solo alcuni dei suggerimenti, fare clic sul pulsante Applica relativo allo specifico suggerimento necessario.
- Fare clic su Anteprima di tutte per vedere come tutte le associazioni consigliate influiranno sulle tabelle di dati. Le associazioni visualizzate in anteprima sono evidenziate.
Pannello Associazioni consigliate
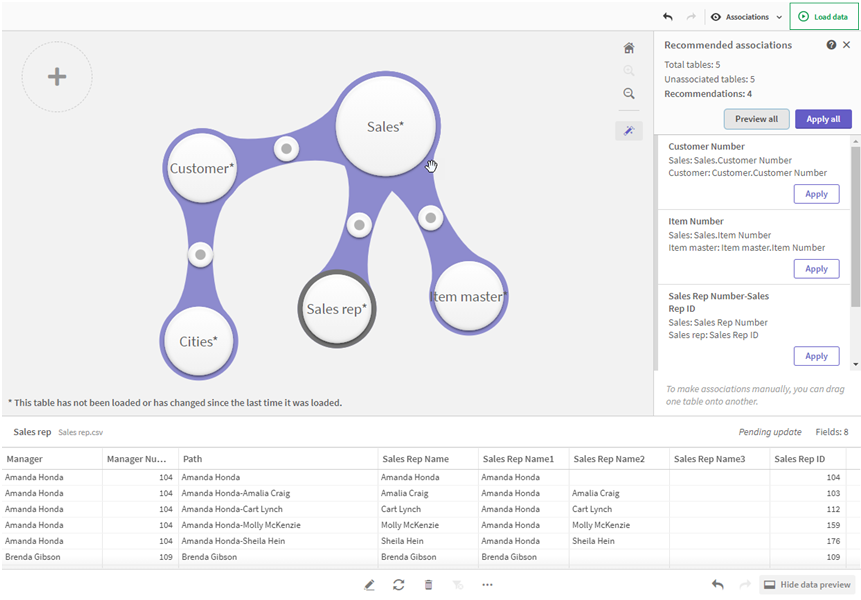
-
Fare clic su Applica tutte per applicare ogni associazione consigliata. Le associazioni accettate sono evidenziate in grigio chiaro.
È possibile fare clic su
in basso nella schermata per vedere le modifiche delle tabelle.
È ora possibile cominciare a creare visualizzazioni con i dati.
Associazione manuale delle tabelle
È possibile associare le tabelle manualmente, trascinandole insieme. Quando sono trascinate l'una verso l'altra, le bolle delle tabelle vengono contrassegnate con una banda verde, arancione o rossa.
- Verde: Gestione dati ha individuato con sicurezza quali campi associare. Ad esempio, se due tabelle hanno campi etichettati "Sales Region", Gestione dati presume che debbano essere associate.
- Arancione: Gestione dati ha individuato campi che possono probabilmente essere associati. Ad esempio, se due campi diversi hanno etichette diverse, ma contengono dati a una sola cifra, Gestione dati li contrassegna in arancione, perché i tipi di dati sono simili.
- Rosso: Gestione dati non sa come associare queste tabelle. L'utente dovrà scegliere quali tabelle e campi abbinare nell'editor Associa tabelle.
Per associare manualmente tabelle contrassegnate in verde o arancione
Procedere come indicato di seguito:
- Trascinare una tabella su una delle tabelle contrassegnate in verde o arancione.
- L'associazione verrà applicata automaticamente.
Le tabelle sono ora associate utilizzando i campi suggeriti.
Per associare manualmente tabelle contrassegnate in rosso
È possibile associare le tabelle creando un'associazione personalizzata.
Procedere come indicato di seguito:
-
Trascinare una tabella su una delle tabelle contrassegnate in rosso.
Viene aperto l'editor Associa tabelle.
-
Nella tabella a sinistra selezionare i campi da utilizzare nell'associazione.
È possibile scegliere un singolo campo o più campi. È anche possibile aggiungere caratteri di delimitazione per semplificare l'interpretazione dei dati o per far corrispondere il campo a uno già esistente. È possibile vedere l'aspetto dei dati dell'associazione nell'anteprima.
- Nella tabella a destra selezionare i campi da utilizzare per farli corrispondere alle selezioni eseguite nella tabella a sinistra.
-
Immettere un nome per il campo chiave che verrà creato nella sezione Nome.
Questo nuovo nome di campo non può corrispondere a un nome di campo esistente in una delle due tabelle.
- Fare clic su Associa.
Le tabelle sono ora associate utilizzando l'associazione personalizzata.
Interruzione di associazioni
Vi sono due modi per interrompere le associazioni che non sono adatte al proprio modello dati.
Procedere come indicato di seguito:
- Fare cli su una delle tabelle associate e trascinarla lontana dall'altra tabella finché l'associazione non si interrompe. Oppure:
- Fare clic sul collegamento tra le due bolle e quindi sul pulsante Elimina nel pannello in basso.
Le due tabelle non saranno più associate.
Modifica di associazioni
È possibile modificare un'associazione esistente tra due tabelle se è necessario regolare il modello dati.
Procedere come indicato di seguito:
-
Fare clic sul circolo tra le tabelle associate per aprire il pannello dati.
Il pannello si aprirà con un'anteprima dei dati nei campi associati.
-
Fare clic su
.
Saranno visualizzati uno o più pulsanti, contrassegnati in verde, arancione o rosso. Il verde indica che Gestione dati ritiene l'associazione affidabile, l'arancione abbastanza affidabile e il rosso poco affidabile. L'associazione corrente è contrassegnata in grigio.
-
Fare clic su uno dei pulsanti delle associazioni:
- Fare clic su un'associazione suggerita per selezionarla.
- Fare clic su un'associazione personalizzata esistente
per modificare i campi da utilizzare nell'associazione.
-
Fare clic su Associazione personalizzata per creare una nuova associazione.
Questo pulsante è disponibile solo se esiste un'associazione suggerita per la coppia di tabelle.
Le associazioni personalizzate possono contenere un singolo campo o più campi.
È ora modificata l'associazione tra la coppia di tabelle.
Anteprima dei dati
È possibile visualizzare l'anteprima delle tabelle nella vista delle associazioni per comprendere meglio i dati.
Procedere come indicato di seguito:
- Selezionare una tabella.
- Fare clic su
nella parte inferiore della vista.
Verrà visualizzato il riquadro di anteprima con i dati della tabella.
Chiavi sintetiche
Quando due o più tabelle di dati hanno due o più campi in comune, questo indica una relazione di chiavi composite. Qlik Sense gestisce questa condizione mediante la creazione automatica di chiavi sintetiche. Queste chiavi sono campi anonimi che rappresentano tutte le combinazioni ricorrenti della chiave composita.
Per ulteriori informazioni, vedere Chiavi sintetiche.
Se l'aggiunta di una tabella causa una delle situazioni seguenti, è possibile aggiungere dati solo con la profilatura abilitata:
- Viene creata una chiave sintetica contenente oltre cinque campi.
- Vengono create oltre dieci chiavi sintetiche.
- Vengono create chiavi sintetiche nidificate, ossia, chiavi sintetiche contenenti altre chiavi sintetiche.
Questi casi indicano che è necessario modificare le tabelle dati per risolvere i problemi.
Limiti
Vi sono alcune situazioni in cui, a causa della struttura delle tabelle caricate e dei dati contenuti, non vengono forniti suggerimenti sulle associazioni. In questi casi è necessario modificare le associazioni nell'editor tabelle.
- Relazioni molti a molti
- Le coppie di campi non corrispondono perfettamente in entrambe le direzioni. Questo può essere il caso di quando si dispone di una tabella di piccole dimensioni con pochi valori di campo che hanno una corrispondenza con un campo in una tabella di grandi dimensioni pari al 100%, mentre la corrispondenza nell'altra direzione è significativamente inferiore.
- Associazioni mediante chiavi composite.
Per ulteriori informazioni su come modificare una tabella, vedere Modifica di una tabella.
Inoltre, Gestione dati analizza solo le tabelle aggiunte mediante Aggiungi dati. Le tabelle aggiunte utilizzando lo script di caricamento dei dati non sono incluse nei suggerimenti sulle associazioni, a meno che non siano state sincronizzate in Gestione dati.
Per ulteriori informazioni, vedere Sincronizzazione di tabelle implementate tramite script in Gestione dati.
Applicazioni di modifiche e ricaricamento dei dati
Le modifiche apportate in Gestione dati non risulteranno disponibili nell'app finché non verranno caricati i dati. Quando i dati vengono caricati, le modifiche vengono applicate e gli eventuali nuovi dati aggiunti vengono caricati dalle sorgenti dati esterne. I dati caricati in precedenza non vengono ricaricati.
È possibile ricaricare tutti i dati dalle sorgenti dati esterne utilizzando il pulsante nel piè di pagina di Gestione dati.

Il pulsante carica tutti i dati della tabella selezionata. Non carica tutti i dati di tutte le tabelle nell'app.
Se i dati in Gestione dati non sono sincronizzati con i dati dell'app, il pulsante Carica dati è verde. Nella vista Associazioni tutte le tabelle nuove o aggiornate sono indicate con *, mentre le tabelle eliminate sono di un colore grigio più chiaro. Nella vista Tabelle tutte le tabelle nuove, aggiornate o eliminate sono evidenziate in blu e presentano un'icona che mostra lo stato della tabella:
- Le tabelle contrassegnate con In attesa di eliminazione
verranno eliminate.
- Le tabelle contrassegnate con In attesa di aggiornamento
verranno aggiornate con i campi che sono stati aggiunti, rinominati o rimossi, oppure la tabella verrà rinominata.
- Le tabelle contrassegnate con In attesa di aggiunta
verranno aggiunte.
Applicazione delle modifiche
Procedere come indicato di seguito:
- Fare clic su Carica dati per caricare le modifiche nell'app.
I dati dell'app saranno ora aggiornati con le modifiche apportate in Gestione dati.
