Hantera dataassociationer
Qlik Sense kan profilera data och hjälpa till att skapa associationer mellan tabeller. Du kan skapa associationer genom att välja någon av Qlik Sense Insight Advisors analysbaserade rekommendationer eller skapa dina egna.
Om du vill associera data rekommenderar vi att du använder alternativet Lägg till data med dataprofilering aktiverat. Detta är det förvalda alternativet. Du kan verifiera inställningen genom att klicka på bredvid knappen Lägg till data i det nedre högra hörnet av sidan Lägg till data.
I vyn Associationer i Datahanteraren visas dina data med bubblor, och varje bubbla motsvarar en datatabell. Bubblans storlek motsvarar mängden data i tabellen. Kopplingarna mellan bubblorna motsvarar associationer mellan tabeller. Om det rör sig om en association mellan två tabeller kan du klicka på knappen i länken för att visa eller redigera associationen.
Vyn Associationer i Datahanteraren

I de flesta fall är det enklare att redigera tabellassociationer i modellvyn, men du kan också redigera associationer för en enstaka tabell med hjälp av alternativet Associera i tabellredigeringsvyn.
Mer information finns i Associera data i tabellredigeraren.
Associera tabeller med panelen Rekommenderade associationer
Qlik Sense Insight Advisor rekommenderar ofta associationer mellan datatabeller. I panelen Rekommenderade associationer kan du visa och tillämpa dessa rekommendationer.
Panelen Rekommenderade associationer öppnas som standard om det finns tabeller. Du kan stänga och öppna den igen genom att klicka på .
Ett märke ovanför visar antalet rekommendationer om panelen är stängd och det finns rekommendationer.
Öppna rekommenderade associationer
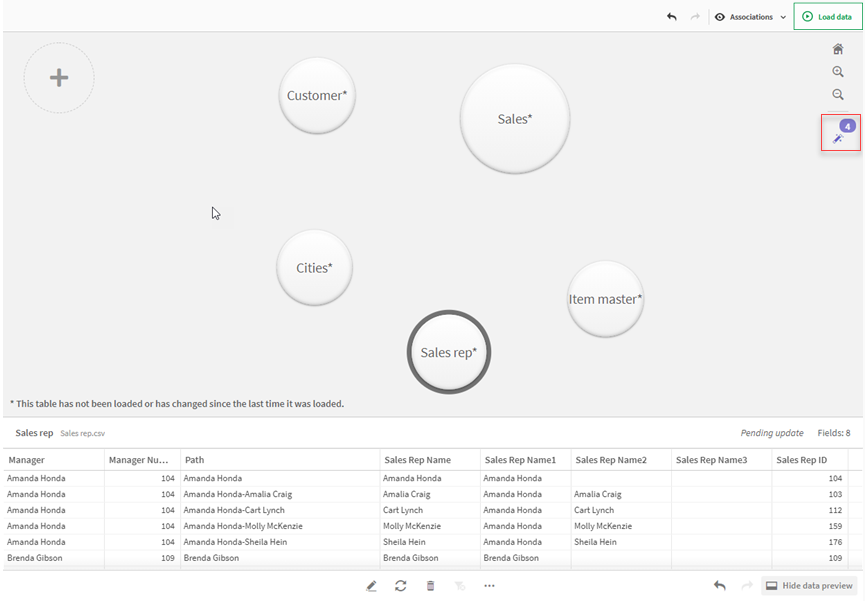
Gör följande:
-
Klicka på
i det övre högra hörnet av associationsvyn om panelen Rekommenderade associationer är stängd.
Panelen visas till höger.
- Följande information visas:
- Totalt antal tabeller: det totala antalet tabeller.
- Tabeller utan associationer: det totala antalet tabeller som inte har några associationer.
- Rekommendationer: det totala antalet rekommenderade associationer.
Information om rekommenderade associationer: visar namnet på den rekommenderade associationen, därefter tabell- och fältnamn i separata kolumner
- Klicka på en enstaka rekommendation för att förhandsvisa den i mörkblått.
- Klicka på knappen Tillämpa för att acceptera en specifik rekommendation om du inte vill acceptera alla.
- Klicka på Förhandsvisa alla för att se hur samtliga rekommenderade associationer påverkar dina datatabeller. Förhandsvisade associationer markeras.
Panelen Rekommenderade associationer
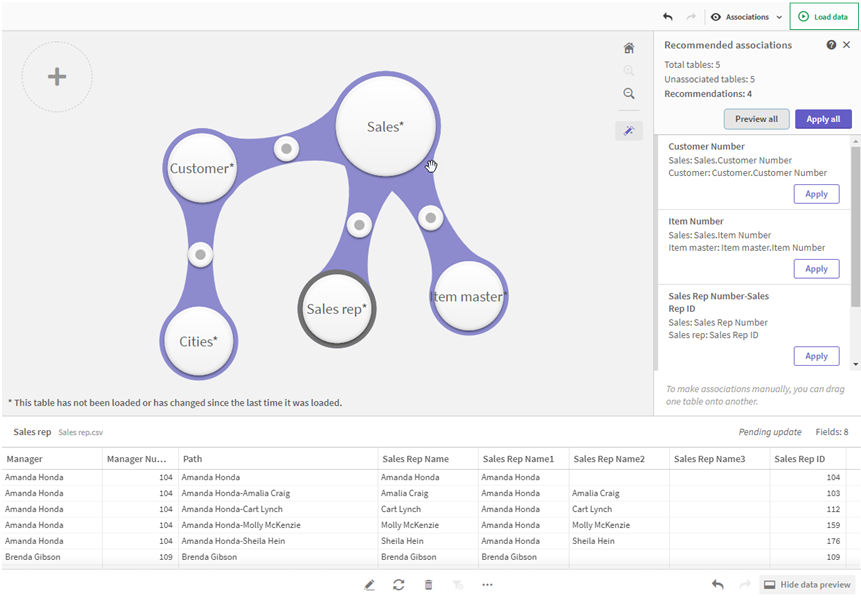
-
Klicka på Tillämpa alla för att tillämpa alla rekommenderade associationer. Accepterade associationer markeras med ljusgrått.
Klicka på
längst ner på skärmen för att se hur tabellerna har ändrats.
Nu kan du börja skapa visualiseringar med dina data.
Associera tabeller manuellt
Du kan associera tabeller manuellt genom att dra dem till varandra. Tabellbubblor markeras med en grön, orange eller röd rand när du drar dem mot varandra.
- Grön: Datahanteraren är mycket säker på vilka fält som ska associeras. Om till exempel två tabeller har fält med etiketten "Försäljningsregion" förutsätter Datahanteraren att de ska associeras.
- Orange: Datahanteraren är ganska säker på att dessa tabeller kan associeras. Om till exempel två olika fält har olika etiketter men bara innehåller ett siffervärde flaggar Datahanteraren dem som orange eftersom de har liknande datatyper.
- Röd: Datahanteraren vet inte hur dessa tabeller ska associeras. Du måste välja vilka tabeller och fält som ska sammanföras i redigeraren Associera tabeller.
Jag vill associera gröna och orange tabeller manuellt
Gör följande:
- Dra en tabell till en av de tabeller som markerats med grönt eller orange.
- Associationen tillämpas automatiskt.
Tabellerna associeras nu med hjälp av de rekommenderade fälten.
Jag vill associera röda tabeller manuellt
Du kan associera tabellerna genom att skapa en anpassad association:
Gör följande:
-
Dra en tabell till en av de tabeller som markerats med rött.
Redigeraren Associera tabeller öppnas.
-
I den vänstra tabellen väljer du vilka fält som ska användas i associationen.
Du väljer ett eller flera fält. Du kan också lägga till avgränsartecken så att det blir enklare att tolka data eller att matcha ett fält som redan finns. Du kan se hur associationens data ser ut i förhandsgranskningen.
- I tabellen till höger väljer du vilka fält som ska användas för att matcha urvalen som du gjorde i den vänstra tabellen.
-
Ange ett namn för nyckelfältet som ska skapas i Namn.
Det nya fältnamnet kan inte vara det samma som ett befintligt fältnamn i någon av tabellerna.
- Klicka på Associera.
Tabellerna associeras nu med hjälp av din anpassade association.
Bryta associationer
Det finns två olika sätt att bryta associationer som inte passar din datamodell.
Gör följande:
- Klicka på en av de associerade tabellerna och dra bort den från den andra tabellen tills associationen bryts. Eller:
- Klicka på länken mellan de två bubblorna och sedan på knappen Ta bort i den nedre panelen.
De två tabellerna är inte längre associerade.
Redigera associationer
Du kan redigera en befintlig association mellan två tabeller om du behöver justera datamodellen.
Gör följande:
-
Klicka på cirkeln mellan de associerade tabellerna för att öppna datapanelen.
Panelen öppnas med en förhandsgranskning av data i de associerade fälten.
-
Klicka på
.
Det finns en eller flera knappar markerade med grönt, orange eller rött. Grönt innebär att Datahanteraren är väldigt säker på associationen, orange betyder något säker och rött betyder osäker. Den aktuella associationen är markerad med grått.
-
Klicka på en av associationsknapparna:
- Markera en rekommenderad association genom att klicka på den.
- Klicka på en befintlig anpassad association
för att redigera vilka fält som ska användas i associationen.
-
Klicka på Anpassad association när du vill skapa en ny association.
Den här knappen är bara tillgänglig om det finns en rekommenderad association för tabellparet.
Anpassade associationer kan innehålla ett enstaka eller flera fält.
Nu har du ändrat associationen mellan tabellparet.
Förhandsgranska data
Du kan förhandsgranska tabellerna i associationsvyn för att få bättre förståelse för data.
Gör följande:
- Välj en tabell.
- Klicka på
längst ned i vyn.
Förhandsgranskningsrutan visas med tabelldata.
Syntetiska nycklar
Om två eller fler datatabeller har två eller fler gemensamma fält finns det förmodligen en sammansatt nyckelrelation. Qlik Sense hanterar detta genom att skapa syntetiska nycklar automatiskt. Dessa nycklar är anonyma fält som representerar alla förekommande kombinationer av den sammansatta nyckeln.
Mer information finns i Syntetiska nycklar.
Om du lägger till tabellresultat i något av följande fall, går det endast att lägga till data med profilering aktiverat:
- En syntetisk nyckel som innehåller fler än fem fält skapas.
- Fler än tio syntetiska nycklar skapas.
- Kapslade syntetiska nycklar skapas, det vill säga, syntetiska nycklar som innehåller andra syntetiska nycklar.
De här fallen tyder på att du behöver justera datatabellerna för att lösa problemen.
Begränsningar
Det finns en del fall där associationsrekommendationer inte tillhandahålls, på grund av strukturen hos laddade tabeller och data i tabellerna. I dessa fall måste du justera associationerna i tabellredigeraren.
- Många-till-många-relationer.
- Fältpar med data matchar inte väl i båda riktningar. Så kan det vara om du har en liten tabell med några få fältvärden som matchar ett fält i en stor tabell till 100 %, medan matchningen i den andra riktningen är betydligt mindre.
- Sammanslagna nyckelassociationer.
Mer information om hur du redigerar en tabell finns här: Redigera en tabell.
Datahanteraren analyserar dessutom enbart tabeller som har lagts till med åtgärden Lägg till data. Tabeller som har lagts till med dataladdningsskriptet ingår inte i associationsrekommendationerna såvida de inte har synkroniserats i Datahanteraren.
Mer information finns i Synkronisera skriptbaserade tabeller i Datahanteraren.
Tillämpa ändringar och ladda data
Ändringar som du har gjort i Datahanteraren kommer inte att vara tillgängliga i appen förrän du har laddat data. När du laddar data tillämpas ändringarna och nya data som du eventuellt har lagt till laddas från de externa datakällorna. Data som du har laddat tidigare laddas inte igen.
Du kan ladda alla data igen från de externa datakällorna genom att använda -knappen i sidfoten i Datahanteraren.

-knappen laddar alla data igen från den valda tabellen. Den laddar inte alla data för alla tabellerna i appen.
Om data i Datahanteraren inte är synkroniserade med appens data är knappen Ladda data grön. I vyn Associationer indikeras alla nya eller uppdaterade tabeller med * och raderade tabeller har en ljusare grå färg. I vyn Tabeller markeras alla nya, uppdaterade eller raderade tabeller med blått och visar en ikon med tabellens status:
- Tabeller som är markerade med Väntar på borttagning
tas bort.
- Tabeller som är markerade med Väntar på uppdatering
uppdateras med fält som har lagts till, fått andra namn eller tagits bort, eller också får tabellen ett annat namn.
- Tabeller som är markerade med Väntar på att läggas till
läggs till.
Tillämpa ändringar
Gör följande:
- Klicka på Ladda data för att ladda alla ändringar i appen.
Appdata uppdateras nu med ändringar som du har gjort i Datahanteraren.
