管理資料關聯
Qlik Sense 可以分析資料,以協助您建立表格之間的關聯。您可以從 Qlik Sense Insight Advisor 的分析式建議中選擇,以製作關聯,或者您可以建立自己的關聯。
如果您要關聯資料,建議在啟用資料分析的情況下使用新增資料選項。此為預設選項。可以透過按一下「新增資料」頁面右下角新增資料按鈕旁的 來驗證此設定。
在資料管理員的關聯檢視中,您的資料用泡泡顯示,每個泡泡代表一個資料表格。泡泡的大小表示表格中的資料數量。泡泡之間的連結代表表格之間的關聯。如果兩個表格之間有關聯,您可以按一下連結中的按鈕,以檢視或編輯該關聯。
資料管理員中的關聯檢視

使用建議關聯面板關聯表格
在許多情況下,Qlik Sense Insight Advisor 會建議資料表格之間的關聯。建議關聯面板可讓您檢視並套用這些建議。
若出現任何表格,建議關聯面板將會依照預設開啟。按一下 即可關閉和重新開啟。
若面板關閉,而建議仍存在,您將會看見 頂端的徽章,顯示建議數量。
開啟建議關聯
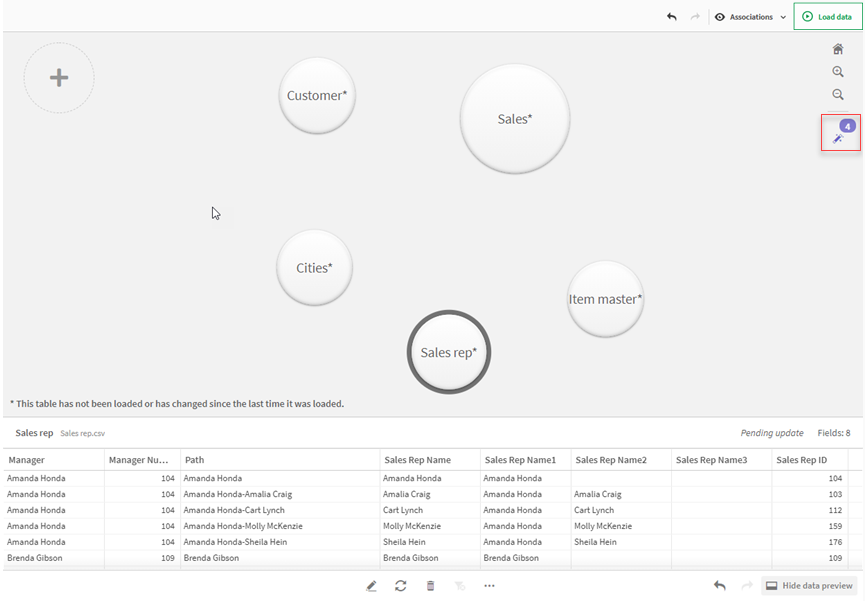
請執行下列動作:
-
若建議關聯面板關閉,請按一下關聯檢視畫面右上角的
。
面板會出現在右側。
- 您將會看見下列資訊:
- 總表格:表格的總數。
- 未關聯的表格:沒有關聯的表格總數。
- 建議:建議關聯的總數。
建議關聯詳細資訊:顯示建議關聯的名稱,然後以冒號隔開,顯示表格和欄位名稱。
- 按一下單一建議,以深藍色預覽。
- 若只要接受部分建議,請按一下您需要的特定建議的套用按鈕。
- 按一下預覽全部以查看所有建議關聯如何影響您的資料表格。正在預覽的關聯反白顯示。
建議關聯面板
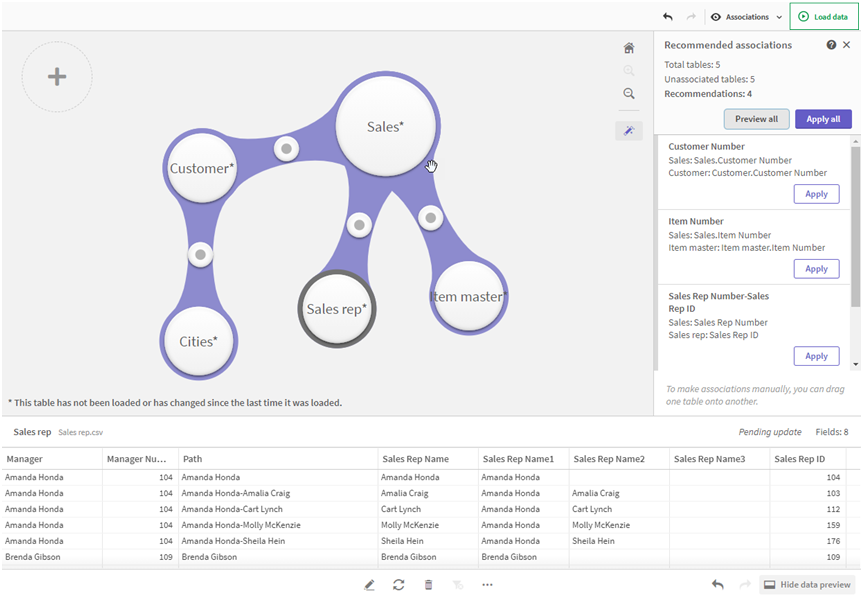
-
按一下套用全部以套用每個建議關聯。已接受的關聯以淺灰色反白顯示。
您可以按一下螢幕底部的
以查看表格的變更情形。
您現在可以開始使用資料進行視覺化。
手動關聯表格
您可以將表格拖曳在一起,以手動關聯表格。將表格泡泡朝向彼此拖曳時,將會標記綠色、橙色或紅色條紋。
- 綠色:資料管理員非常確信要關聯哪些欄位。例如,若兩個表格具有以「銷售地區」為標籤的欄位,則資料管理員會假定應關聯這兩個表格。
- 橙色:資料管理員相當確信可關聯這些表格。例如,若兩個不同的欄位具有不同的標籤,但含有單一數位資料,則資料管理員將會標幟為橙色,因為資料類型相似。
- 紅色:資料管理員不知道如何關聯這些表格。您必須在關聯表格編輯器中選擇要將哪些表格和欄位放在一起。
我希望手動關聯綠色或橙色的表格
請執行下列動作:
- 將表格拖曳到標為綠色或橙色的某個表格中。
- 關聯已自動套用。
表格現已使用建議的欄位進行關聯。
我希望手動關聯紅色的表格
您可以透過建立自訂關聯來關聯表格。
請執行下列動作:
-
將表格拖曳到標為紅色的某個表格中。
隨即開啟關聯表格編輯器。
-
在左邊的表格中,選擇要在關聯中使用的欄位。
您可選擇單個欄位或多個欄位。您還可以新增分隔符號字元來更輕鬆地解譯資料,或符合已存在的欄位。您可在預覽中查看關聯資料的最終狀態。
- 在右邊的表格中,選擇要用於比對您在左邊表格選取之選項的欄位。
-
在名稱中,為將要建立的索引鍵欄位輸入一個名稱。
這個新的欄位名稱不可與任一表格中的現有欄位名稱相同。
- 按一下關聯。
表格現已使用自訂關聯進行關聯。
中斷關聯
有兩種方式可中斷不適合資料模型的關聯。
請執行下列動作:
- 按一下一個已關聯的表格,然後將其拖離另一個表格,直到關聯中斷。或者您可以:
- 按一下兩個泡泡之間的連結,然後按一下底部面板的刪除按鈕。
這兩個表格不再關聯。
編輯關聯
如果您需要調整資料模型,可以編輯兩個表格之間的現有關聯。
請執行下列動作:
-
按一下關聯表格之間的圓圈,以開啟資料面板。
面板開啟並顯示關聯欄位中的資料預覽。
-
按一下
。
您將會看見一個或多個按鈕,每個按鈕標記綠色、橙色或紅色。綠色代表資料管理員非常確信該關聯,橙色代表相當確信,而紅色代表不確定。目前關聯標為灰色。
-
按一下其中一個關聯按鈕:
- 按一下建議的關聯即可選取。
- 按一下現有的自訂關聯
可編輯要在關聯中使用的欄位。
-
按一下自訂關聯可建立新的關聯。
此按鈕僅在表格組存在建議關聯時才可用。
自訂關聯可包含單一欄位或多個欄位。
您現已變更表格組之間的關聯。
預覽資料
您可在關聯檢視中預覽表格,以更好地理解資料。
請執行下列動作:
- 選取表格。
- 在檢視底部按一下
。
即會顯示預覽窗格,並包含表格資料。
合成鍵
當兩個或更多資料表格有兩個或更多的通用欄位,這就意味著有複合索引鍵關係。Qlik Sense 透過自動建立合成鍵來處理此情況。這些索引鍵為代表複合索引鍵所有發生組合的匿名欄位。
如需詳細資訊,請參閱 合成鍵。
如果新增表格導致下列任何情況,則您只能在啟用分析的情況下新增資料:
- 建立一個包含五個欄位以上的合成鍵。
- 建立十個以上的合成鍵。
- 建立巢狀合成鍵,即包含其他合成鍵的合成鍵。
這些情況表示您需要調整資料表格以解決相關問題。
限制
由於載入表格的結構和表格中的資料,某些情況下可能不提供關聯建議。在這些情況下,您需要在表格編輯器中調整關聯。
- 多對多關係。
- 具有資料的欄位對在兩個方向上均不太相符。當一個小表格中有一些欄位值 100% 與一個大表格中的某個欄位相符,但在其他方向上相符度明顯更小時,則可能會出現這種情況。
- 複合索引鍵關聯。
如需更多關於如何編輯表格的資訊,請參閱 編輯表格。
此外,資料管理員將僅對使用新增資料新增的表格進行分析。使用資料載入指令碼新增的表格不包括在關聯建議當中,除非這些表格已同步至資料管理員中。
如需詳細資訊,請參閱 同步資料管理員中的指令碼式表格。
套用變更並重新載入資料
您在資料管理員中進行的變更將不會出現在應用程式中,除非您載入資料。載入資料時,隨即套用變更且新增的任何新資料會從外部資料來源載入。您之前載入的資料不會載入。
您可透過使用資料管理員頁尾中的 按鈕從外部資料來源重新載入所有資料。

按鈕會重新載入所選表格的所有資料。其不會載入應用程式中所有表格的所有資料。
如果資料管理員中的資料與應用程式資料不同步,則載入資料按鈕為綠色。在關聯檢視中,所有新的或更新過的表格都以 * 表示,刪除的表格會顯示為較淺的灰色。在表格檢視中,所有新的、更新後的或刪除的表格均會以藍色亮顯,並會顯示表明該表格狀態的圖示:
- 將刪除標記為暫停刪除
的表格。
- 將更新標記為暫停更新
的表格,即新增、重新命名或移除欄位,或者重新命名表格。
- 將新增標記為暫停新增
的表格。
套用變更
請執行下列動作:
- 按一下載入資料,以載入應用程式中的變更。
現在,已使用您在資料管理員中進行的變更更新應用程式資料。
