Puede utilizar el gráfico de organigrama (Organigrama) para crear organigramas a partir de datos con una estructura de árbol. Puede navegar por la jerarquía expandiendo y contrayendo el árbol. El gráfico de organigrama va incluido en el paquete Visualization bundle.
Debe usar un conjunto de datos con dos dimensiones que definan la estructura del árbol.
- La primera dimensión debe ser la ID del nodo. Esto normalmente sería una identificación (ID) de empleado en un organigrama tradicional.
-
La segunda dimensión debe ser la ID del nodo padre (o nodo principal). Esto normalmente sería la identificación de empleado de un gerente: ManagerID.
Esto se conecta a la primera dimensión para crear una estructura de árbol.
Si este valor está vacío o apunta a un nodo que no existe, el nodo se convierte en un nodo raíz en la parte superior del árbol.
| EmployeeID | ManagerID | Nombre | Título |
|---|---|---|---|
| A101 | Mary Bell | CEO | |
| A102 | A101 | John Bialik | Executive secretary |
| O101 | A101 | Lee Mayer | COO |
| I101 | A101 | Wendy Sanderson | CIO |
| T101 | A101 | Asim Nawrat | CTO |
| T102 | T101 | Emily Diaz | VP Products |
| T103 | T101 | Christine Nemic | VP R&D |
También puede agregar una medida que se utilizará como descripción de una tarjeta.

Preparar el conjunto de datos
Hay algunas cosas que debe tener en cuenta al preparar el conjunto de datos para un organigrama.
-
Debe usar un conjunto de datos con menos de 33000 filas.
Si utiliza un conjunto de datos mayor, se ignorarán las filas de más. Esto puede dar como resultado un árbol con una estructura incorrecta. Se mostrará un mensaje: Se ha alcanzado el límite máximo de datos. Puede que el árbol se muestre incorrectamente.
-
Asegúrese de que los datos no contengan referencias circulares.
Las referencias circulares pueden provocar la omisión de nodos o la creación de múltiples nodos raíz. Se mostrará uno de estos mensajes:
Los datos contienen referencias circulares, se omiten los nodos.
Sin nodo raíz, verifique los datos por si hay referencias circulares.
-
Si un nodo tiene más de 99 nodos secundarios, el exceso de nodos secundarios no se representará.
Se mostrará un mensaje: Se alcanzó el número máximo de nodos secundarios, se omiten los nodos.
- Debe evitar tener una gran cantidad de filas que no tienen un nodo principal. Estos se mostrarán como nodos raíz. El número máximo de nodos raíz es 99.
Crear un gráfico de organigrama
Puede visualizar el conjunto de datos de ejemplo en un organigrama. Cada empleado se muestra como una tarjeta en una estructura de árbol que puede expandir y contraer.
Haga lo siguiente:
- Añada un Gráfico de organigrama a su hoja.
- Defina la primera dimensión como EmployeeID.
- Defina la segunda dimensión como ManagerID.
-
Agregue etiquetas a las tarjetas. Expanda la dimensión EmployeeID para ver las propiedades de la etiqueta.
- Defina Título de tarjeta como Name.
- Defina Subtítulo de tarjeta como Title.
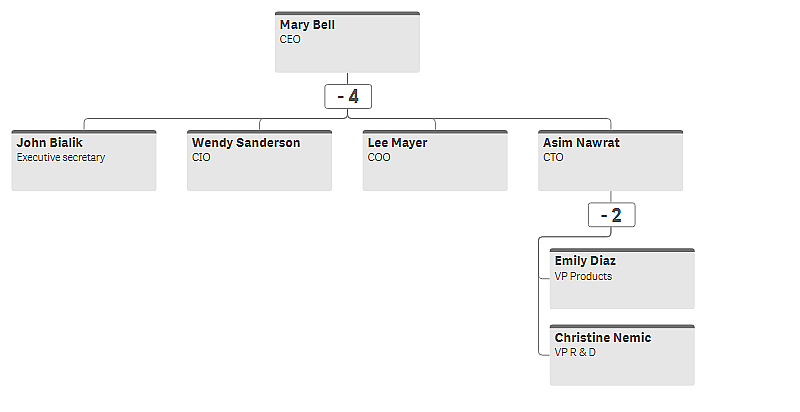
Modificar el aspecto del gráfico
Puede personalizar el aspecto de su gráfico de organigrama.
Agregar una medida para incorporar una descripción
Puede mostrar una descripción agregando una medida. Esto reemplazará el valor establecido en la propiedad Descripción de la tarjeta.
Cambiar el modo de presentación
Puede configurar cómo se muestra el gráfico de organigrama en Aspecto > Presentación > Modo de presentación. Los organigramas pueden mostrar el árbol completo o pueden contraerse y expandirse. Si un organigrama está configurado para Expandir/contraer, también puede configurar el gráfico de organigrama para que cambie el tamaño automáticamente para que se ajuste cada vez que se expande o contrae.
Cambiar los colores
Puede cambiar el color del fondo de la tarjeta de dos maneras diferentes:
- Expanda la primera dimensión y establezca una expresión que devuelva un color o un código de color en Color de fondo de la tarjeta. Puede hacer referencia a campos de datos en la expresión.
- Establezca un color de fondo en Aspecto > Presentación > Color de fondo. Puede configurar todas las tarjetas como de un solo color o utilizar una expresión. Si utiliza una expresión, no puede hacer referencia a los campos de datos.
También puede establecer el color del texto con Aspecto > Presentación > Color de fuente.
Cambiar los bordes de la tarjeta
Puede elegir si las tarjetas de organigrama tendrán bordes y barras superiores en Aspecto de la tarjeta. Si elige incluir bordes, puede definir un color de borde en Aspecto > Presentación > Color de borde. Puede establecer bordes de un solo color o usar una expresión. Si utiliza una expresión, no puede hacer referencia a los campos de datos.
Selecciones en el gráfico de organigrama
Puede seleccionar tarjetas en el organigrama. Al seleccionar una tarjeta, se incluirán todos los nodos secundarios debajo de la tarjeta de la selección.
Limitaciones
Para obtener información sobre limitaciones generales, vea Limitaciones.
