El gráfico de barras resulta muy adecuado para comparar múltiples valores. El eje de dimensión muestra los elementos de categorías que se comparan y el eje de medida muestra el valor de cada elemento de categoría.

En la imagen, los valores de dimensión son distintas regiones: Países nórdicos, EE.UU., Japón, UK, España y Alemania. Cada región representa un valor de dimensión, y tiene su correspondiente barra. La altura de barra se corresponde con el valor de la medida (las ventas) de las distintas regiones.
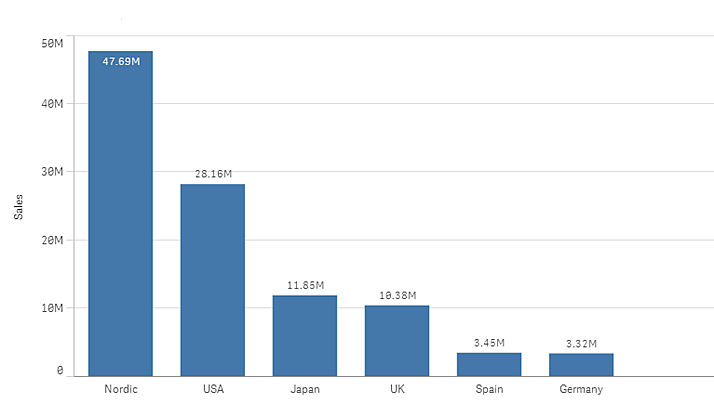
Podemos hacer comparaciones de datos más complejas empleando barras apiladas o agrupadas. Esto requiere el uso de dos dimensiones y una medida. Los dos gráficos de ejemplo usan las mismas dos dimensiones y la misma medida:
Barras agrupadas: En las barras agrupadas, se pueden comparar con facilidad dos o más elementos de una misma categoría.
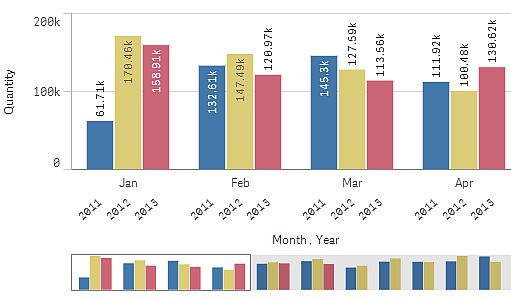
Barras apiladas: Con las barras apiladas es más fácil comparar la cantidad total entre diferentes meses. Las barras apiladas combinan barras de diferentes grupos una encima de otra y la altura total de la barra resultante representa el resultado combinado.
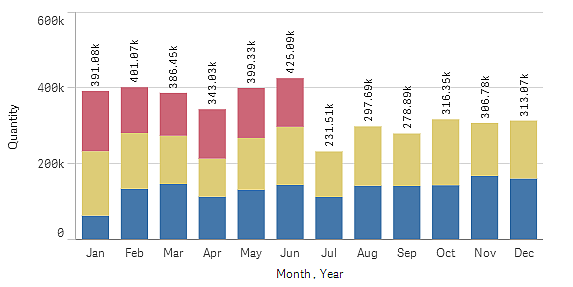
El gráfico de barras se puede mostrar en horizontal o en vertical, como se ve en el ejemplo a continuación:
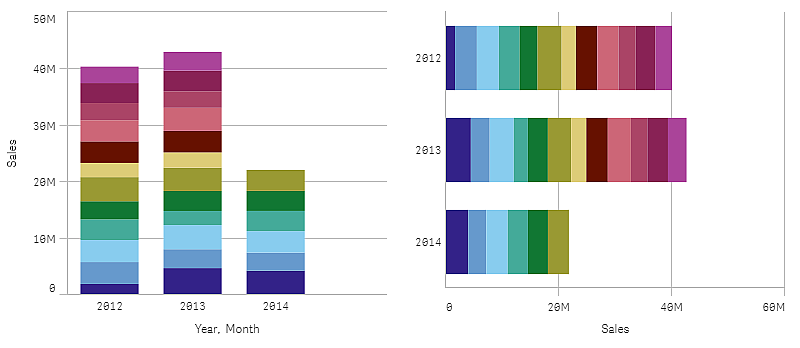
Cuándo se utiliza
Agrupar o apilar barras permite una mejor comprensión del gráfico. El gráfico de barras también es útil cuando queremos comparar valores uno al lado de otro, por ejemplo las ventas comparadas con previsiones para diversos años, y cuando las medidas (en este caso ventas y previsión) se calculan empleando la misma unidad.
Ventajas: El gráfico de barras es fácil de leer y comprender. Cuando se utilizan gráficos de barras se obtiene una buena vista general de los valores.
Desventajas: El gráfico de barras no funciona tan bien cuando hay muchos valores de dimensión debido a las limitaciones en la longitud de los ejes. Si las dimensiones no encajan podemos desplazarnos mediante la barra de desplazamiento, pero es posible que la visualización no sea completa.
Crear un gráfico de barras
Puede crear un gráfico de barras simple en la hoja que está editando.
Haga lo siguiente:
- Desde el panel de activos, arrastre un gráfico de barras vacío a la hoja.
- Haga clic en Añadir dimensión y seleccione una dimensión o un campo.
- Haga clic en Añadir medida y seleccione una medida o cree una medida a partir de un campo.
En un gráfico de barras se necesita como mínimo una medida.
Puede incluir hasta dos dimensiones y una medida o una dimensión y hasta 15 medidas en un gráfico de barras. Cada barra se corresponde con una dimensión y los valores de las medidas determinan la altura o la longitud de las barras.
También puede crear un gráfico de barras sin dimensiones y hasta 15 medidas. En ese caso, se muestra una barra para cada medida. El valor de la medida determina la altura o la longitud de la barra.
| Dimensiones | Medidas | Resultado |
|---|---|---|
| 1 dimensión | 1 medida | Un gráfico de barras simple con una barra para cada valor de dimensión. |
| 2 dimensiones | 1 medida | Un gráfico de barras agrupadas o apiladas con una barra para cada valor de las dos dimensiones. |
| Sin dimensiones | hasta 15 medidas | Un gráfico de barras simple con una barra para cada medida. |
| 1 dimensión | hasta 15 medidas | Un gráfico de barras agrupadas o apiladas con una barra para cada valor de cada medida. |
Una vez que cree el gráfico de barras, es posible que desee ajustar su aspecto, así como otras opciones de configuración mediante el panel de propiedades.
Para más información, vea Cambiar el aspecto de una visualización.
Límites de visualización
Mostrar grandes cantidades de valores de dimensión
Cuando el número de valores de dimensión supera el ancho de visualización, aparece un pequeño gráfico con una barra de desplazamiento. Puede desplazarse utilizando la barra de desplazamiento del mini gráfico o, según el dispositivo que esté usando, puede utilizar la rueda de desplazamiento o deslizar dos dedos. Cuando se usa un número extenso de valores, el mini gráfico ya no muestra todos los valores. En su lugar, una versión condensada del mini gráfico (con los elementos en gris) muestra un resumen de los valores, no obstante, los valores muy bajos y muy altos siguen siendo visibles.
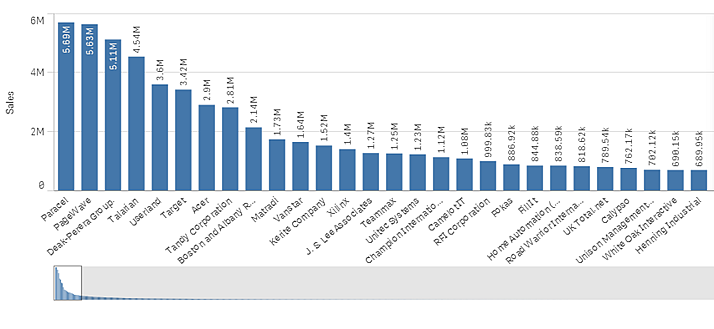
Visualizar valores fuera de rango
En el panel de propiedades, en Aspecto, puede definir un límite para el rango del eje de la medida. Sin un límite, el rango se ajusta automáticamente para que incluya el valor positivo más alto y el valor negativo más bajo, pero si se define un límite se pueden usar valores que superen ese límite. Una barra que supere el límite quedará cortada en diagonal para mostrar que está fuera de rango.
Cuando haya una línea de referencia fuera de rango, se mostrarán una flecha y el número de líneas de referencia fuera de rango.
Mostrar grandes cantidades de datos en un gráfico de barras apiladas
Al mostrar grandes cantidades de datos en un gráfico de barras apiladas, puede haber casos en los que no se muestren todos los valores de dimensión en una barra con el color y tamaño correctos. Estos valores se mostrarán como un área gris, a rayas. El tamaño y el valor total de la barra seguirán siendo correctos, pero no todos los valores de dimensión en la barra serán explícitos.
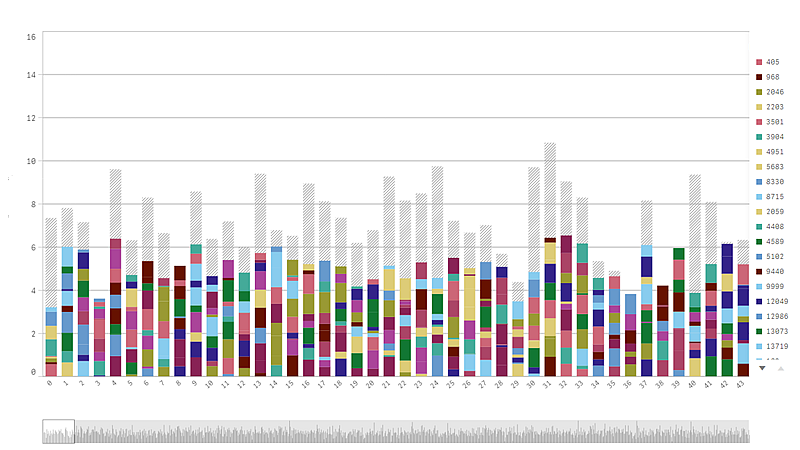
Para eliminar estas áreas en gris, puede hacer una selección o bien utilizar límites de dimensión en el panel de propiedades.
El límite aproximado que indica cuántas barras apiladas se pueden mostrar sin áreas grises es de 5000 barras, suponiendo que cada barra conste de 10 valores de dimensión internos y un valor de dimensión y un valor de medida para toda la barra.
La carga inicial de datos es de 500 valores de dimensión o pilas de dimensiones. (El valor 500 se refiere a los valores de dimensión externos, no a cada valor de dimensión en una pila). Cuando se haya desplazado por esos 500 valores se realiza una carga incremental, donde los valores se cargan en función de la vista actual o la posición de desplazamiento.
Mostrar grandes cantidades de datos en un gráfico de barras con escala continua
Si el gráfico utiliza una escala continua, se muestra un máximo de 2000 puntos de datos. Por encima de ese número, los puntos de datos no se muestran ni se incluyen en las selecciones realizadas en el gráfico. Además, solo se muestran doce valores de dimensión para la segunda dimensión en un gráfico con dos dimensiones y escala continua.
Para evitar la visualización de conjuntos de datos limitados, puede hacer una selección o utilizar límites de dimensión disponibles en el panel de propiedades.
